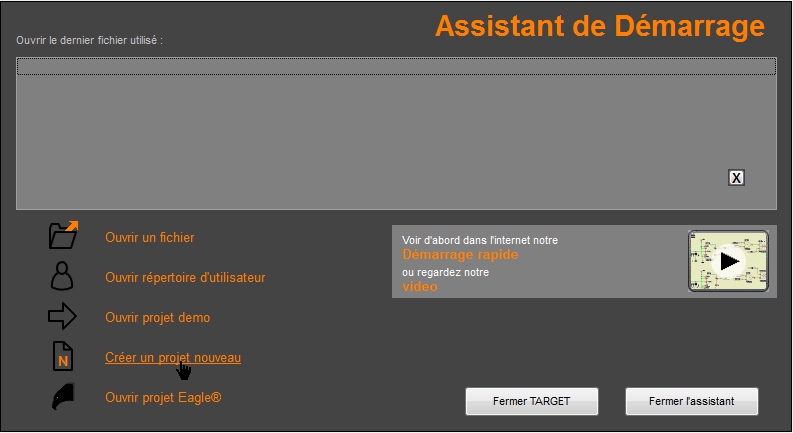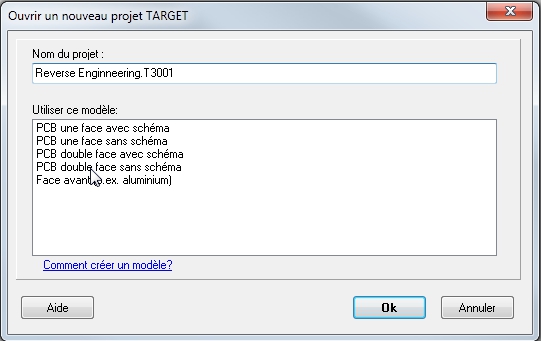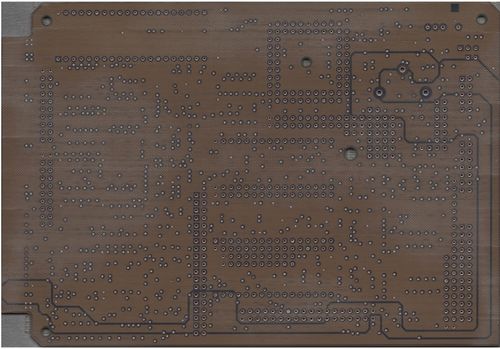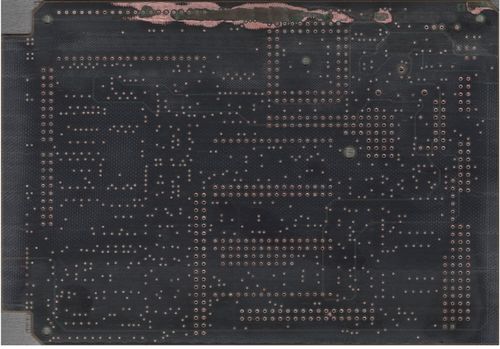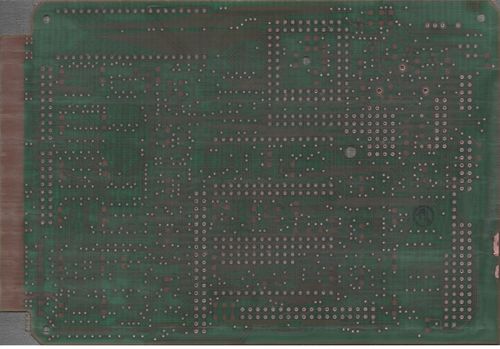Reverse Engineering

Le problème : Vous avez une vieille carte de circuit imprimé défectueuse sans aucune documentation du circuit imprimé. Malheureusement, cette carte de circuit imprimé contrôle une excavatrice à roue-pelle, un autobus ferroviaire, un traversier, un petit avion, une locomotive, un train à crémaillère ou d'autres gros équipements, ce qui est improductif à cause de ces dommages électroniques. Le fabricant lui-même n'existe plus depuis des années, et les sociétés de service ne sont pas à repérer. Si vous ne voulez pas mettre au rebut tout le système tôt ou tard, la seule option est de reconstruire le circuit imprimé. Même pour un graphiste expérimenté, ce processus est un véritable défi. Même s'il n'y a que quelques composants sur la carte.
La solution : Reconstruisez le layout dans TARGET et utilisez-le comme une "primitive logique" pour le schéma. Laissez TARGET générer un schéma à partir de celui-ci, y compris les noms de pièces et de signaux respectifs. Maintenant, une nouvelle PCB peut être dérivée comme un "clone" de l'ancienne. Cette fonctionnalité a été développée en coopération avec Fraunhofer IPK et ENA Electronics.
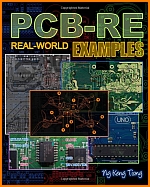 |
Nous recommandons ce livre sur l'ingénierie inverse. Différentes étapes ont été franchies avec TARGET 3001 ! Trouvez-le sur Amazon. |
Ingénierie inverse - Reverse Engineering
L'idée est de prendre une image de votre PCB existant et de l'importer dans TARGET. Une image n'est qu'une peinture et ses parties n'ont rien à voir avec les pistes conductrices, les pastilles de soudure ou les plans de masse. Ces éléments ont une multitude de propriétés liées aux circuits. Mais une image du circuit imprimé comme modèle est d'une grande aide. Il vous suffit de placer l'image "sous" votre mise en page et de placer les éléments exactement au-dessus de cette projection. Vous pouvez insérer des images du haut et du bas dans votre mise en page avec une congruence semi-transparente. Puis tu poses les rails. Plus tard, vous pourrez en dériver un schéma, si nécessaire avec plusieurs pages. Au début, sélectionnez toujours le type de projet "sans schéma". Un schéma est dérivé ultérieurement de la réplique routée terminée.

Image : Une carte de circuit imprimé matérielle, sans aucune documentation, ou même des données CAO.
.
Chargez la photographie/le scan de votre PCB en format d'image *.bmp sur le couche "14, Face composant, plan de cuivre". Placez les boîtiers de composants (pastilles de soudure), les traces et autres éléments de disposition sur le couche "16, Face composant, pistes". De plus, vous pouvez insérer une image de la face inférieure de votre mise en page - réfléchi sur l'axe vertical - dans le couche "0, Face soudure, plan de cuivre". Avec le contrôle de glissement "transparent...opaque" dans la boîte de dialogue "Charger l'image dans le rectangle", vous déterminez l'opacité d'une image importée. Par exemple, vous pouvez regarder à travers votre photo "Copper top" pour voir ce qui se passe dans votre photo "Copper bottom". Ceci facilite le placement des boîtiers et des pistes exactement des deux côtés.
Assurez-vous d'abord que les dimensions de votre écran d'affichage (en mm) sont correctement définies dans le menu Réglages / Réglages/Options (sinon, une distorsion indésirable de l'image peut se produire).
Construire la mise en page
Créez une image de votre PCB
Étape 1: Créez une image bitmap de votre PCB que vous voulez dessiner dans TARGET 3001! et mesurez les côtes réelles de votre PCB. Dans notre exemple, la hauteur réelle est de 43,00mm et la largeur est de 90,00 mm. Nous ignorerons les coins coupés:

Image : Scan de la carte au format image Bitmap *.bmp
Ouvrez un nouveau projet dans TARGET
Étape 2: Ouvrez TARGET 3001! et cliquez sur "Créer un nouveau projet"...
...donnez un nom au projet puis sélectionnez "PCB double face sans schéma" (dans notre cas)...
...Maintenant dessinez le contour du PCB sur la couche 23=contour en utilisant les dimensions mentionnées précédemment.
Si vous le voulez, vous pouvez utiliser l'assistant de contour" dans le Menu Actions / "Contour de PCB"...
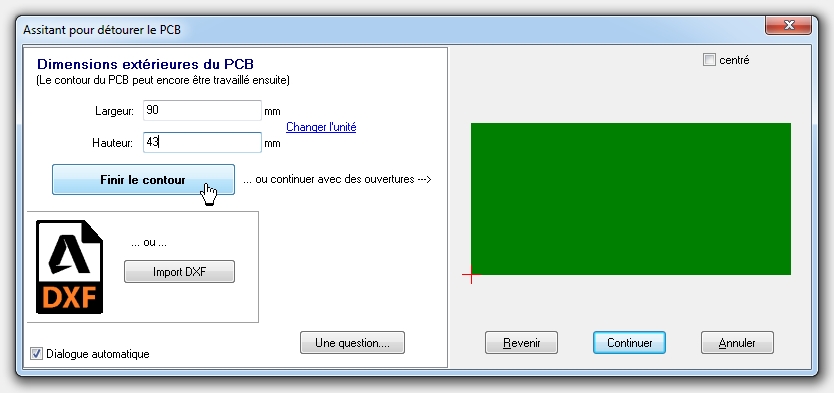
...Le résultat est le suivant.
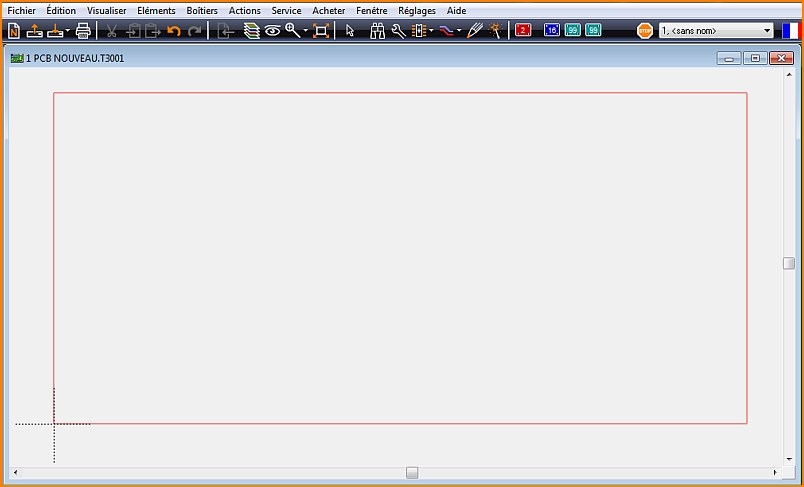
Image : Contour du PCB dans TARGET avec largeur et hauteur assorties
Chargez l'image dans votre projet
Étape 3 Ouvrez menu "Actions/Reverse Engineering/Insérer l'image derrière le CI..."
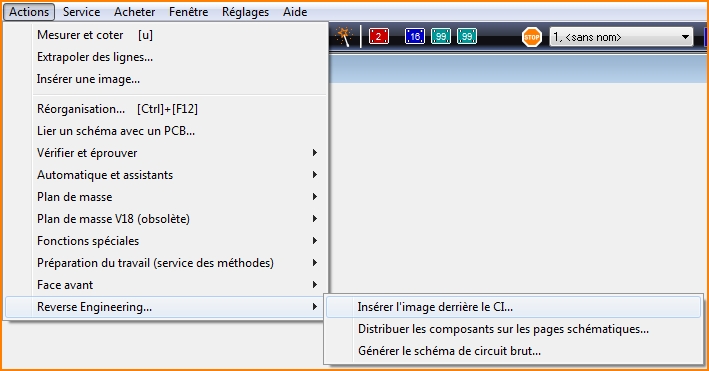
Image : Lancer Reverse Engineering
Chargez un photographie de votre dessin dans un couche...
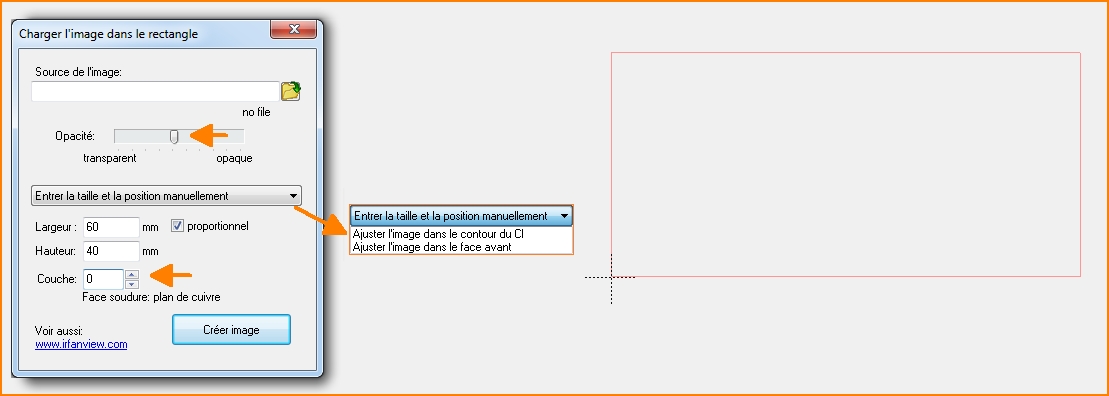
Image : Ajuster l'image dans le contour de CI
Une image plus grande est "réduite" aux dimensions du contour du PCB. Une image plus petite est agrandie en conséquence, mais peut alors devenir légèrement pixélisée. Dans notre exemple, nous voyons le côté composant (côté supérieur) de la carte. Nous pouvons importer l'image comme modèle sur la couche 14, Face composant, plan de cuivre. Dans la boîte de dialogue d'importation d'image, nous déterminons le couche pour cette image. Sinon, l'image peut être déplacée sur n'importe quel couche en double-cliquant dessus. Vous pouvez ajuster les coins du contour (rouge clair, couche 23, Contour du PCB), mais vous pouvez aussi le faire plus tard. Chanfreiner le coude : Marquez le contour et cliquez avec le bouton droit de la souris sur une boîte noire dans le coin. Précisez la section en mm.

Image: La face supérieure du PCB s'insère dans le contour sous forme d'image.
Répétez le processus pour afficher en plus une image de la face inférieure de votre carte sur la couche 0, Face soudure, plan de cuivre. Si vous réduisez l'opacité de l'image de la face supérieure (voir dialogue que vous ouvrez en double-cliquant sur l'image), l'image de la face inférieure peut briller au travers. Lors de la refonte, du "traçage", les faces supérieure et inférieure peuvent être visualisées simultanément.
La face inférieure du panneau ci-dessus ressemble à ceci :
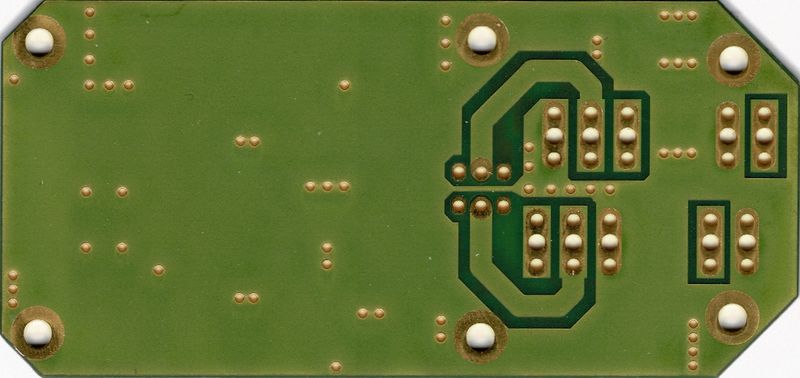
Image: La photo/balayage de la face inférieure de la planche, refleté sur l'axe vertical.
Nous passons maintenant cette image au niveau 0, Face soudure, plan de cuivre. Voir layout menu : Actions/Reverse engineering/Insérer l'image derrière le CI. Dans la boîte de dialogue qui s'ouvre, nous sélectionnons le couche 0 en pleine opacité. Si nous ne rendons visibles que les couches 0, Face soudure,plan de cuivre et 23, Contour du PCB, l'image suivante est affichée :

Image: Dans TARGET: Import de l'image sur couche 0, Face composant, plan de cuivre. Le couche 23, Contour du PCB, est mis visible aussi (la ligne rouge vif autour du bord du PCB).
Si vous réglez l'opacité de l'image du haut de la carte sur le calque 14 à environ la moitié en utilisant le curseur, vous pouvez ajouter le calque 0 et obtenir l'image suivante :

Image: Les deux images superposées
Double-cliquez sur une image pour ouvrir la boîte de dialogue d'importation d'image ou de manipulation d'image, voir ci-dessus. Ici, vous pouvez également régler l'opacité. Pour saisir une certaine image, déplacez simplement l'autre image sur le côté avec le bouton de la souris maintenu enfoncé et de nouveau en arrière après le changement. La vue des deux images est maintenant visible. L'image de la face inférieure doit d'abord être réfléchie sur l'axe vertical. L'image supérieure doit avoir une opacité inférieure pour que l'image inférieure puisse être visible.
Placez les boîtiers
Étape 4: Vous pouvez maintenant commencer directement à importer les pièces de la base de données qui ont été utilisées sur le modèle. Important : N'apportez pas un boîtier vierge car il manque le symbole schématique. Vous feriez mieux d'importer un boîtier "composant". Seul un boîtier de composant possède l'unique affectation à un symbole schématique.
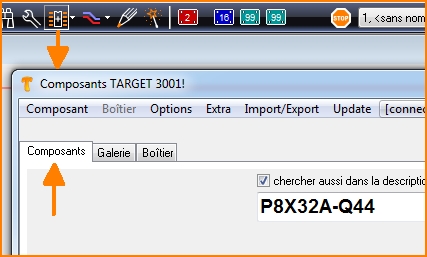
Image: Utilisez l'onglet "Composants". Pas l'onglet "Boîtiers".
Sur le côté gauche du tableau, on peut voir qu'un TQFP44 ou similaire a été utilisé. Obtenez le boîtier de composant approprié à partir de la base de données des composants de TARGET. Comme mentionné ci-dessus, le package doit faire partie d'un composant défini qui a un ID de composant. Ce n'est qu'à ce moment-là que son symbole pourra être utilisé plus tard pour le schéma.

Image: En TARGET: Le composant correspondant avec un package TQFP44 pris de la base de données des composants
Placez-le sur la mise en page. Zoomez le plus loin possible dans l'image et manœuvrez le boîtier aussi précisément que possible. Laissez la fonction "X-ray" (touche [#] sur le clavier) vous aider. Vous voudrez peut-être réduire la taille de la grille. Toutes les fonctions de la mise en page peuvent être utilisées.
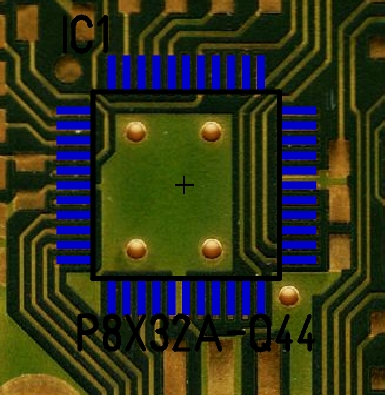
Image: Premier boîtier de composant placé précisément.
Placez autres boîtiers et tracez des pistes
Étape 5: Par exemple, placer une condensateur CMS avec un boîtier 0805 et dessiner les pistes entre les contacts en "peignant" simplement les structures existantes.

Image : Deux boîtiers placés et deux pistes tracées
Étapes suivantes: Maintenant, vous apportez chaque composant pièce par pièce dans votre mise en page et connectez les contacts comme indiqué sur l'illustration. Dans notre exemple, vous verrez les résultats en bleu car c'est la couleur par défaut de la couche 16, "Face composant: pistes". Si vous voulez éditer le côté soudure (dessous) de la carte, vous devez charger le bitmap du dessous de la carte déjà miroité dans la couche 0, voir ci-dessus. Comme d'habitude dans TARGET, on regarde à travers le mise en page du haut vers le bas.
Dériver un schéma à partir de la mise en page
Limitation dans la dérivation d'un schéma à partir de la mise en page
Remarque importante : Les étapes suivantes pour créer un schéma à partir de la mise en page sont limitées. Principe : la moitié du nombre de broches/pastilles de l'édition TARGET correspondante. Vous trouverez des informations plus détaillées dans le vue d'ensemble des produits. Voir dans section: "Ingénierie inverse".
Tous les boîtiers des composants sont placés et toutes les traces sont posées ?
Si Oui, l'Ètape 6 peut être faite, la création d'un schéma à partir des structures de layout. Une fois qu'un schéma a été créé, tout le travail de développement ultérieur pour ce projet commence à partir du schéma. L'ingénierie inverse n'est alors plus possible. Les photos sur votre tableau ont fait leur travail et ne sont plus nécessaires, ils peuvent donc être effacées. Tu pourras faire ça plus tard.
Répartition des composants sur les pages schématiques
Sélectionnez maintenant le menu Actions/Reverse Engineering/Distribuer les composants sur les pages schematiques:
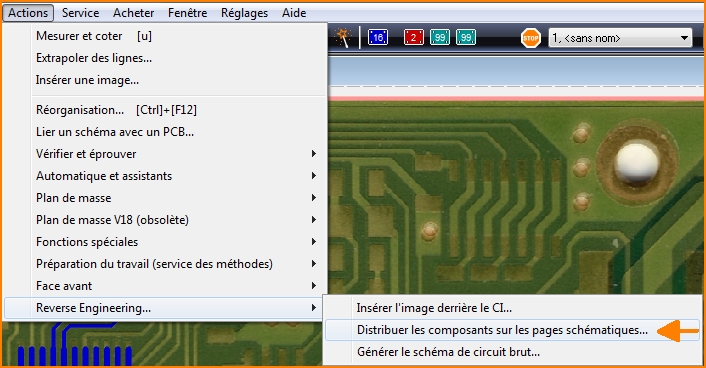
Image: Menu Actions...
Dans la boîte de dialogue qui s'ouvre, vous voyez la liste des boîtiers de composants tels qu'ils ont été utilisés dans le modèle. Cliquez M2 sur un composant que vous souhaitez affecter à une page de schéma particulière. Un nom doit d'abord être attribué à cette page du schéma. Le symbole schématique se trouve alors sur ce dernier. Dans notre cas, nous marquons le processeur, IC1, et avec un clic droit, la boîte de dialogue pour nommer les pages du schéma s'ouvre. Nous appelons donc la première page "processeur". Tous les noms sont concevables. Dans la boîte de dialogue intermédiaire suivante, vous confirmez la page du schéma pour le composant sélectionné. Pour la deuxième partie, le même principe : cliquez avec le bouton droit de la souris et sélectionnez la page schéma ou spécifiez un nouveau nom de page schéma.
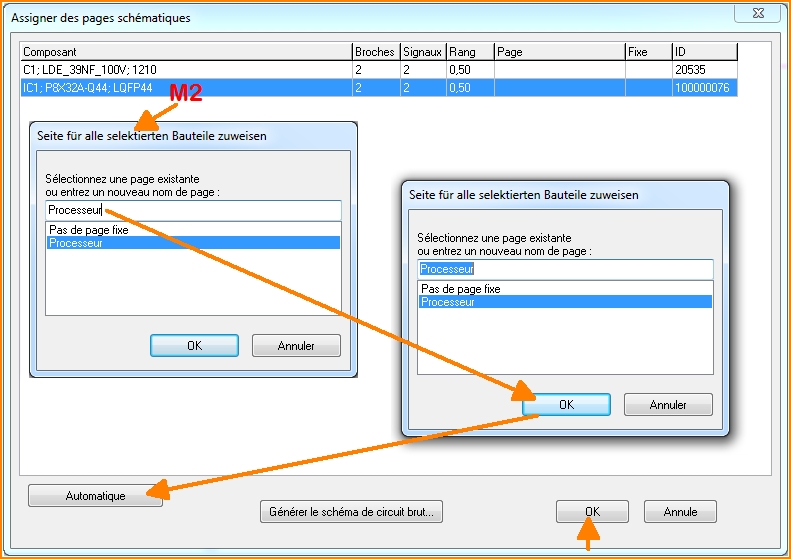
Image: Établir les pages des schémas de circuit en les nommant
Placement automatique dans le schéma
Si le projet comporte un grand nombre de composantes, le processus de sélection décrit ci-dessus peut s'avérer fastidieux. Le bouton "Automatique" aide ici et guide les composants qui tendent à appartenir ensemble à la même page du schéma. Pour l'application de la commande Automatique, il est utile de pointer les composants significatifs vers certaines pages du schéma au début. Il s'agit généralement de ceux qui possèdent de nombreuses branches de composants ou fonctions clés reconnaissables par le circuit. L'Automatk placera alors également les symboles étroitement associés sur cette page schématique. "L'enfant veut être près de la mère", on pourrait paraphraser le principe. Des signaux plus globaux, par exemple GND, ne sont pas aussi importants que des connexions individuelles signifiantes.
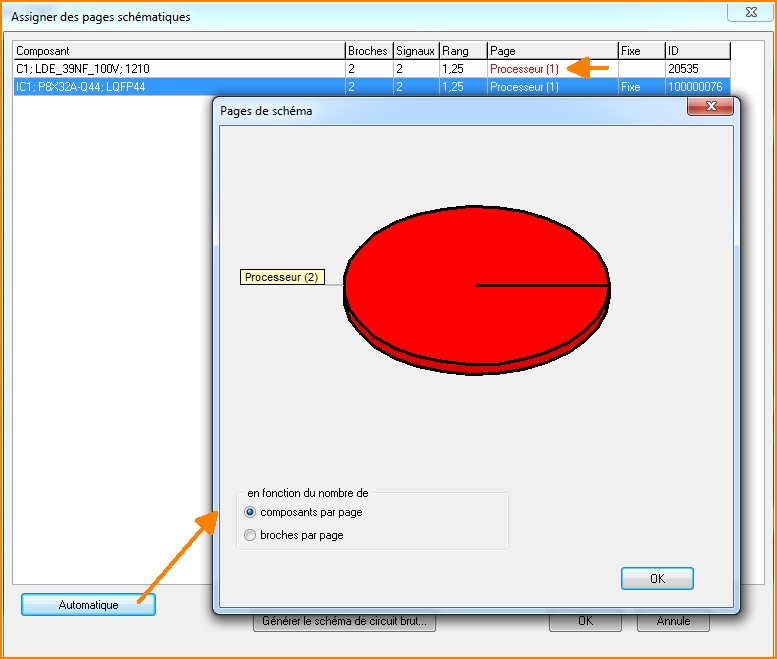
Image : Répartition des composants sur les pages du schéma
Un diagramme circulaire montre la répartition sur des pages schématiques : "Composants par page" ou "Connexions par page". Appuyez sur OK pour générer le schéma "brut".
Génerer le schema de circuit brut
Appuyez sur le bouton dans la boîte de dialogue (caché dans l'image ci-dessus) ou sélectionnez l'élément de menu :
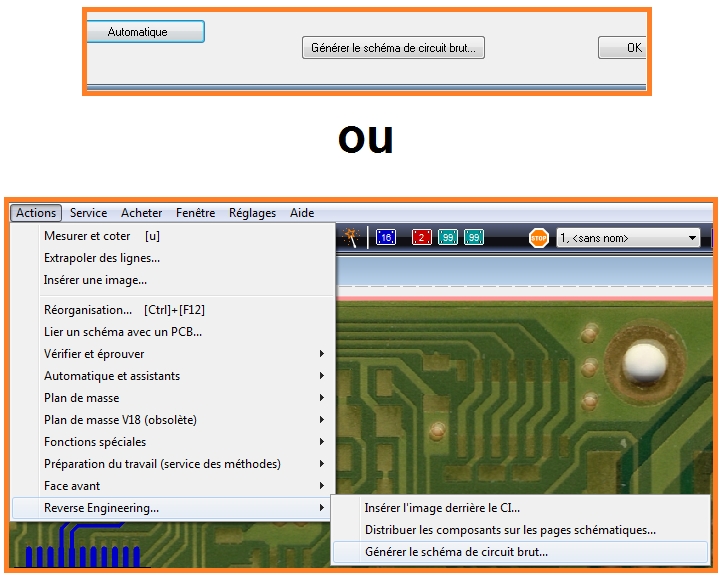
Image : "brute" signifie : il y a encore quelque chose à faire....
Le résultat montre la première page du schéma avec les symboles des composants et les connexions des signaux sous forme de lignes aériennes (violet).
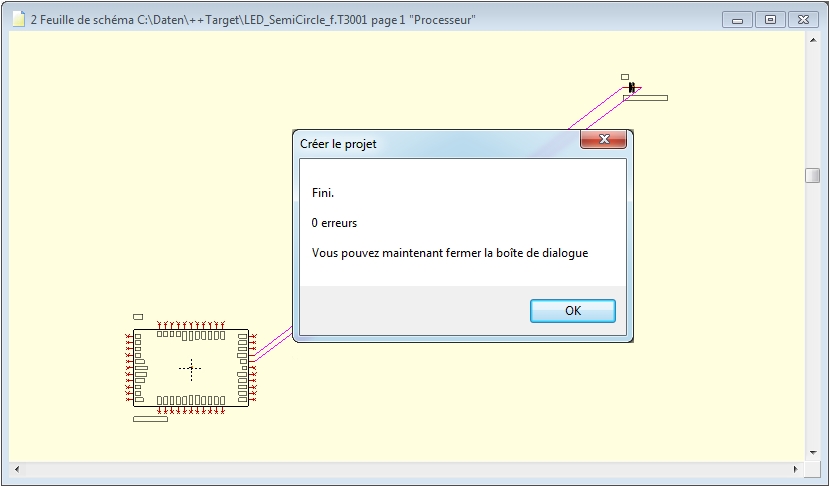
Image: Une chevelu violette dans le schéma a son origine dans la trace qui a été posée dans la mise en page.
Saisissez le condensateur au poignée avec la clé maintenue (M1H) et rapprochez-le. Tout en tirant, cliquez avec le bouton droit de la souris (M2]) en même temps pour le pivoter. Les lignes violettes sont des lignes aériennes (chevelus). Ils doivent être activement établis comme un signal. Soit en double-cliquant dessus pour utiliser le routeur schématique, soit via l'outil : "Ajouter une connexion".
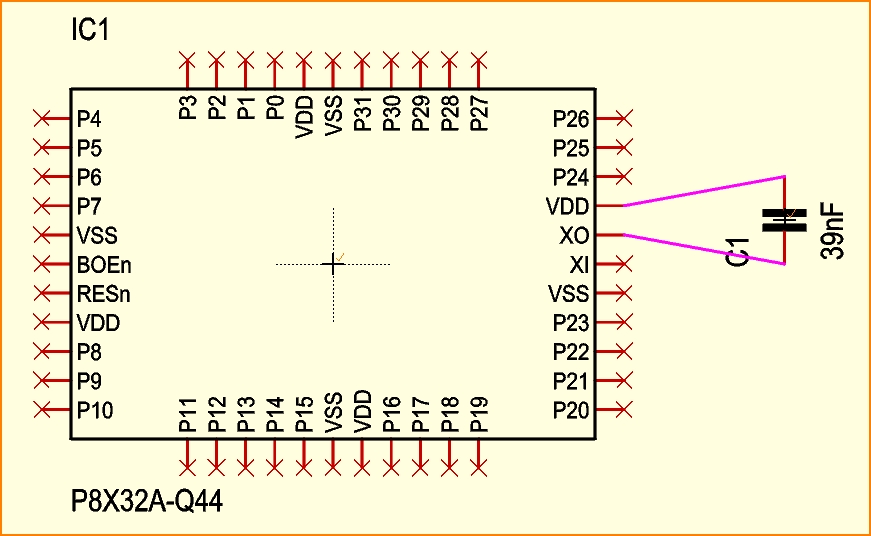
Image: Composant rentré et tourné
Connexion posé: Une fois avec l'outil (ci-dessus), une fois avec un double clic sur la ligne violette. Ou marquez la ligne violette et appuyez sur la touche [+] (routeur schématique):
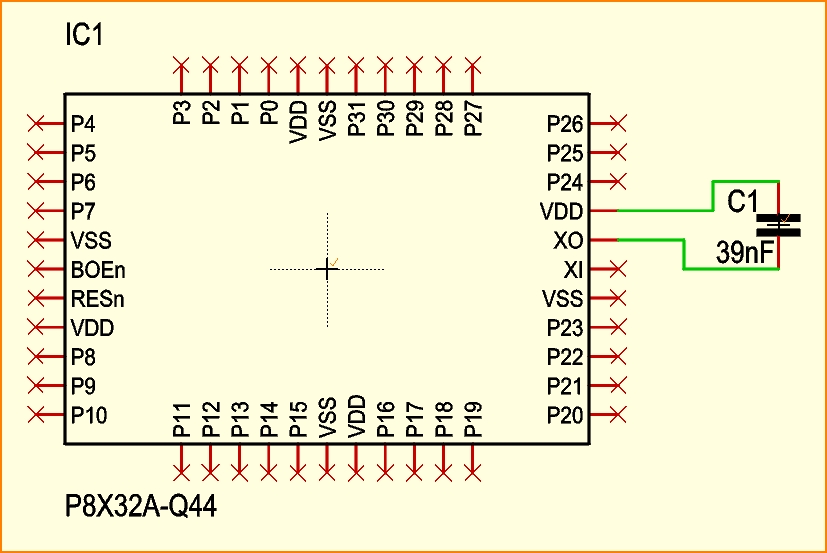
Image: Les pistes sont posées et les textes sont positionnées
Vous pouvez maintenant traiter chaque signal individuellement, l'éditer, le redessiner... Si vous voulez convertir un signal en ligne droite, sélectionnez-le et tapez [-].
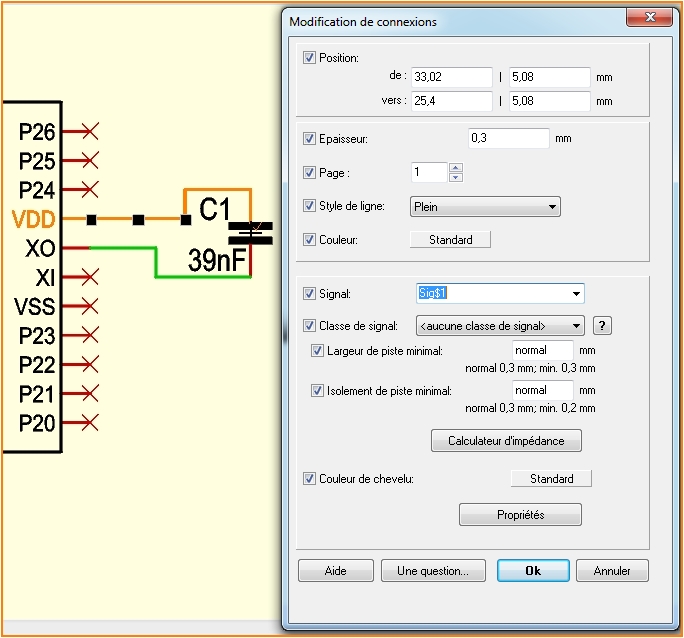
Image: Double click sur un chemin de signal...
Plusieurs pages de schéma
Si un signal passe sur plusieurs pages du schéma, un symbole de référence est placé sur le bord de la page du schéma. Ceci indique que le signal continue sur une autre page du schéma. Sur la page de schéma correspondante, il y a un symbole de référence équivalent, qui y introduit le signal. L'exemple suivant le montre :
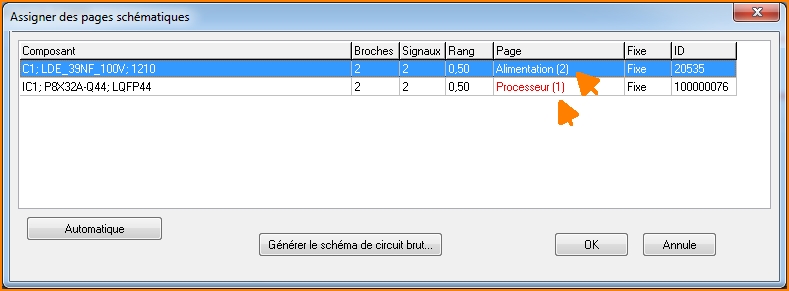
Image: Les symboles des composants peuvent être prédéfinis pour différentes pages du schéma.
Dans le processus "Assigner des pages de schéma", IC1 a été affecté à la page de schéma "Processor", tandis que le condensateur C1 a été affecté à la page de schéma "Alimentation". Avec "Générer le schéma de circuit brut", le circuit intégré avec des lignes d'air violettes vers deux symboles de référence apparaît dans le coin supérieur gauche de la page du schéma de circuit "Processor". En même temps, la deuxième page du schéma de circuit "Alimentation" est visible.
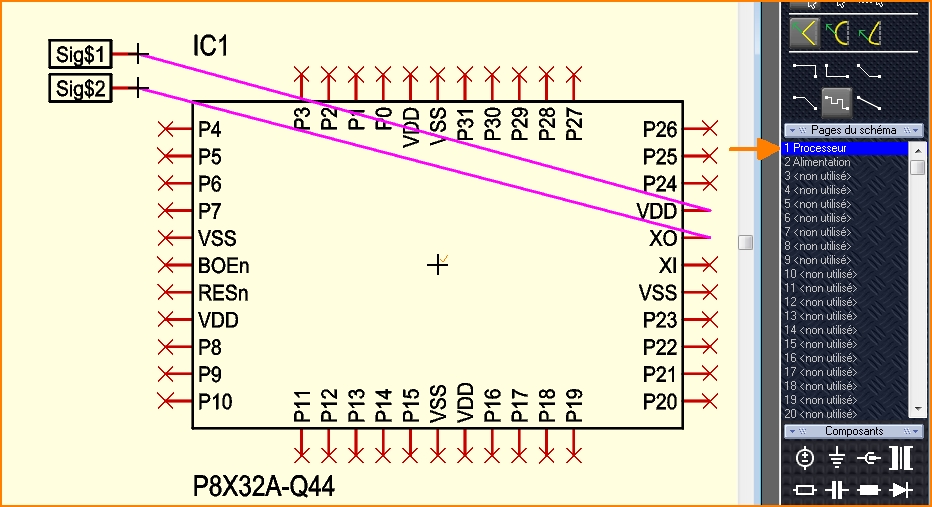
Image: Les lignes d'air dans le schéma pointent vers les symboles de référence sur le bord de la page du schéma.
Si vous cliquez sur l'autre page du schéma dans la barre à droite et que vous l'amenez ainsi à l'affichage, l'image suivante apparaît :
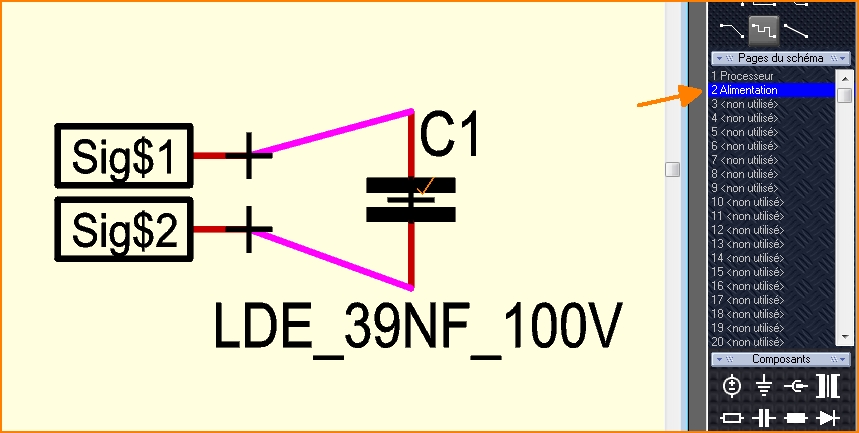
Image: Page schématique suivante : Les symboles de référence conduisent les deux signaux au composant.
Les signaux doivent toujours être connectés selon les lignes d'air violettes, comme indiqué ci-dessus.
Travaux finaux
Enfin, lorsque tout le travail de mise en page est terminé, découpez les coins du contour du PCB (couche 23) selon le gabarit, si ce n'est déjà fait: Sélectionnez un côté du contour (droit ou gauche). Cliquez avec le bouton droit de la souris M2 sur la petite boîte noire qui apparaît dans le coin. Dans le menu contextuel qui s'ouvre, cliquez "Chanfreiner un coude". Saisissez ensuite la section en mm. Ensuite, effacez l'image originale sur le calque zéro ou le couche 14 et décidez si vous voulez créer un plan de masse maintenant (si nécessaire, indépendamment de l'image).
D'ailleurs : Vous pouvez également poser des images des couches internes. Pour ce faire, il vous faudrait des radiographies de la carte originale qui montrent les conditions sur les couches internes. C'est peut-être rare, mais c'est très facile à faire.
Particularités de l'édition : "design station"
L'edition design station offre une solution additionelle pour le sujet "Reverse Engineering":
La compagnie Diagnosys offre un système de diagnostic de PCB appelé "Pin Point", qui génère la liste des réseaux correspondante en utilisant la méthode de balayage. Une procédure heuristique dans TARGET 3001! révèle la complexité d'une liste de réseau. Grâce à un algorithme de "Recuit simulé", les composants et les signaux sont clairement répartis sur plusieurs pages du schéma. A partir de là, vous pouvez facilement créer une nouvelle disposition de PCB à partir de l'ancienne. Cette fonction n'est disponible que dans l'edition "design station".
Un exemple
Les images suivantes montrent les différentes couches d'un multicouche à 6 couches, qui a été conçu à l'envers.