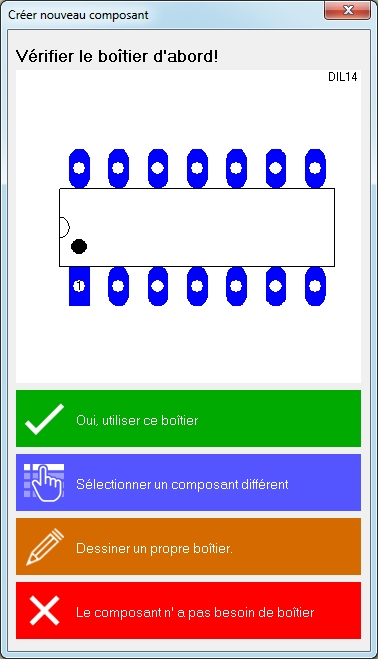Créer un nouveau composant
Trouvez cet option dans menu de schema: Composants/Créer un nouveau composant...
Cette zone vous guide étape par étape pour créer un nouveau composant. Des composants déjà existants, similaires ou ses éléments peuvent être utilisés. Toutes les fonctions automatiques sont proposées au cours de ce processus afin que vous le plus rapidement serez en mesure d'utiliser votre composant désiré sans double emploi inutile.
Sommaire
Le premier dialogue
Tout d'abord décidez quel boîtier (le dessin de surface portante et le contour de boîtier) vous souhaitez utiliser.
Si vous devez de "Dessiner un propre boîtier" parce que vous ne trouvez pas un approprié entre les existants, demarrez le processus de création utilisant le baguette magique dans le barre laterale à gauche. Ici utilisez les assistants suivants:
* Générateur de boîtier * Dériver le boîtier d'un boîtier existant (vous devez connaître le nom du boîtier!) * Création d'un boîtier
Seulement si vous ne pouvez utiliser pas un assistant vous devriez dessiner un contour de boîtier et placer les pastilles à la main. Comment faire au mieux lisez ici s.v.p:
Créer un composant
Sauvegardez le boîtier après dans la base de données utilisant un nom approprié. Ouvrez le menu option "" encore. Maintenant utilisez la champs bleu "Sélectionner un composant différent" et sélectionnez le boîtier que vous avez crée tout à l'heure.
Continuez dans le barre laterale à gauche en haut (le baguette magique) pour créer un symbole:

Image 2: Les options du baguette magique pour créer un symbole pour schéma
Utiliser un symbole par defaut (générique)
Peut être un symbole standard (generique) convenit. Selectionnez un de liste.
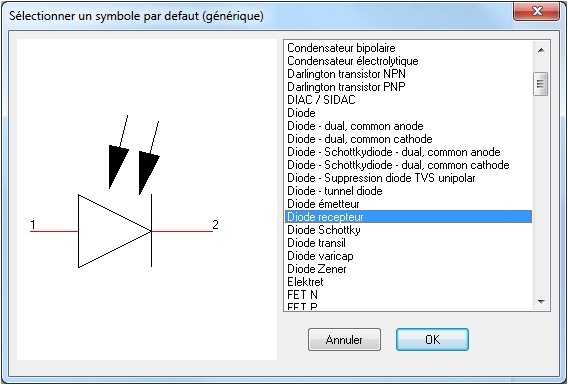
Image 3: Selectionner un symbole générique.
Générique est juste un autre mot pour "défaut" ou "primitive". Peut-être que vous devez vérifier la numérotation des broches du symbole générique et le synchroniser avec la numérotation des pastilles du boîtier. Pour cette raison, une boîte de dialogue séparée ouvrira. Le numéro de broche et le numéro de pastille (le chiffre) doivent être identiques. Il est juste le chiffre de broche et pastille identique qui etablit leur lien logique / électrique.
Deriver le symbole d'un composant existant
Finalement, vous pouvez dériver un nouveau symbole d'un composant existant. L'idée est de copier un symbole d'un composant existant sur votre toile afin de modifier indépendamment de sa source.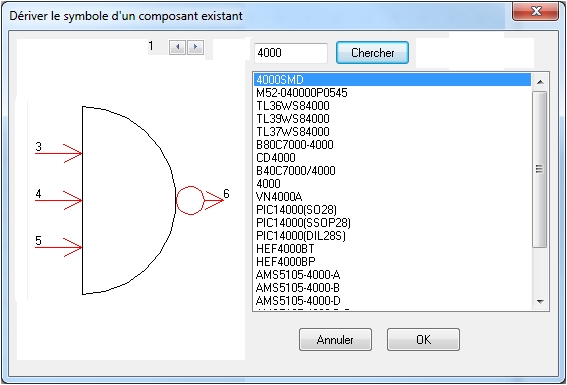
Image 4: Deriver le symbole d'un composant existant. Entrez le nom du composant à la ligne de recherche. Maintenant, le symbole apparaît sur la toile et vous pouvez le modifier à votre guise.
Symbol generator
Create an individual symbol by the use of the Symbol-Generator:
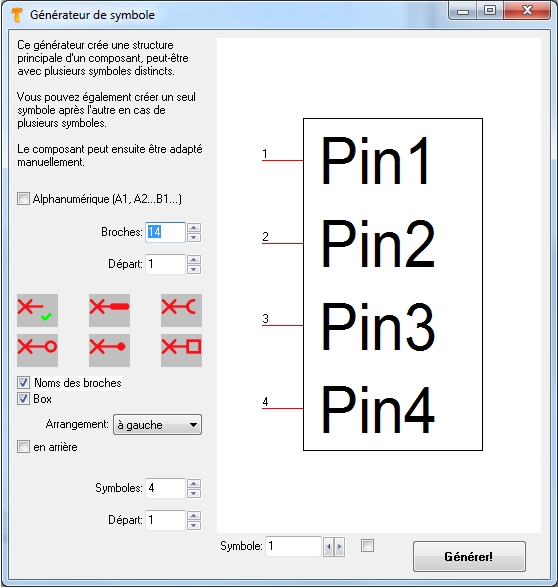
Image 5: Le Générateur de symbole crée un structure générale d'un symbole.
In this case it has 14 pins made of four sub symbols (three by four pins plus two). The first sub symbol is shown here, the last one will be treated as a "rest" (see ticked box at "last symbol as rest". The tick at "Alphanumeric" places characters and ciphers instead of subsequent numbers. Like a matrix: A1, A2, ... B1, B2, ...
The field: "Arrangement" defines the suggestion for a positioning of the overall number of pins at the new symbol. In our case the pins shall be placed left.
Result of the settings according to the above dialog:
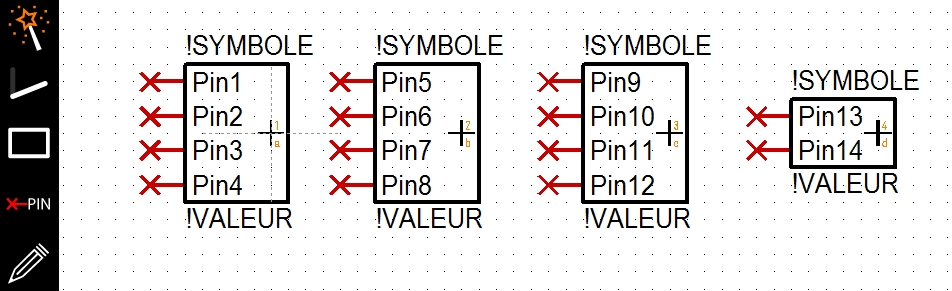
Image 6: A 14 pin symbol with 4 sub symbols, see indices at the component handles. The last one is treated as "Rest".
Edit selected pin names in a text editor
there is a link to another source: Edit selected pin names in a text editor:
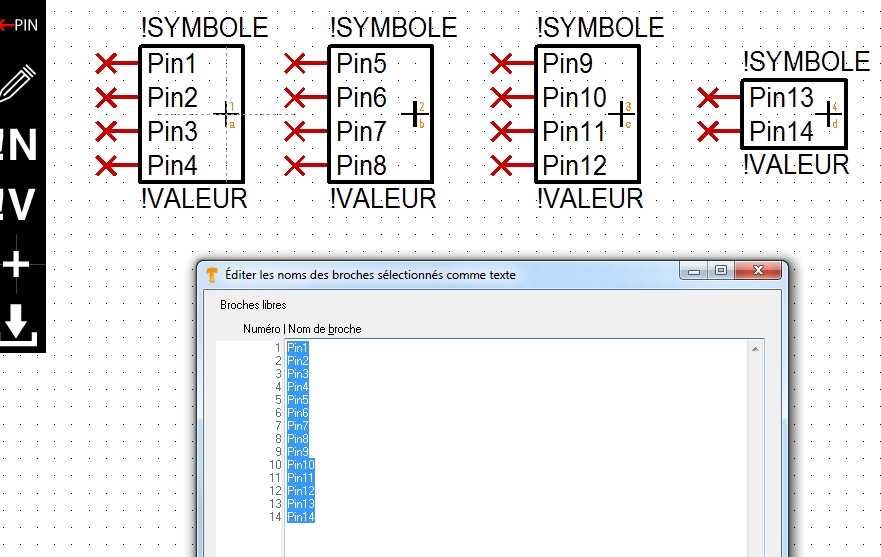
Image 7: Highlight pins in the symbol, all or only parts of them. Take the pin names (from the data sheet or from any other digital source) to your clipboard and paste them to the text area of the dialog. They come in maybe a bit weird but - no worry - you can arrange the text corretly so that every pin number has the right pin name aside. That's all. For Ball Grid Arrays (BGA), having a matrix structure, pin-numbers can be displayed alphanumeric. This eases the assignment of pin names coming from the clipboard.
Symbol via script
This assistant allows the creation of a symbol using a script.
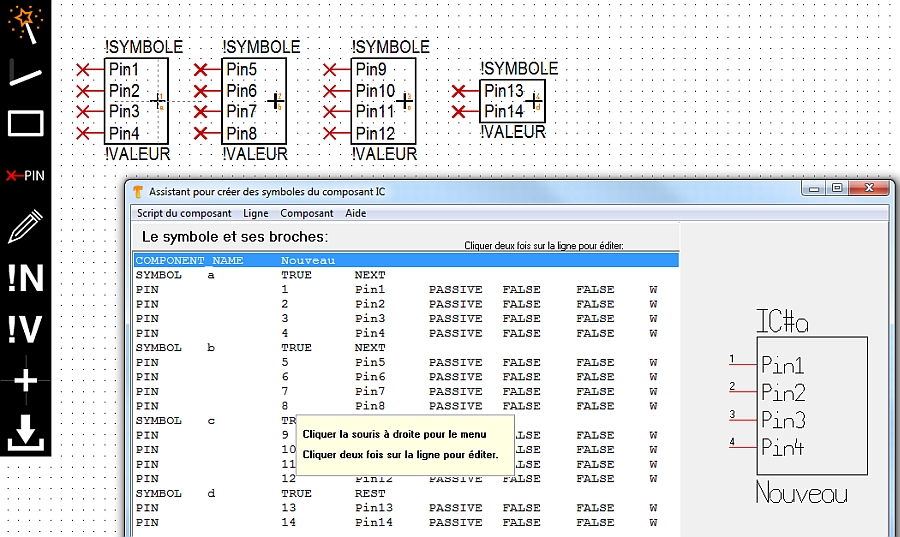
Image 8: The symbol assistant: Double click a line to edit a pins properties.
Order Pins according to processor scheme
There is a separate article on this topic. Please follow the link: Arrange pins according to processor scheme
Create a symbol like a ball grid array (BGA)
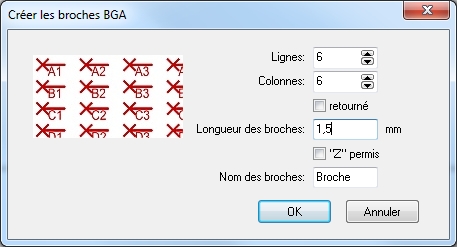
Image 9: The dialog "Create BGA pins"
The checkbox "flipped" means that the naming of rows and columns get mirrored by its diagonal: Line A gets row A and vice versa. The checkbox "Z" allowed means: Character Z can easily be mixed up with cipher 2 which can lead to uncertainties in naming the matrix nodes. Nevertheless you can use a Z: Tick the box.
fr:Créer un nouveau composant