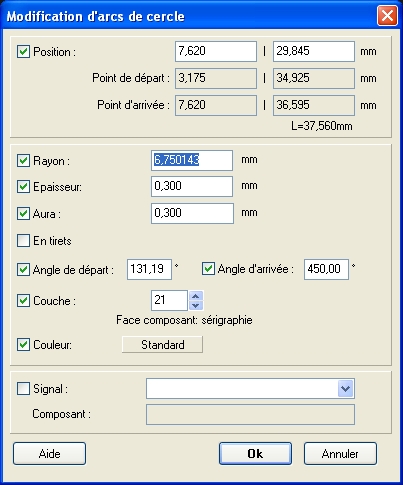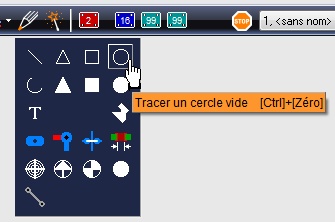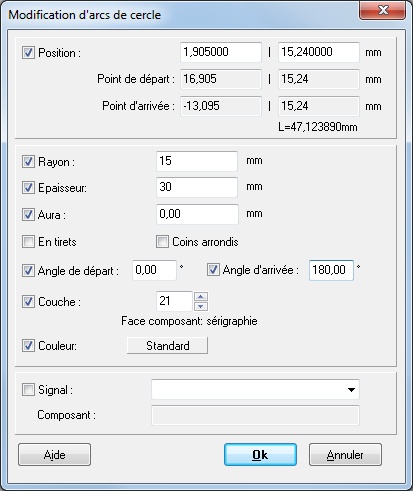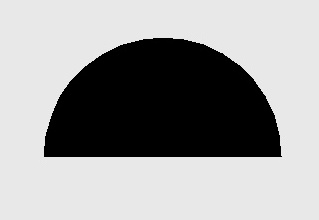Cercle : Différence entre versions
(→Cercle pleins) |
(→Cercle pleins) |
||
| Ligne 5 : | Ligne 5 : | ||
'''!!! Attention !!! Cette page est en cours de mise à jour. Merci de votre compréhension.''' | '''!!! Attention !!! Cette page est en cours de mise à jour. Merci de votre compréhension.''' | ||
| − | La fonction "Tracer un cercle plein" vous permet de tracer un cercle rempli | + | La fonction "Tracer un cercle plein" vous permet de tracer un cercle rempli d'une couleur ou d'un motif. Après le démarrage de la fonction par l'une des méthodes ci-dessous, placez le centre à l'aide un clic et un point du cercle par un autre clic.<br> |
3 méthodes pour dessiner des "'''cercles pleins'''": | 3 méthodes pour dessiner des "'''cercles pleins'''": | ||
*Choisissez cette fonction dans le [[Menu Éléments]] / "Tracer un cercle plein" | *Choisissez cette fonction dans le [[Menu Éléments]] / "Tracer un cercle plein" | ||
| Ligne 11 : | Ligne 11 : | ||
*Cliquez sur l'icône [[Image:CircleFilled.jpg]] dans l'icône [[Image:pen.jpg]] | *Cliquez sur l'icône [[Image:CircleFilled.jpg]] dans l'icône [[Image:pen.jpg]] | ||
| − | Pour fixer le cercle, utilisez la touche '''[ENTREE]''' (ou la commande '''[[M1]]'''). En utilisant la commande '''[[M11]]''', vous ouvrez la boîte de dialogue qui vous permet de spécifier sur quelle couche/page le prochain cercle doit apparaître | + | Pour fixer le cercle, utilisez la touche '''[ENTREE]''' (ou la commande '''[[M1]]'''). En utilisant la commande '''[[M11]]''', vous ouvrez la boîte de dialogue qui vous permet de spécifier sur quelle couche/page le prochain cercle doit apparaître ainsi que les cercles suivants. |
== Cercle vides == | == Cercle vides == | ||
Version du 20 octobre 2017 à 09:50
Le centre du cercle n'est pas sur la grille? Voir aussi: Point de capture
Cercle pleins
!!! Attention !!! Cette page est en cours de mise à jour. Merci de votre compréhension.
La fonction "Tracer un cercle plein" vous permet de tracer un cercle rempli d'une couleur ou d'un motif. Après le démarrage de la fonction par l'une des méthodes ci-dessous, placez le centre à l'aide un clic et un point du cercle par un autre clic.
3 méthodes pour dessiner des "cercles pleins":
- Choisissez cette fonction dans le Menu Éléments / "Tracer un cercle plein"
- Appuyez sur la touche [0] (zéro), après avoir préalablement placé votre curseur à l'endroit du schéma où le cercle doit apparaître.
- Cliquez sur l'icône
 dans l'icône
dans l'icône 
Pour fixer le cercle, utilisez la touche [ENTREE] (ou la commande M1). En utilisant la commande M11, vous ouvrez la boîte de dialogue qui vous permet de spécifier sur quelle couche/page le prochain cercle doit apparaître ainsi que les cercles suivants.
Cercle vides
Les 3 méthodes pour dessiner des "cercles vides":
- Choisissez cette fonction dans le Menu Éléments / "Tracer un cercle vide"
- Appuyez sur la touche [Ctrl] + [0] (zéro), après avoir préalablement placé votre curseur à l'endroit du schéma où le cercle vide doit apparaître.
- Cliquez sur l'icône
 dans l'icône
dans l'icône 
Pensez à la fonction "Tracer un cercle plein" et procédez de la même façon.
Arc de cercle
Pour dessiner un "arc de cercle":
- Choisissez cette fonction dans le Menu Éléments / "Tracer un arc de cercle"
- Appuyez sur la touche [a] , après avoir préalablement placé votre curseur à l'endroit du schéma où l'arc de cercle doit apparaître.
- Cliquez sur l'icône
 dans l'icône
dans l'icône 
Utilisez cette fonction pour dessiner un "arc de cercle". Placez le curseur où vous voulez faire apparaître l'arc de cercle. Fixez ensuite le premier point de la figure. Le deuxième point que vous fixez sur le schéma, avec la touche [ENTREE] (ou la commande M1), sera le centre du cercle provisoire (vous déterminez par la même occasion, le rayon). Un troisième point détermine l'angle qui vient clore la forme de la figure. Si vous fixez ce troisième point au même endroit que le premier, vous obtenez un cercle fermé. Les segments de cercle se dessinent dans le sens positif (sens trigonométrique), équivalent au sens contraire des aiguilles d'une montre.
La boîte de dialogue "Modifications d'arcs de cercle" s'ouvre avec M11dans la vue PCB. Vous pouvez insérer:
Largeur du trait: épaisseur de ligne de l'arc de cercle
Isolement: isolement défini autour de l'arc de cercle
Couche/page: pour spécifier sur quelle page du schéma (ou sur quelle couche du circuit), doit être placé le prochain arc de cercle ainsi que tous ceux qui lui succèderont.
Demi circle plein
Dessinez un demi circle plein utilisant un circle "vide" ce qui vous éditez accordant de vos souhaits.
Image: Utilisez la fonction "Tracer un cercle vide" dans les fonctions de dessin.Double clic M11 dans le cercle pour édition. Le dialogue "Modification d'arcs de cercle" s'ouvre.
Entrez le "Rayon" demi le valeur, mais définez l'"Epaisseur" double cette valeur. L'"Epaisseur" répresentera le rayon visible au fin. Dans notre exemple le rayon de demi circle visible est 30mm. décrochez la boite "Coins arrondis". Comme "Angle de départ" entrez 0°, comme "Angle d'arrivée" entrez 180°. Le coude de demi circle sera vers l'haut. Entrer 180°/360° orientera le coude vers le bas. Selectionnez le "couche" et confirmez par [Ok]. Dans couche 21, Face composant sérigrafie, par exemple le resultat sera comme ça:
Ensuite, vous pouvez tourner l'objet à tout niveau. Centre de la rotation est toujours la position du curseur. Un quadrant plein, des fractions ou des multiples de celui-ci peuvent être générés par l'utilisation des angles en conséquence.
alias: semi circle semicircle, hémicycle