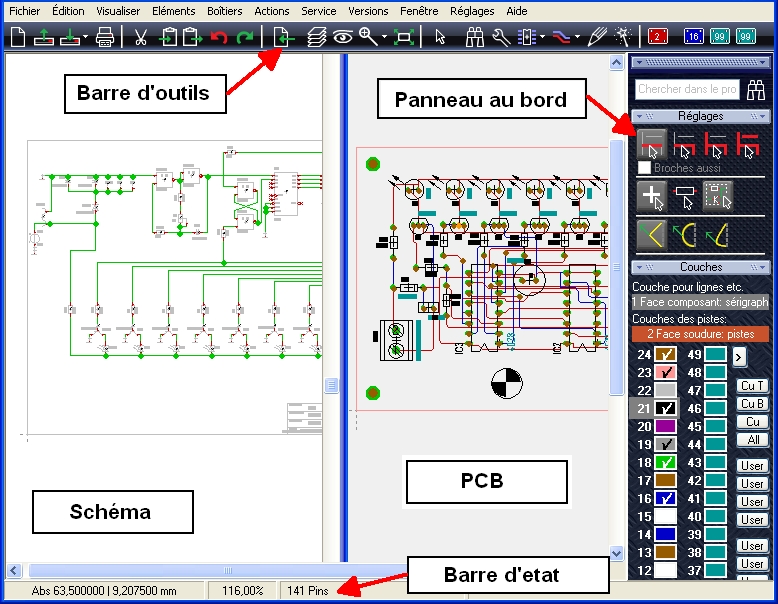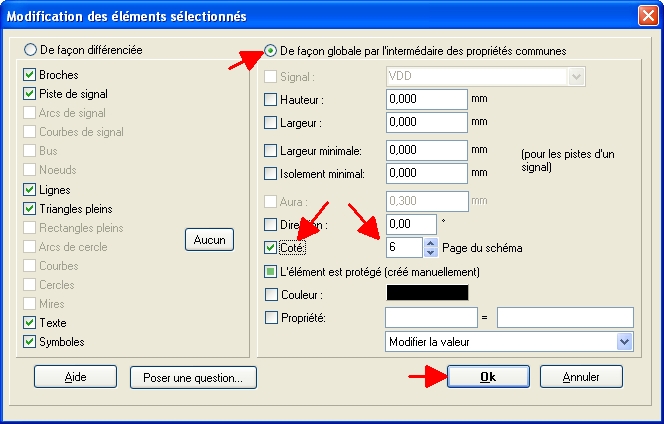Feuille
Feuille de travail
![]() Cliquer sur l'icône pour créer un nouveau projet contenant un schéma et un routage.
Cliquer sur l'icône pour créer un nouveau projet contenant un schéma et un routage.
![]() Cliquer sur l'icône pour ouvrir un projet existant.
TARGET 3001! ouvre d'abord la fenêtre de présentation avec les éléments suivants : Saisie de schéma et PCB, Menus, Barre d'outils, Barre d'état et le Panneau au bord.
Cliquer sur l'icône pour ouvrir un projet existant.
TARGET 3001! ouvre d'abord la fenêtre de présentation avec les éléments suivants : Saisie de schéma et PCB, Menus, Barre d'outils, Barre d'état et le Panneau au bord.
Saisie de schéma
TARGET 3001! peut gérer jusqu'à 100 feuilles de schéma jusqu' à 1,2 x1,2 mètres. Les connexions entre les différentes feuilles sont établies au moyen de ce qu'on appelle "les symboles de référence", l'élément le plus représentatif est "le symbole de masse". On peut obtenir ce genre de connexions, par l'intermédiaire des connexions de bus, sur les différentes feuilles.
Principe fondamental: même nom de signal = même signal = connexion
Un signal correspond à un ensemble de combinaisons de connexion électriques. Dans la feuille du schéma, il peut être combiné à des broches, des pistes, des cercles, des bus, etc… Dans la simulation, il se décompose sous forme de courbes qui sont la représentation des nœuds électriques. Dans la feuille de PCB, il peut être combiné à des pastilles, des pistes, des plans de masse, des cavaliers ainsi qu'à des vias. Quand il s'agit par exemple de deux broches ou de deux connexions reliées ensembles, on peut très facilement constater que deux broches ou deux connexions sont reliées ensemble en vérifiant que les deux appartiennent à un signal du même nom (= au même signal).
Ouvrez une autre page dans le schéma utilisant l'icône: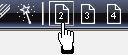
Ouvrez une troisième page dans le schéma utilisant le 3 etc.
Quelle page est actuellement ouverte voir ici s.v.p. :
Si vous cliquez M1H ou M2 dans l’icône vous pouvez sélectionnez une page différente.
Pour renommer une page utilisez "Page du schéma" dans le panneau au bord.
Cliquez un ligne représentent un page et inscrivez dans le dialogue ouvrant.
L'administration des pages du schéma
- Schematic pages can most easily be administrated by the sidebar section "Schematic pages". You can touch the bar (M1H) and pull it up and down.
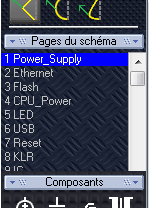 |  | 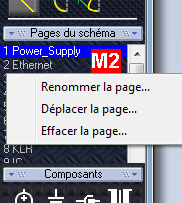 |
Un ligne réprésente un page de schéma (feuille). Un click M1 permets d'editer le nom. Aussi vous pouvez glisser-deplacer un page dans un autre position de rang.
- Alternativement les pages du schéma peuvent être modifiées dans le dialogue "Réglages/Noms des pages du schéma".
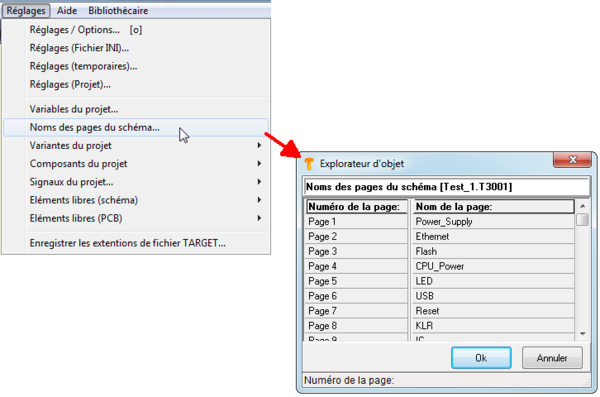
- Dans les versions plus vieilles de V13.3.0.62 l'administration des pages du schéma est fait dans le Volet d'ouverture de l'explorateur d'objet (voir le coin gauche de l'écran. Utilisez M2 et vous obtenez "Propriétés". Après vous avez le sélectionné, le dialogue suivant apparaît:

Dans le cas où vous avez l'intention de déplacer le contenu de la page 4 à la page 5 mettre en évidence la page entière du schéma avec M1H . Appuyez [e] et entrer la page du schéma dans le dialogue clignotant:
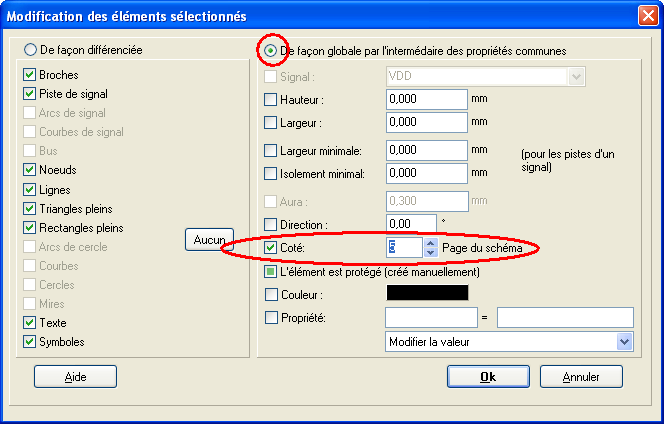
Mener un signal à une deuxième page
Utilisez un Symbole de référence ou un bus.
Aller à la page
Vous pouvez sélectionner une autre page pour être affiché dans une fenêtre de schéma, en cliquant sur l'icône représentant la page en cours. Le même procédure comme ci-dessus ...

Suivante/Précédente page (schematic)
Utilisez la touche [q] pour changer à une autre page du schéma, si vous utilisez plus qu'une page du schéma.
Utilisez les touches [Maj]+[q] pour changer la page précédente, si vous utilisez plus qu'une page du schéma.
ou dans le menu "Reglages/Pages du schéma"
Diffuser un symbole sur plusieurs pages du schéma
Le moyen le plus facile de déplacer les symboles et les fils d'une page du schéma à l'autre est de les sélectionner, pousser [c] changer et changer leur numéro de page:
Veuillez assurer que l'espace des coordonnées sur la page destinée est libre avant de placer le dessin dans cette page.
Jetez un oeil de près sur les composants qui se composent de plusieurs symboles: Ont-ils encore le même nombre de composants? Sinon, ils font partie d'ICs différents. Ensuite, effacez chaque symbole avec le nombre élevé de composants et réinsérez la bonne. Par exemple, IC3a et iC3b font partie ensemble avec IC15c et IC15d. Effacez IC15c et insérez IC3c dans la même position en utilisant l'option de menu "Importer les reste d'un composant" dans le menu "Composants".