« Signal » : différence entre les versions
| Ligne 7 : | Ligne 7 : | ||
[[Image:sig2.jpg|none]] | [[Image:sig2.jpg|none]] | ||
Vous avez trois possibilités pour tracer une piste dans votre PCB :<br> | Vous avez trois possibilités pour tracer une piste dans votre PCB :<br> | ||
* Choisissez la fonction dans le menu "Eléments"<br> | * Choisissez la fonction "Tracer une piste" dans le menu "Eléments"<br> | ||
* Cliquez sur l'icône situé dans la marge [[Image:DrawTrack.jpg]] <br> | * Cliquez sur l'icône situé dans la marge [[Image:DrawTrack.jpg]] <br> | ||
* Appuyez sur la touche '''[2]''' dans le PCB<br><br> | * Appuyez sur la touche '''[2]''' dans le PCB<br><br> | ||
Version du 10 octobre 2014 à 14:15
Général
Une piste dans le PCB est la représentation physique d'une connexion établie dans la saisie de schéma. La fonction "Tracer des pistes" dans la saisie de layout (maquette) s'utilise de la même façon que la fonction "Tracer des signaux" dans la saisie de schéma. Pour qu'une connexion s'effectue correctement à une pastille, il faut arrêter le tracé de la piste au centre de celle-ci (marqueur de connexion comme dans le schéma).
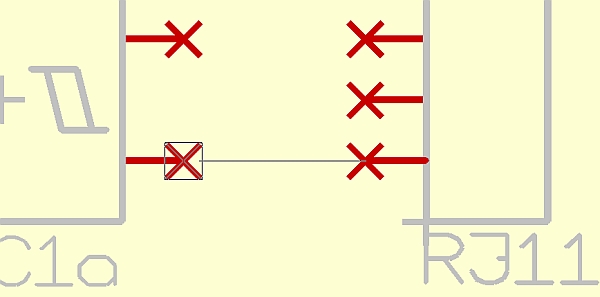
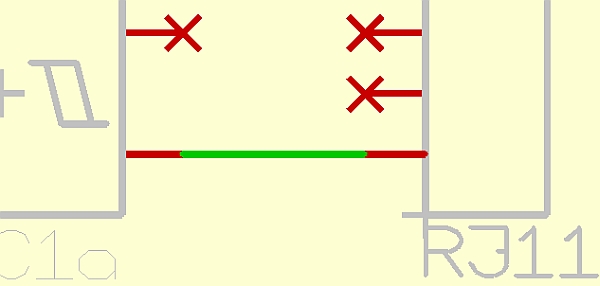
Vous avez trois possibilités pour tracer une piste dans votre PCB :
- Choisissez la fonction "Tracer une piste" dans le menu "Eléments"
- Cliquez sur l'icône situé dans la marge

- Appuyez sur la touche [2] dans le PCB
Particularité pour les PCB sans schéma :
TARGET affecte automatiquement un nom de signal à une piste
- Si celle-ci est connectée à une pastille, le nom du signal sera égal au nom de la pastille
- Si la piste n'est pas connectée, le nom du signal sera de type générique (par exemple : Sig1)
Tracer une piste dans le schéma
Les pistes de signal permettent d'établir les connexions électriques entre les différents symboles du schéma.
Pour créer un signal :
Appuyez sur la touche [2]
Cliquez sur l'icône
Si vous connectez votre signal à une autre piste, ces deux signaux auront automatiquement le même nom.
Lorsque vous établissez une connexion avec une broche qui n'est pas encore raccordée, le signal prend
automatiquement le nom de la broche (par exemple : "A1").
Si aucune liaison n'est établie ni avec une connexion, ni avec un plot après avoir tracé la piste, TARGET génère
alors un nom de signal de type : ex. "SIG$17". Le nom du signal s'affiche dans la barre d'état.
Vous pouvez en cours d'utilisation effectuer certains réglages en appuyant sur la touche [O] ou en cliquant avec
M11. La boîte de dialogue "Options piste de signal" apparaît.
- Largeur de la piste : Indiquez la largeur des segments de pistes que vous voulez tracer par la suite.
- Page : TARGET indique la page de schéma en cours d'utilisation.
- Vous pouvez changer l'angle de la piste :
- Soit en cliquant avec M2 pendant le tracé de la piste
- Soit en cliquant sur les icônes
![]() Tracez un signal avec des angles libres
Tracez un signal avec des angles libres
![]() Tracez un signal avec un tracé horizontal et des angles à 90°
Tracez un signal avec un tracé horizontal et des angles à 90°
![]() Tracez un signal avec un tracé vertical et des angles à 90°
Tracez un signal avec un tracé vertical et des angles à 90°
![]() Tracez un signal avec un angle à 45° et un tracé horizontal
Tracez un signal avec un angle à 45° et un tracé horizontal
![]() Tracez un signal avec un tracé horizontal et un angle à 45°
Tracez un signal avec un tracé horizontal et un angle à 45°
La [Barre d'Espace] dans le clavier vous permet de jongler entre deux modes voisins (par exemple : les modes 4 et 5).
Lorsque vous connectez deux pistes de signal, TARGET ouvre la boîte de dialogue "Connecter des signaux".
Cette boîte de dialogue vous permet de confirmer la connexion et de définir le nom du nouveau signal.
Si l'extrémité d'une piste rencontre le milieu d'un segment de signal, TARGET place automatiquement un nœud
à la jonction. Vous avez également la possibilité de placer manuellement un nœud de jonction en appuyant sur la
touche [.]. Pour quitter le mode, appuyez sur [Échapp] ou utilisez M12.
Si vous placez l'extrémité d'une piste à proximité immédiate d'une broche, lorsque vous cliquez avec M1,
TARGET connecte directement le signal à la broche correspondante. La petite croix sur la broche disparaît
ensuite.
Vous pouvez modifier une piste de signal déjà créée en déplaçant ou en tirant certains de ses segments.
Lorsque vous tracez des connexions, vous devez respecter les règles suivantes:
Même nom de signal = même signal! Des broches non connectées à l'écran peuvent appartenir à la
même équipotentielle, c'est le cas par exemple du GND ou d'un signal réparti sur plusieurs feuilles et
appartenant à un projet. Vous pouvez visualiser le signal par surbrillance en cliquant sur l'icône placé
dans la marge ("Mode du curseur /... régler"), puis en cliquant dans le schéma sur un segment du
signal à mettre en évidence. Vous pouvez également mettre en surbrillance des signaux en utilisant la
fonction "Chercher".
Sélectionner une équipotentielle
Remarque : Même si : « Même nom de signal = même signal! », il est impératif de positionner sur le schéma
des symboles de référence pour effectuer les renvois entre pages ou au sein d'une même page.
A chaque connexion établie correctement, un signal sonore retentit et l'indicateur de connexion (croix
dans un carré) placé sur les broches disparaît. Si la croix est toujours présente après la connexion, cela
signifie que celle-ci n'a pas eu lieu. Dans ce cas, effacez le dernier segment avec la touche [Suppr] et
zoomez avec M2 sur la broche pour pouvoir établir correctement la connexion.
En tirant sur des pistes ou en déplaçant des segments, des connexions peuvent se créer ou disparaître. Il
est impossible de connecter des broches qui se superposent. En effet, toute connexion entre deux
broches nécessite obligatoirement une piste de signal.
On utilise les symboles de référence pour effectuer les connexions d'un même signal à travers plusieurs
feuilles de schéma ou tout simplement pour éviter la surcharge occasionnée par les traits. C'est le cas
typique des broches des tensions d'alimentation dont les connexions sont visualisées par des flèches.
Pour établir des connexions entre plusieurs feuilles de schéma:
Choisissez le symbole de référence souhaité en appuyant sur la touche [r]
Modifiez le nom de la broche visible pour que celui-ci corresponde au nom de signal en cliquant
avec M11 sur le texte
Attention : TARGET ne prend pas en compte les modifications de noms de symbole effectuées en
cliquant avec M11 sur l'axe de déplacement (croix)
Si vous connectez deux signaux, TARGET ouvre la boîte de dialogue "Connecter des signaux" pour vous
demander de confirmer cette nouvelle connexion et d'indiquer le nom que vous souhaitez utiliser.
Pour effacer une équipotentielle, choisissez l'icône "Sélectionner une équipotentielle" dans le mode
du curseur, cliquez sur un segment du signal avec M1 et appuyer sur la touche [Suppr].
Pour effacer un ensemble de connexions appartenant à une même équipotentielle, choisissez l'icône
"Sélectionner une connexion" dans le mode du curseur, cliquez sur un segment du signal avec M1 et
appuyez sur la touche [Suppr].
Couper et modifier des connexions
Exemple: vous voulez couper deux signaux et les connecter en croix.
Cliquer sur l'icône pour choisir la sélection par segment ![]()
• Placez le curseur à l'endroit indiqué par la flèche (voir ci-dessus)
• Effacez les deux segments avec M1 et [Suppr]
• Connectez en croix les extrémités libres en utilisant la commande
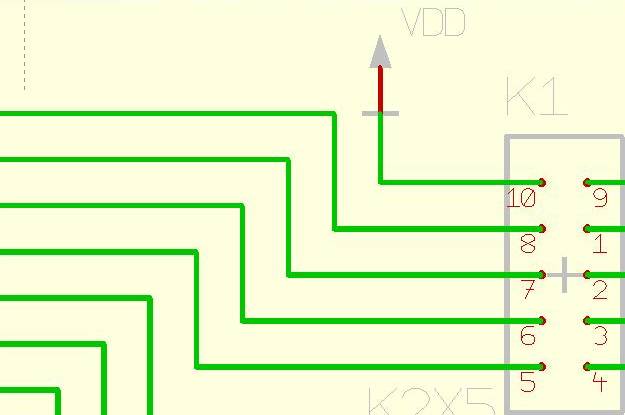
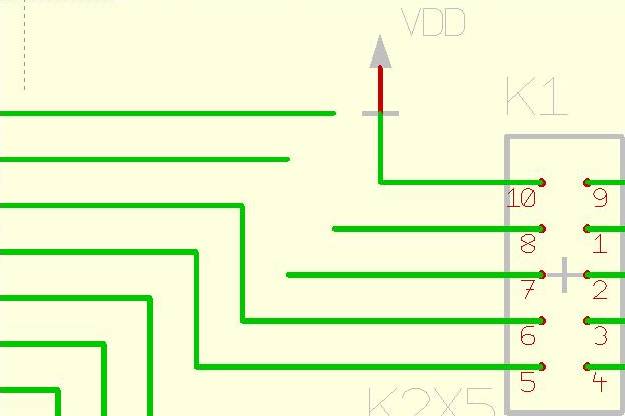
Modification des connexions PB6 et PB7
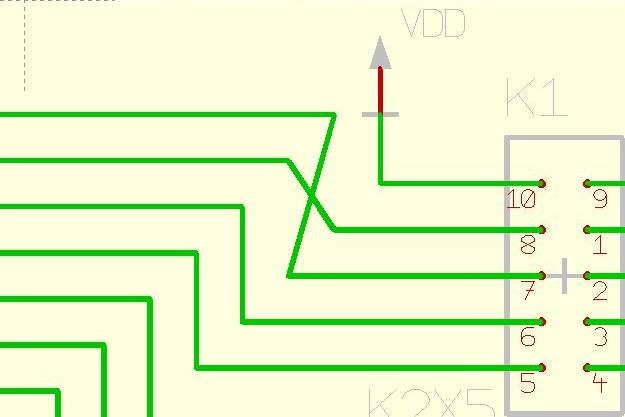
Etablir la nouvelle connexion

Supprimer une partie des connexions PB6 et PB7
La boîte de dialogue "Connecter des signaux" s'affiche: Validez par OK (touche [Entrée]).
Exemple sur les bouton de radio sur l'image en haut: "Réunir seulement les parties isolées concernées" comparé à "Réunir complètement les signaux" :
Vous avez un signal Vcc, qui a deux îles avec deux symboles de référence. En plus vous avez un signal Vdd avec qui a cinq îles avec cinq REFs. Sur un point vous connectez Vcc et Vdd et mélangez au signal Vcc. Si le bouton de radio "Réunir seulement les parties isolées concernées" est coché, seulement l'île de signale touché sera mélangé de Vdd à Vcc. Incluant ses REF. Vdd existe encore et maintenant il a quatre îles avec REFs.
Si le bouton de radio "Réunir complètement les signaux" est coché, le signal Vdd entier est mélangé à Vcc, incluant tous les REFs. Maintenant Vdd n'existe plus.
Une connexion:
Cliquez avec M11 sur un segment de la connexion à modifier. Modifier le nom du signal dans le champ " Signal "
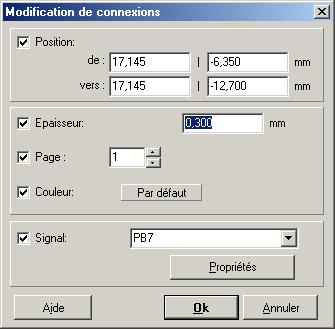
Nommer la connexion de PB7 avec PB6 « PB6 » .Cochez cette case. La modification ne se réfère qu'aux connexions
Un signal entier :
Pour renommer un signal entier, il faut utiliser la commande " Edition \Renommer un signal… " ou [V]
Modifier le nom du signal dans le dialogue suivant:
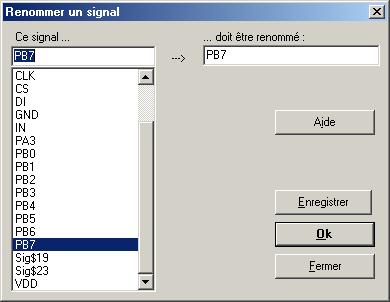
Effacer des signaux
Si vous effacez un signal entier dans une des parties de votre projet (par exemple : le schéma), TARGET ne procède pas à un effacement automatique du même signal dans l'autre partie du projet (par exemple : le PCB). Par contre, la vérification reconnaît les erreurs qui résultent de ces modifications et les signaux dans le dialogue "Vérifier le projet".
Attention : Les modifications réalisées sur les signaux se reportent uniquement sur les pastilles du PCB. Les pistes existantes ne sont ni modifiées, ni effacées à votre insu. Lorsque vous lancez la fonction "Vérifier le projet" dans le menu "Fichier", TARGET vous indique dans le rapport d'erreurs, les courts-circuits qui ont été décelés.
Diffuser un signal sur plusieurs feuilles de schéma
Vous pouvez générer des projets comportant plusieurs pages de schéma, cette fonctionnalité implique la possibilité de diffuser un signal de votre circuit sur toutes les feuilles du projet. Nous allons vous montrer à l'aide d'un exemple comment établir une connexion entre la première et la deuxième feuille d'un schéma :
Importez le symbole de référence "PORT DE SORTIE" sur la page 1 en appuyant sur la touche [R]
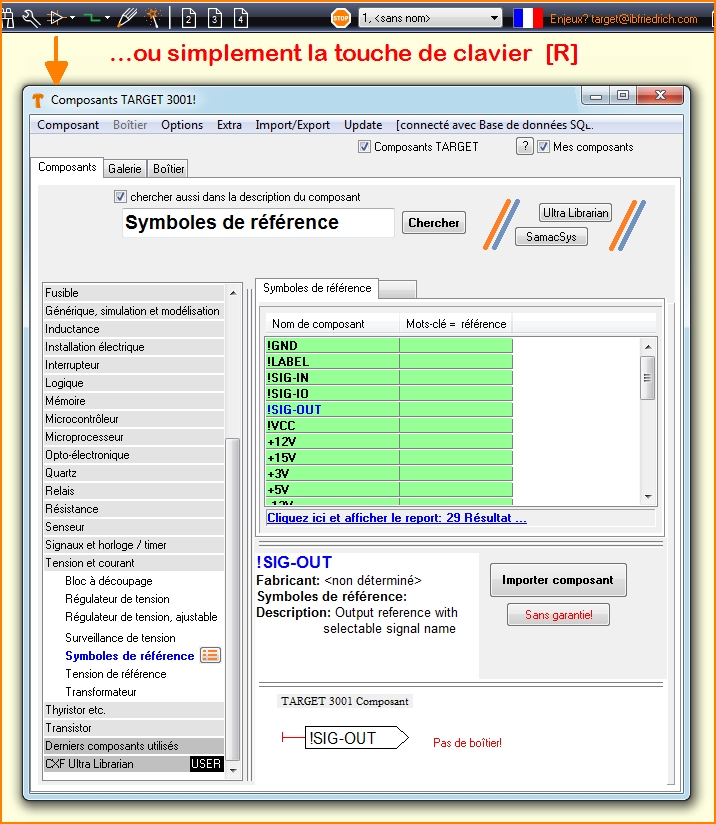
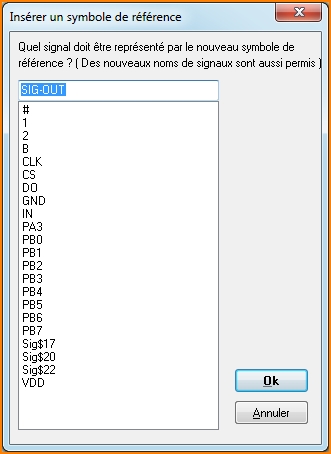
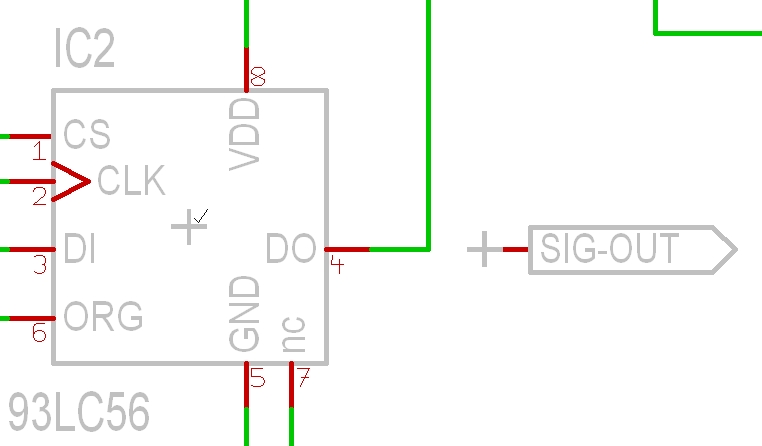
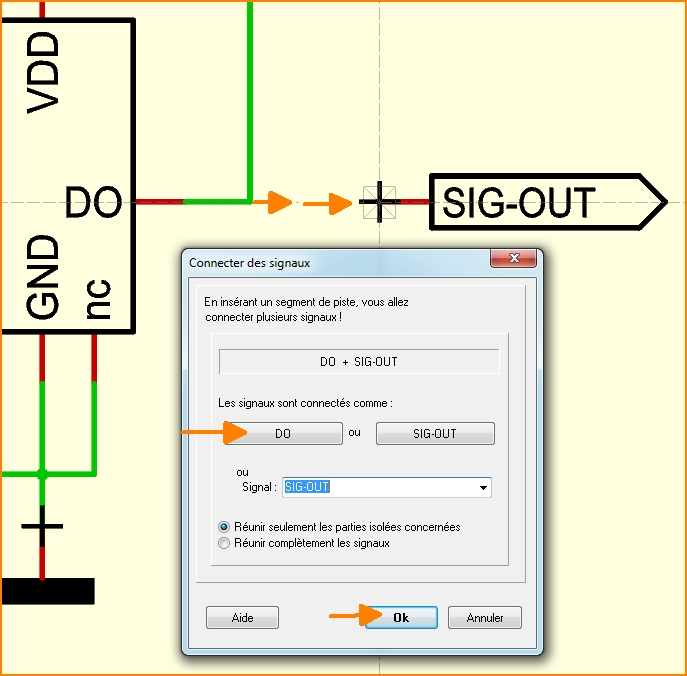
Connectez maintenant sur ce symbole le signal de la page 1 que vous voulez prolonger sur la page 2 (le nom SIGNAL prend automatiquement le nom du signal à connecter, par exemple : CS
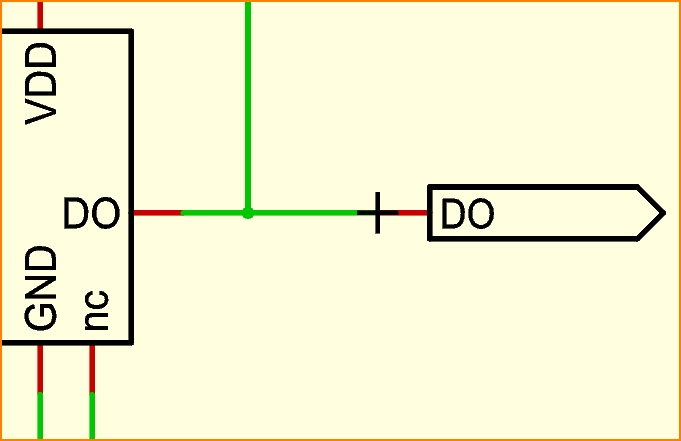
Cliquez sur l'icône pour basculer sur la page 2
Utilisez la touche [R] pour placer le symbole de référence "PORT D'ENTREE" sur la page 2
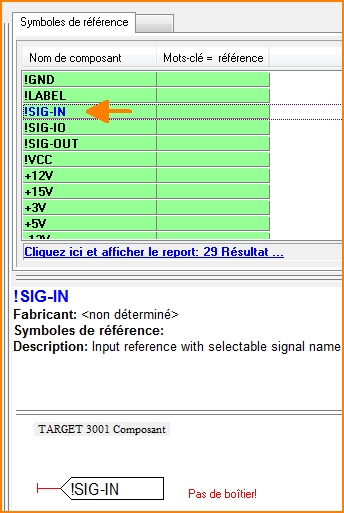
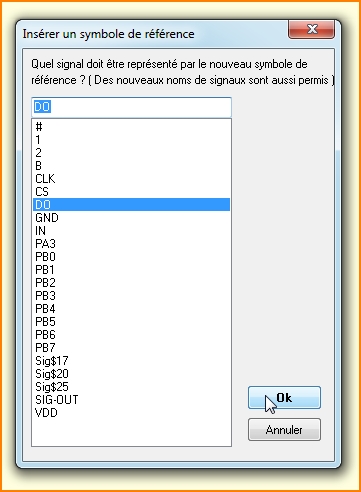
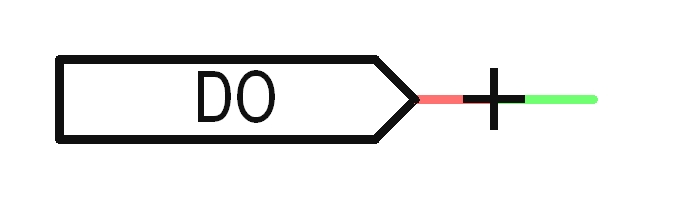
Appuyez sur la touche [2] pour continuer à placer la piste en vous positionnant directement sur la broche de connexion.
Le message suivant apparaît dans la barre d'état:


