Mirror
Also use "Mirror" to flip components from the top side to the bottom side and vice versa.
You can reach this mode...
by [m] or [Shift]+[M] or
by "Mirror horizontally" in menu "Edit" or
by "Mirror vertically" in menu "Edit" or
by the tools ![]() or
or ![]()
What you can do...
Hover the cursor to the desired vertical mirror axis and click M1. If you want a horizontal mirror axis then press M2. All selected elements are mirrored around this clicked centre.
You can also directly start mirroring with key [m] for horizontal mirroring to the vertical axis. The cursor changes its shape and shows up: ![]()
If you want vertical mirroring to the horizontal axis please press [Shift]+[M]. The cursor changes its shape and shows up: ![]()
Remember: Mirror axis is cursor position when using the keyboard keys.
When mirroring a selected component package on top layers in PCB view, it is flipped from the "top" layers to the "bottom" layers. A SMD pad on layer "copper top" this way is flipped towards "copper bottom" and vice versa. This even works with your self defined layer functions, as long as you use names with the suffixes *top and *bottom. Example: "MyOwnLayerFunctionTop" and "MyOwnLayerFunctionBottom".
Leave this mode...
with [ESC] or M12
Mirror horizontally without flipping
In PCB: Mirroring a copper bottom element effects that it gets mirrored and flipped automatically towards copper top (and the other way round). This flipping to the opposite side can be avoided by the use of option: "Mirror horizontally without flipping" in menu "Edit". Please regard nevertheless, that you cannot buy mirrored components! The following text on copper bottom (red) remains on copper bottom though mirrored:
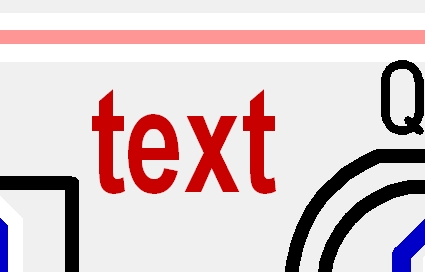
Image 1: Text on "Copper bottom"
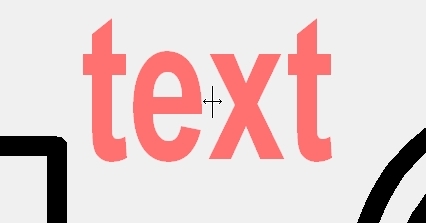
Image 2: Function "Mirror horizontally without flipping" chosen (Cursor varies)
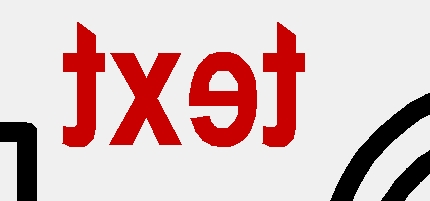
Image 3: Object mirrored without change of layer
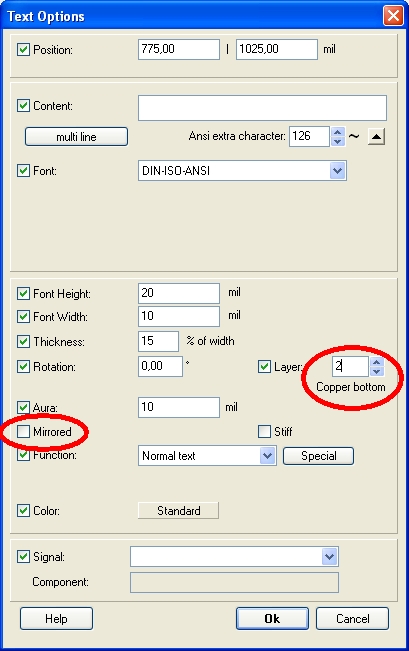
Image 4: Effect the same by entering to the Text dialog

