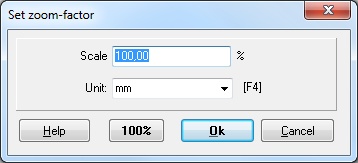Zoom
Zoom area
You can display a selected area of your project to maximum size with this function. A magnifier glass appears at the crosshair cursor. Select now the area of your project which you want to zoom. Press M1 or M1H and select a part of your project with the mouse. The elements to be zoomed will be displayed automatically in there maximum size on the screen. Hereby the mouse must be moved from left to right when you create the window. If you move the mouse backwards, this would equal the function "Fit to Window" [F7]. This Zoom Area function is always assigned to the right mouse button M2H.
Zoom in
You can reach this mode...
by [Pg Dn] or
by M3 (Scrolling wheel)
by "Zoom In" in menu "View" or
byt he tool ![]()
What you can do...
The position clicked next with M1 is enlarged and panned into the middle of the screen. That means more details, less overview. M2 does the opposite. [Pg Dn] has the same function, but it is possible to click it in any other mode, without leaving this mode. So if you are drawing tracks, you can use [PgDn] for Zoom In without loosing your track. The stepping of zooming shall be like 2-5-10-20-50-100-200-500-1000. The status line shows the zooming. If you use the scrolling wheel, a scroll ahead zooms in, a scroll back zooms out. Cursor position is centered.
In Windows NT4/2000/XP with their real 32bit graphic there is no limitation in zooming in, Win 95/98/ME with their older Win 3.0 16bit graphic drivers can create system crashes, when zooming in too deep. So if you recognize that the display doesn't work correct at a certain zoom in factor, then don't zoom in any further (better zoom out one or two steps, because the system gets insecure).
Leave this mode...
with [ESC] or M12
Zoom out
You can reach this mode...
by [Pg Up] or
by "Zoom Out" in menu "View" or
by the tool ![]()
What you can do...
The position clicked next with M1 is scaled down and panned into the middle of the screen. That means less details, more overview. M2 does the opposite. [Pg Up] has the same function, but it can also be pressed in any other mode, without leaving this mode. So if you are drawing tracks, you can use [PgDn] without losing your track. The zooming steps are approximately 2-5-10-20-50-100-200-500-1000. The status line shows the zooming (scaling factor).
In Windows NT4/2000/XP with its real 32bit graphic there is no limitation in zooming in, Win 95/98/ME with their old Win 3.0 16bit graphic drivers can create system crashes, when zooming too far. So if you recognize that the display doesn't work correct in a certain zoom step, then better zoom out one or two steps!
Leave this mode...
with [ESC] or M12
Zoom selected
Highlight one or more elements and get them zoomed by the use of this function.
Settings of the mousewheel
The mousewheel can either be used for zoom-functions or scroll (navigate) functions. Please have a look here for details.
Fit to window
Use this function to display and center your drawing fitting to the window. The keys [F7] and [Strg]+[PageUp] have the same function. This function can also be activated when you are in a different mode, without the need to leave it (mode-transparent-function). The keys [Strg]+[PageDown] has the function to display the spot where the cursor is placed to maximum size. While in pointer mode, the right mouse button is automatically assigned with the zoom function.
Set Zoom factor (Scale)
The Scale... function allows to enter a zoom-factor for the window. 100% means that 1 cm PCB = 1 cm on the screen = world coordinates. You can choose between the units inch, mil and mm (1 inch = 1 = 25,4mm; 1 mil = 1/1000 = 0,0254mm). To allow a display of world coordinates, you have to enter the exact usable size of your screen in the menu Window - Options. You will find this button within the extension of ![]() under
under ![]()
Cursor animation
Your cursor can perform animated e.g. when zooming the cursor reacts a bit "laid back" to give the impression of a movement. This behaviour can be switched on and off. See menu "Settings/ Settings (INI-file)"...
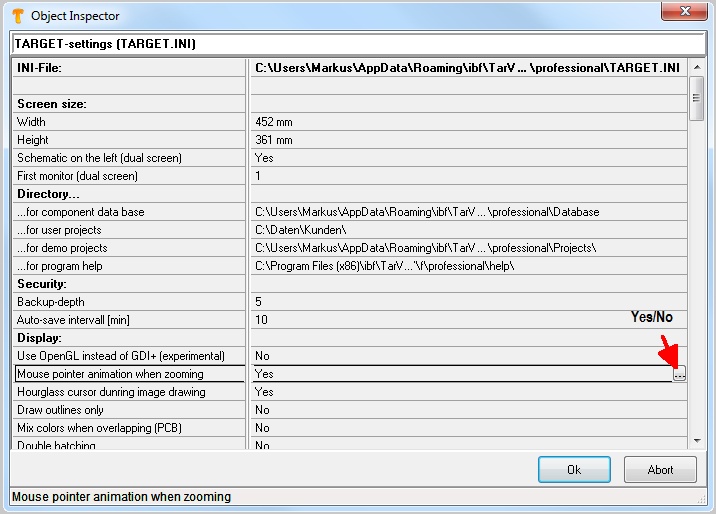
Image: Cursor animation when zooming can be switched on and off.