Difference between revisions of "STEP 3D Import"
(→How to proceed?) |
(→How to proceed?) |
||
| Line 18: | Line 18: | ||
* add the 3D model to your package | * add the 3D model to your package | ||
<br><br><br> | <br><br><br> | ||
| − | [[Image:stepimport_2_e.png|500px]]<br>Image: In the TARGET 3001! data base you recognize that a certain component | + | [[Image:stepimport_2_e.png|500px]]<br>Image: In the TARGET 3001! data base you recognize that a certain component has no 3D model (e.g. manufacturer WAGO).<br><br> |
<br><br> | <br><br> | ||
Revision as of 12:54, 9 October 2014
Here at last: The STEP Import
Import 3D models from your mechanical CAD System or from the web:
- to your TARGET 3001! projekt
- to your component data base
- to the COMPONIVERSE
- for your STEP-Export

Import 3D-CAD data in *.stp format to TARGET 3001!
How to proceed?
- save the *.stp 3D model of the desired part from the manufacturers website to a directory of your choice.
- activate the STEP import using the TARGET component browser.
- add the 3D model to your package
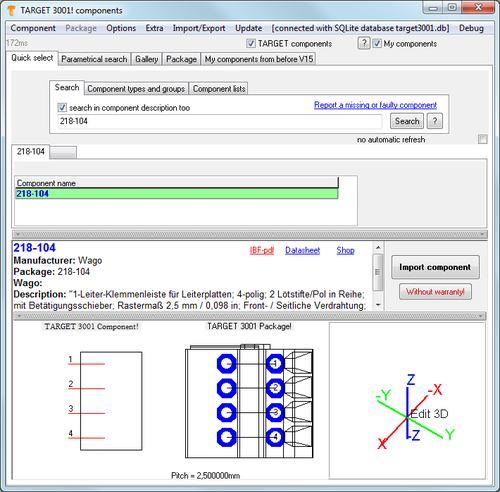
Image: In the TARGET 3001! data base you recognize that a certain component has no 3D model (e.g. manufacturer WAGO).
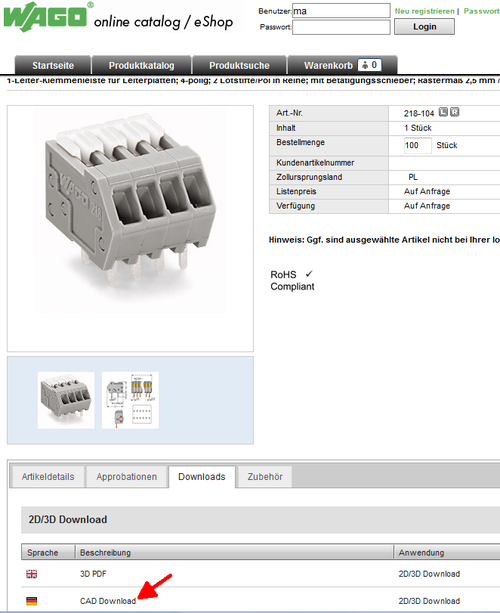
Image: Change to the website of the manufacturer. If he offers a 3D model of the üart in STEP format, please download it (*.stp).
WAGO format offer: STEP AP203 is monochrome. In most 3D CAD systems the view is in shades of gray. STEP AP214 is polychrome. The color can be adapted later. Save the file to a directory, unzip it if needed.
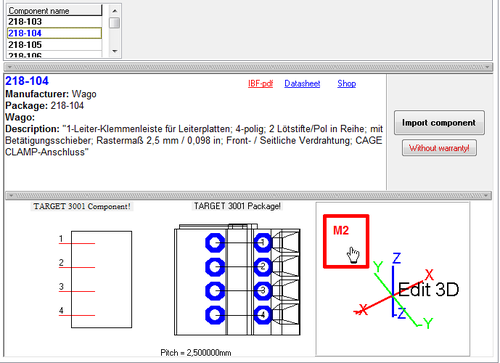
Image: In the TARGET 3001! component browser click (M2) on the image, where you would expect the 3D image. Now you need to create a user copy of the part. You don't want to create an extruded model of its outline (because you want to have the STEP model). So deny this request.
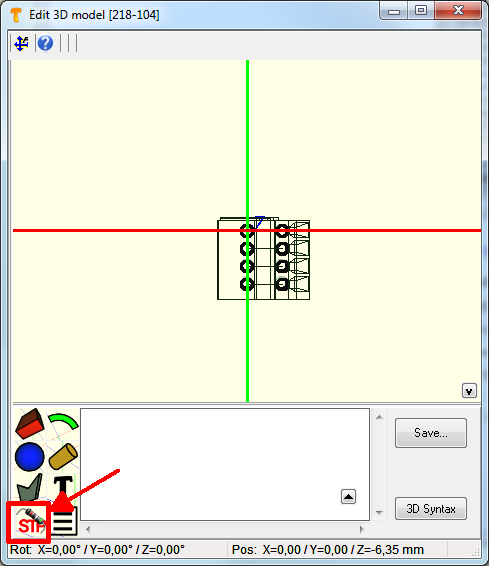
Image: In the 3D editor press the STEP button (bottom left).
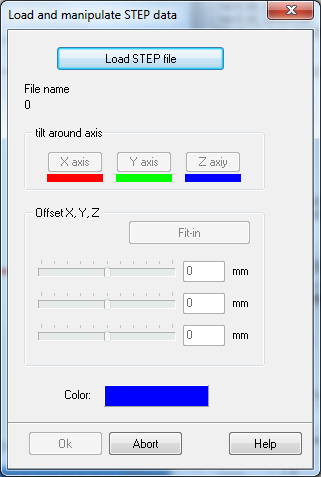
Image: The dialog "STEP Daten laden und bearbeiten" opens. Press button: Load STEP file.
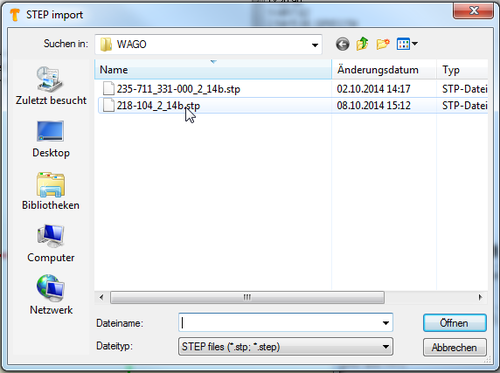
Image: Wählen Sie die gewünschte Step-Datei und öffnen Sie sie in TARGET 3001!.
500px
Image: Das STEP Modell kommt nun in den TARGET 3001! 3D Editor herein und bedarf ggf. der Ausrichtung. Sollte Ihnen die Farbe zu wenig kontrastreich sien, können Sie diese über den Dialog verändern.
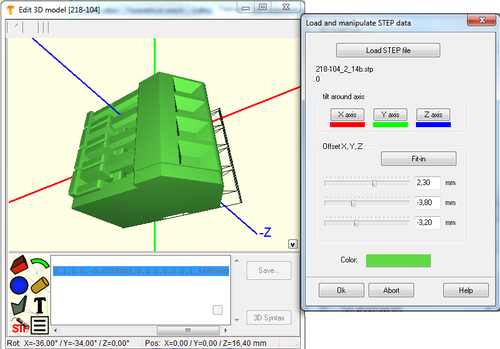
Image: Das importierte 3D-Bild bedarf ggf. der Ausrichtung. Im Dialog kann man es um die X-, Y- oder Z-Achse kippen und mit den achsenbezogenen Schiebereglern exakt positionieren.
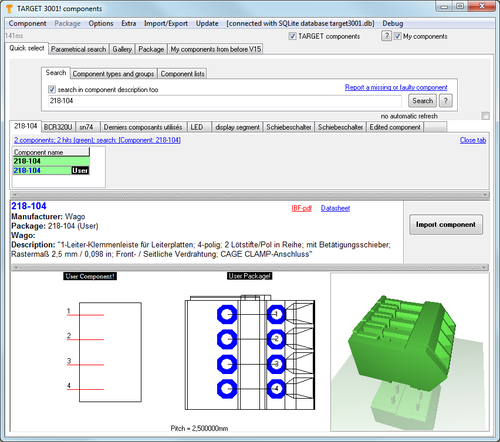
Image: Mit der Taste OK übernimmt man das 3D Modell nach TARGET.
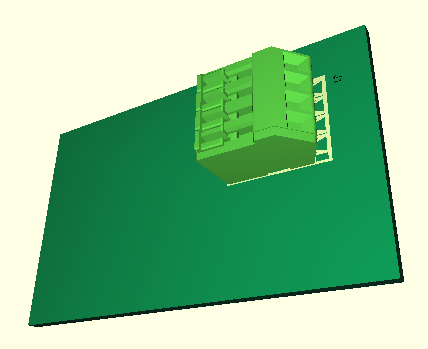
Image: Im Layout verwendet und mit der 3D Ansicht in TARGET visualisiert, zeigt sich dieses Bild.
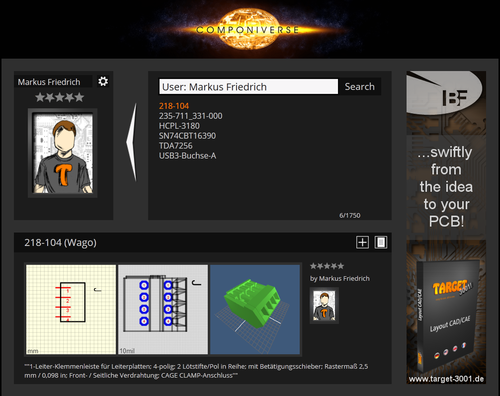
Image: Laden Sie Ihr Bauteil im COMPONIVERSE hoch - natürlich mit 3D-Modell.
en:STEP 3D Import

