Difference between revisions of "STEP 3D Import"
| Line 1: | Line 1: | ||
| − | <br><big><b><span style="color:#FF0000">Here at last: The STEP | + | <br><big><b><span style="color:#FF0000">Here at last: The STEP Import</span></b></big><br><br> |
| − | <b> | + | <b>Import 3D models from your mechanical CAD System od from the web:</b> |
| − | * | + | *to your TARGET 3001! projekt |
| − | * | + | *to your component data base |
| − | * | + | *to the COMPONIVERSE |
| − | * | + | *for your STEP-Export |
[[Image:stepimport_1.png]]<br> | [[Image:stepimport_1.png]]<br> | ||
| − | + | Import 3D-CAD data in *.stp format to TARGET 3001!<br><br> | |
| − | == | + | == How to proceed? == |
| − | * | + | * save the <nowiki>*</nowiki>.stp 3D model of the desired part from the manufacturers website to a directory of your choice. |
| − | * | + | * activate the STEP import using the TARGET component browser. |
| − | * | + | * add the 3D model to your package |
<br><br><br> | <br><br><br> | ||
| − | [[Image:stepimport_2_e.png|500px]]<br>Image: In | + | [[Image:stepimport_2_e.png|500px]]<br>Image: In the TARGET 3001! data base you recognize that a certain component misses a 3D model (p. ex. manufacturer WAGO).<br><br> |
<br><br> | <br><br> | ||
| − | [[Image:stepimport_3_e.png|500px]]<br>Image: | + | [[Image:stepimport_3_e.png|500px]]<br>Image: Change to the website of the manufacturer. If he offers a 3D model of the üart in STEP format, please download it (<nowiki>*</nowiki>.stp).<br><br> |
Formatangebot bei WAGO: STEP AP203 ist monochrom, bei den meisten 3D CAD Systemen ist diese Ansicht grau. STEP AP214 ist polychrom. Sowohl ''a'' als auch ''b'' funktionieren in TARGET. Die Farbe können Sie später noch bestimmen. Speichern Sie das File in ein Verzeichnis Ihrer Wahl und entpacken Sie es, falls erforderlich.<br><br> | Formatangebot bei WAGO: STEP AP203 ist monochrom, bei den meisten 3D CAD Systemen ist diese Ansicht grau. STEP AP214 ist polychrom. Sowohl ''a'' als auch ''b'' funktionieren in TARGET. Die Farbe können Sie später noch bestimmen. Speichern Sie das File in ein Verzeichnis Ihrer Wahl und entpacken Sie es, falls erforderlich.<br><br> | ||
Revision as of 12:40, 9 October 2014
Here at last: The STEP Import
Import 3D models from your mechanical CAD System od from the web:
- to your TARGET 3001! projekt
- to your component data base
- to the COMPONIVERSE
- for your STEP-Export

Import 3D-CAD data in *.stp format to TARGET 3001!
How to proceed?
- save the *.stp 3D model of the desired part from the manufacturers website to a directory of your choice.
- activate the STEP import using the TARGET component browser.
- add the 3D model to your package
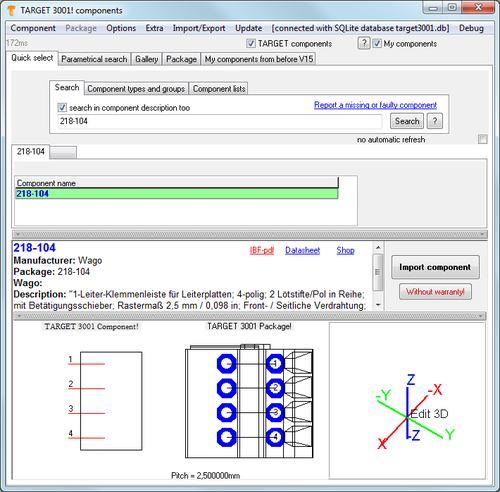
Image: In the TARGET 3001! data base you recognize that a certain component misses a 3D model (p. ex. manufacturer WAGO).
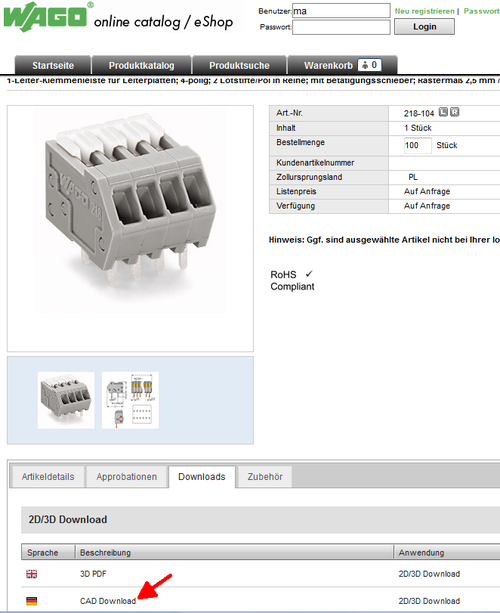
Image: Change to the website of the manufacturer. If he offers a 3D model of the üart in STEP format, please download it (*.stp).
Formatangebot bei WAGO: STEP AP203 ist monochrom, bei den meisten 3D CAD Systemen ist diese Ansicht grau. STEP AP214 ist polychrom. Sowohl a als auch b funktionieren in TARGET. Die Farbe können Sie später noch bestimmen. Speichern Sie das File in ein Verzeichnis Ihrer Wahl und entpacken Sie es, falls erforderlich.
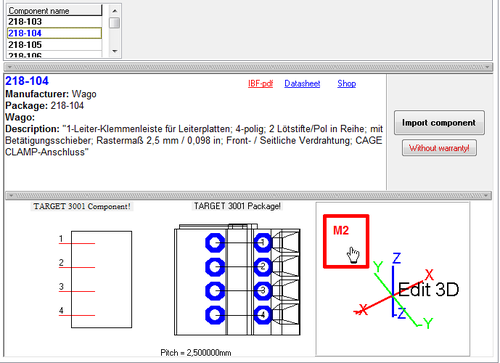
Image: Im TARGET 3001! Bauteilbrowser klicken Sie mit der rechten Maustaste (M2) auf das Bild, wo Sie die 3D-Darstellung erwarten würden. Now you need to create a user copy of the part. but you don't want to create an extruded model of its outline (bacause you want to have the STEP model). So deny this request.
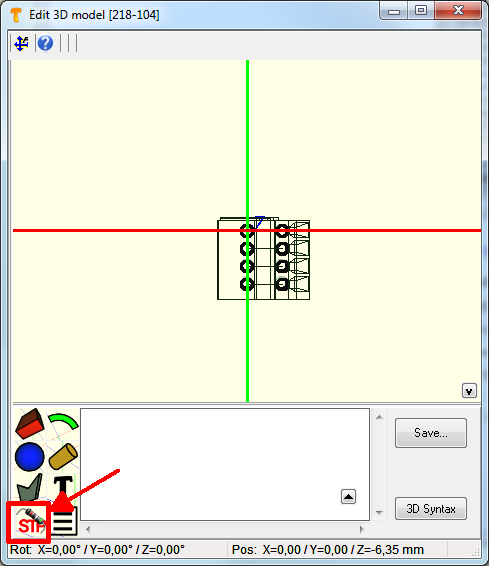
Image: Im sich öffnenden 3D-Editor drücken Sie den Knopf zum Step-Import (unten links).
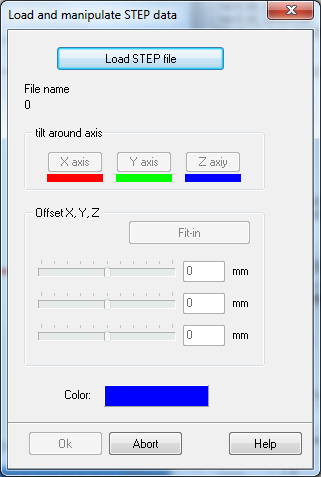
Image: Sofort öffnet sich der Dialog "STEP Daten laden und bearbeiten". Drücken Sie den Knopf: Lade STEP-Datei.
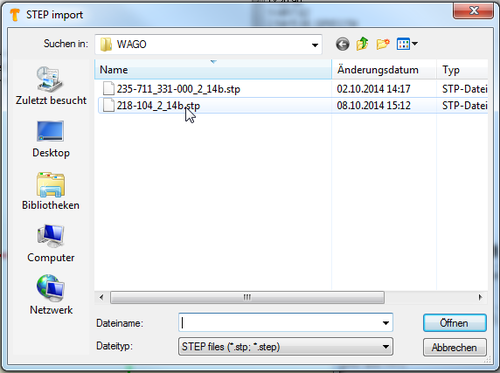
Image: Wählen Sie die gewünschte Step-Datei und öffnen Sie sie in TARGET 3001!.
500px
Image: Das STEP Modell kommt nun in den TARGET 3001! 3D Editor herein und bedarf ggf. der Ausrichtung. Sollte Ihnen die Farbe zu wenig kontrastreich sien, können Sie diese über den Dialog verändern.
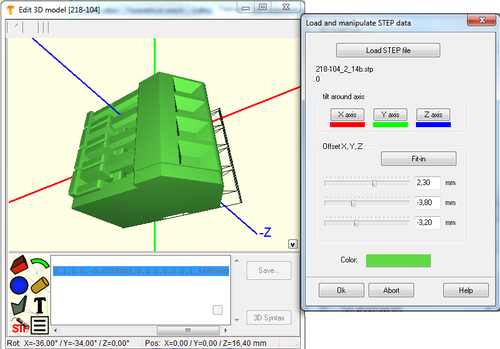
Image: Das importierte 3D-Bild bedarf ggf. der Ausrichtung. Im Dialog kann man es um die X-, Y- oder Z-Achse kippen und mit den achsenbezogenen Schiebereglern exakt positionieren.
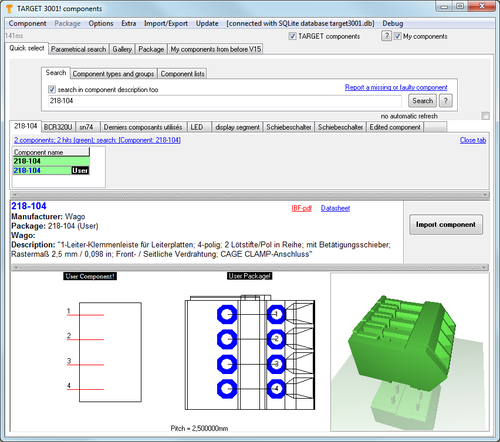
Image: Mit der Taste OK übernimmt man das 3D Modell nach TARGET.
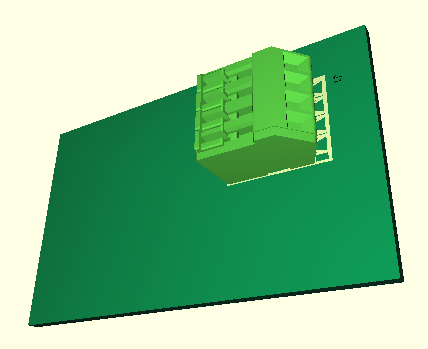
Image: Im Layout verwendet und mit der 3D Ansicht in TARGET visualisiert, zeigt sich dieses Bild.
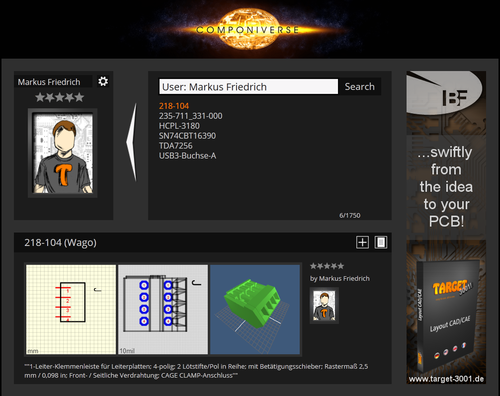
Image: Laden Sie Ihr Bauteil im COMPONIVERSE hoch - natürlich mit 3D-Modell.
en:STEP 3D Import

