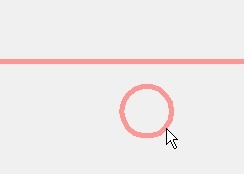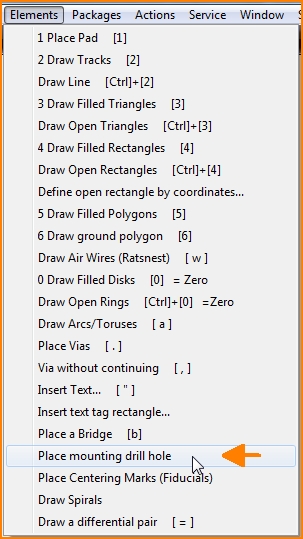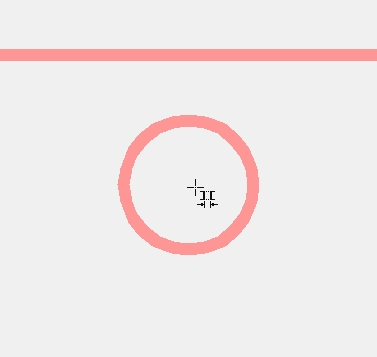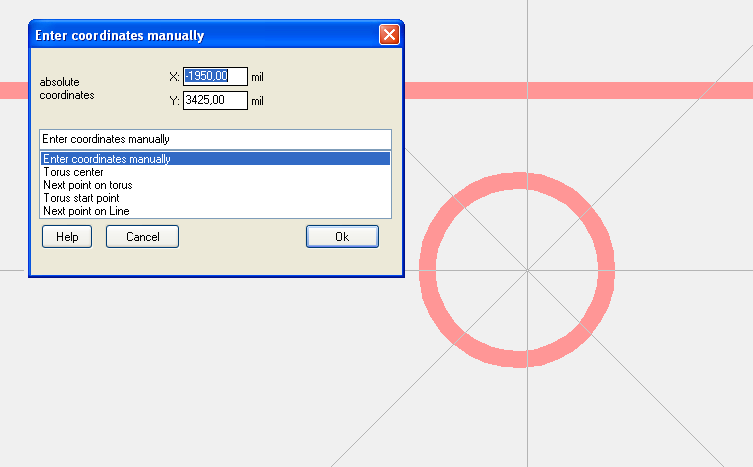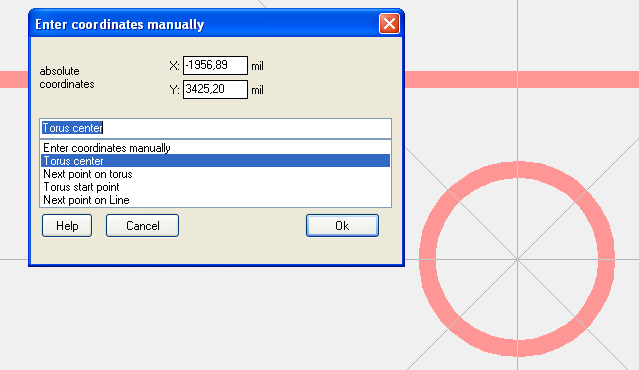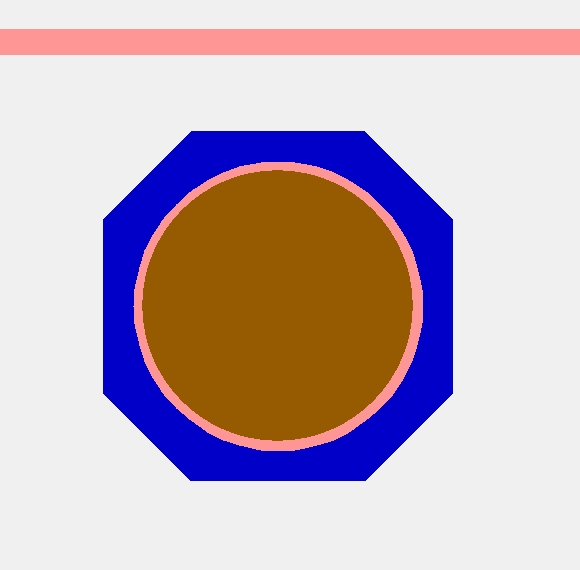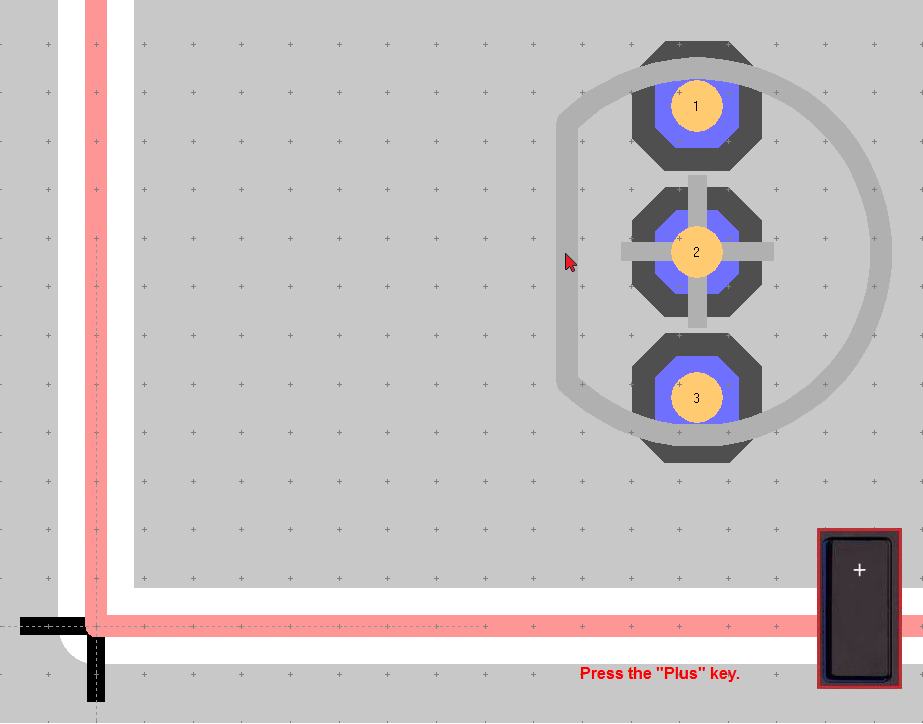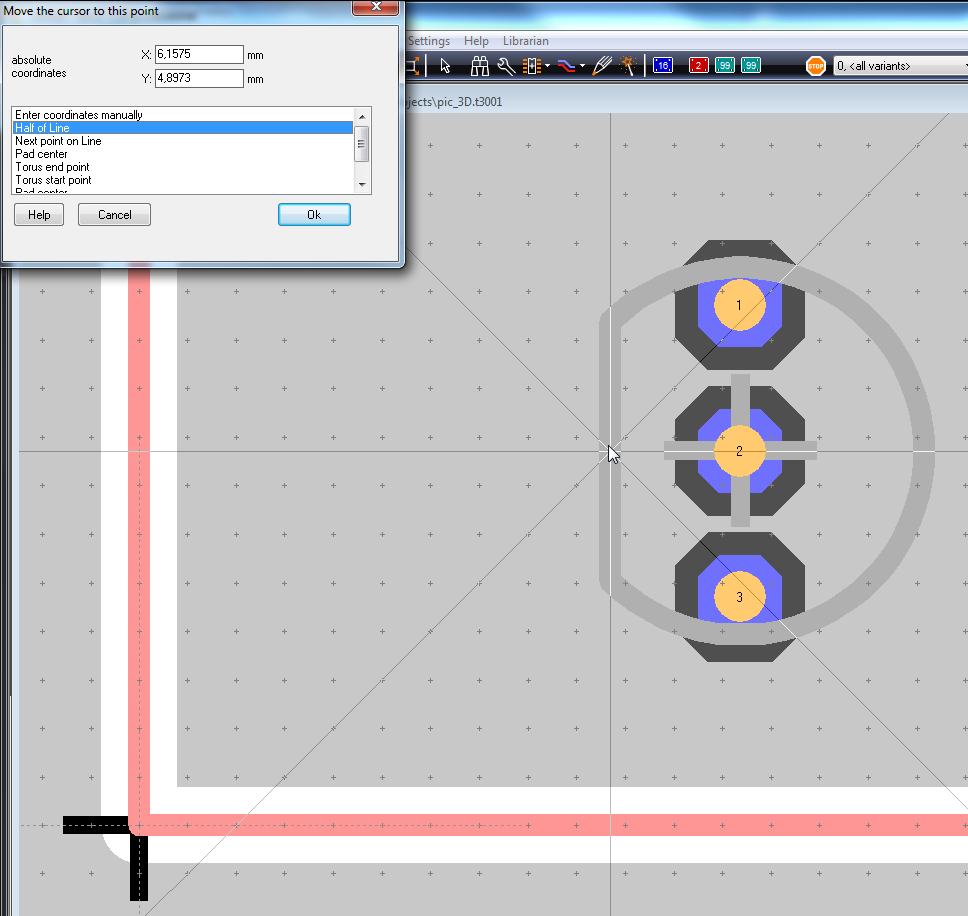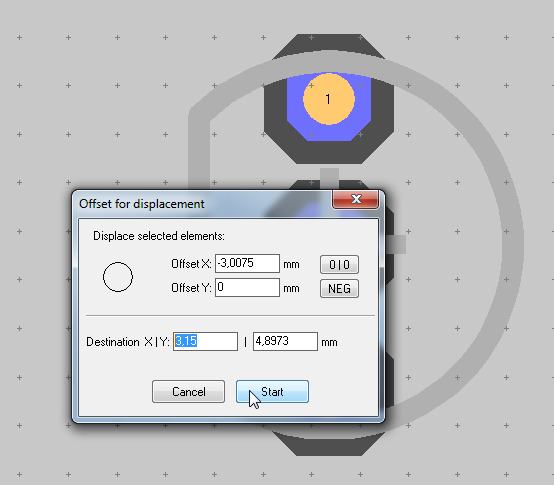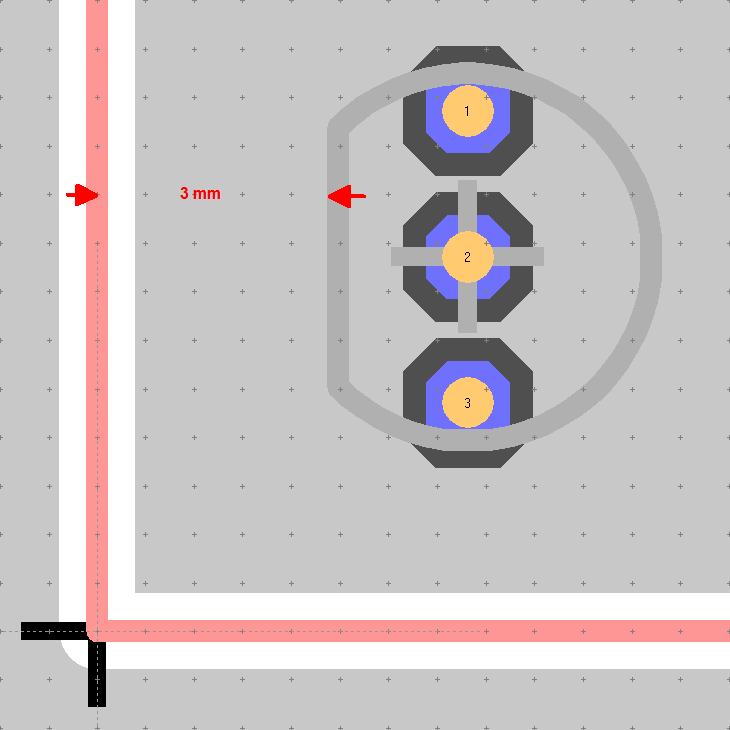Coordinates
also see Origin, Snap Point
Entering coordinates manually
If you are in the process of creating drawing elements and want to define a certain point by entering coordinates rather than a mouse click, you can simply press the [*] key or the [+] key. The dialog that opens allows you to enter the coordinates of the target point manually by numbers.
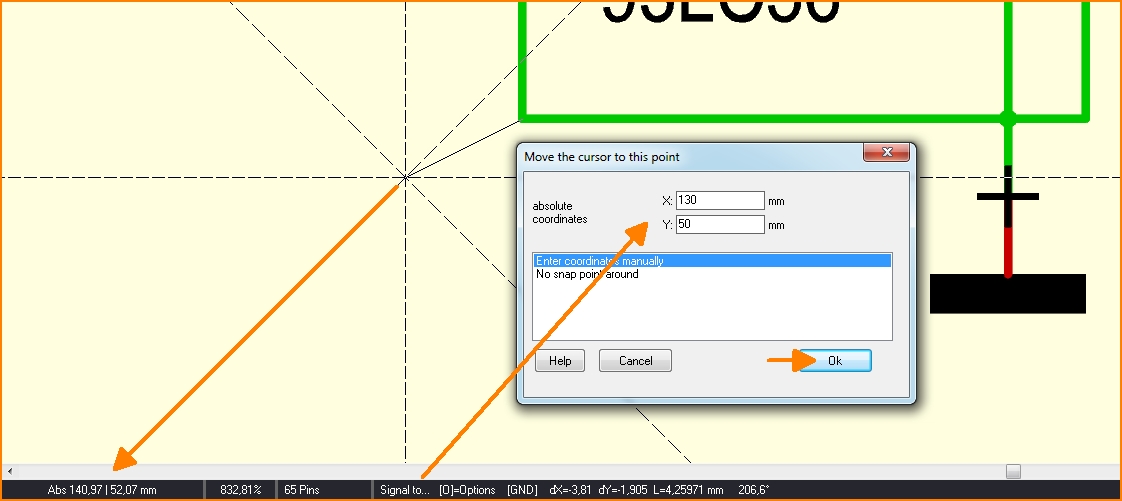
Image: In drawing mode: "Place wire [2]" has key [+] or [*] been pressed.
Example: When wiring signals in the schematic, you have picked up a signal and have it fixed to your cursor. In this state you can see the position of the cursor as coordinates in the bottom left corner of the status bar. A little to the right follows the entry: "Signal to..." and TARGET 3001! expects the input of the target coordinates. With a mouse click (M1') you could confirm the coordinates of the current cursor position. If one of the two coordinates (or even both) would not be on the grid, they'd be difficult to reach using the mouse. The desired target point (130|50) can easier be determined by entering coordinates. Press either the [*]' key or the [+] key. The dialog shown above appears and the target coordinates can be entered. You could also select a prominent point nearby from the list in the dialog. In the picture above, however, there is no meaningful connecting point around.
Guess you would have a PCB outline with several mounting drills given by a DXF import. Instead of placing the mounting drill holes at any spot in order to add the correct x- and y- coordinates afterwards, you might do it quicker. Use the dialog: "Enter coordinates manually" as well as it's additional functions. To get this dialog instead of a mouseclick you press the [+] key. Example: The following image shows part of a board outline from a DXF-Import having a predefined spot for a mounting drill hole:
Now you need to exchange the little circle by a mounting hole, which is slightly different. So please select option "Place mounting drill hole" in menu "Elements"
Now hover the cursor about middle of the desired spot. Problem: Where is it exactly?
Now press keyboard key [+]. Immediately you will see a haircross centered to cursor position and a dialog "Enter coordinates manually" opens. You can do that in any mode with any element as a placement aid because sometimes elements are off the grid and you won't manage to hit a certain spot. Use this [+] function! Now you can enter the coordinates manually x and y. Or - and that's the hit - you might select a significant point of the object in question from the list:
In our case we would choose "Torus center". The hair cross jumps exactly to this point:
Now press Enter and the drill hole is placed correctly. TARGET memorizes the last point caught by [+] within the grid (in most cases is such a point located off the grid). This point later can be accessed by the cursor.
The principle is while being in a certain drawing mode you hover the mouse close to a certain spot of the desired element and click [+] in order to define the cursor's destination by significant parts of the object in question. Always when a mouse click is expected you can use the [+] function.
Now you should delete the initial circle so that it won't be milled as an outline but only drilled as a Mounting hole. for doing so press key [s] (for select) as long as the ring flashes. Now [Delete] it. The mounting hole itself you will be able to edit by a M11 on it and entering to the dialog "Change mounting drill hole".
Exact positioning, accurate placement
A user reports:
I need to place some components on the circuit board exactly. E.g. flat side of a voltage regulator must be positioned at an exact distance of 3 mm from the left edge of the board. In TARGET 3001! the positioning of a components works from the handle cross always, which is placed in the middle of the component usually. Now in order to calculate the position of the left edge I need to get the width of the component from the component data and figure out the exact measurments and calculate, which is time consuming and error prone. Would be a desirable option if I could pick a vertex/edge of the component to which the positioning of the component refers to.
Solution:
Switch the haircross visible by [F8] and select the component as a whole. Now hover the mouse near the left edge of your part. Now let the mouse be. Hands off! Now press the [+] key on the keyboard. A dialog opens. In order to navigate you can use the arrow keys or the TAB key on the keyboard (not the mouse!). A proposal for a distinctive point of the component can be selected, or the option to enter the coordinates of a point on the component by hand. The crosshair shows exactly which point is meant. Press [Return] to close the dialog (hands off the mouse!). Now tap the keyboard button [d] for displace. Finally, you can touch the mouse again. Now the mouse catchpoint is positioned exactly at the desired spot of the component.
If you now want to come to rest with this point of the component on a certain other point, drag the componen close to this target point using the mouse. Do not click!. Now again press the [+] button.
The dialog that we already know opens again. Select the desired option from the list by the use of the keyboard arrow keys or enter coordinates manually (don't use the mouse). That means that a certain part or point of your compomnent now is meant as a reference point for displacement (independently from the grid).
The cross hair shows which point is meant. The cursor does not move. Now press [Return] in order to close the dialog. (Hand off the mouse!). Now press keyboard key [Shift]+[d] for displace.
Enter offset data to the dialog or enter the target coordinates, what we do: x = 3,15. Because we need to consider half of the line width of 0,3mm. So it is an additional offset of 0,15 in x direction. Press the Enter-key. Done.
Alternative: If the cross hair is fixed exactly to the desired spot on your part to be moved but you don't know exactly the target coordinates because it may be any point at an object nearby, do the following: Drag the part with the mouse close to the desired spot don't click but press the [+] key. The dialog opens to select a significant spot from the list. You also might enter the coordinates by hand. Press the Enter-Key. The anchor spot on your part now exactly gets superposed to the target spot.
If the edge of the component is on the grid, it's easier: select the component, hover the mouse on the edge and type [d]. Now displace the part on the grid using the arrow keys (mouse allowed as well).
In order to place a part exactly from the left edge of the board, you can use coordinates relative to the origin. Create a relative origin by pressing the [Home] or [Pos 1] key at cursor position. This relative origin can be caught by [+] as well. Go back to absolute coordinates by pressing [Home] or [Pos 1] twice.