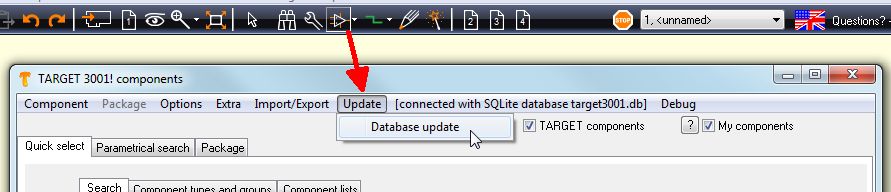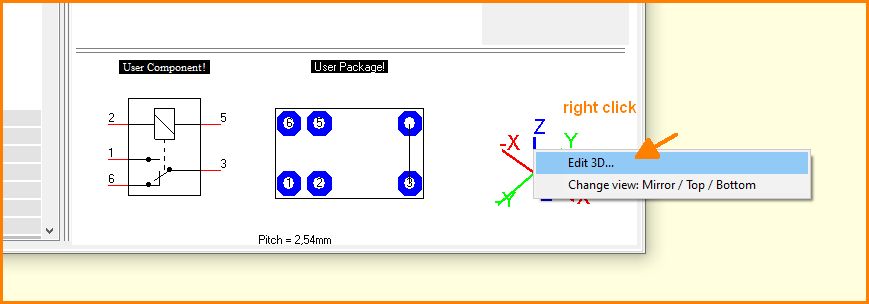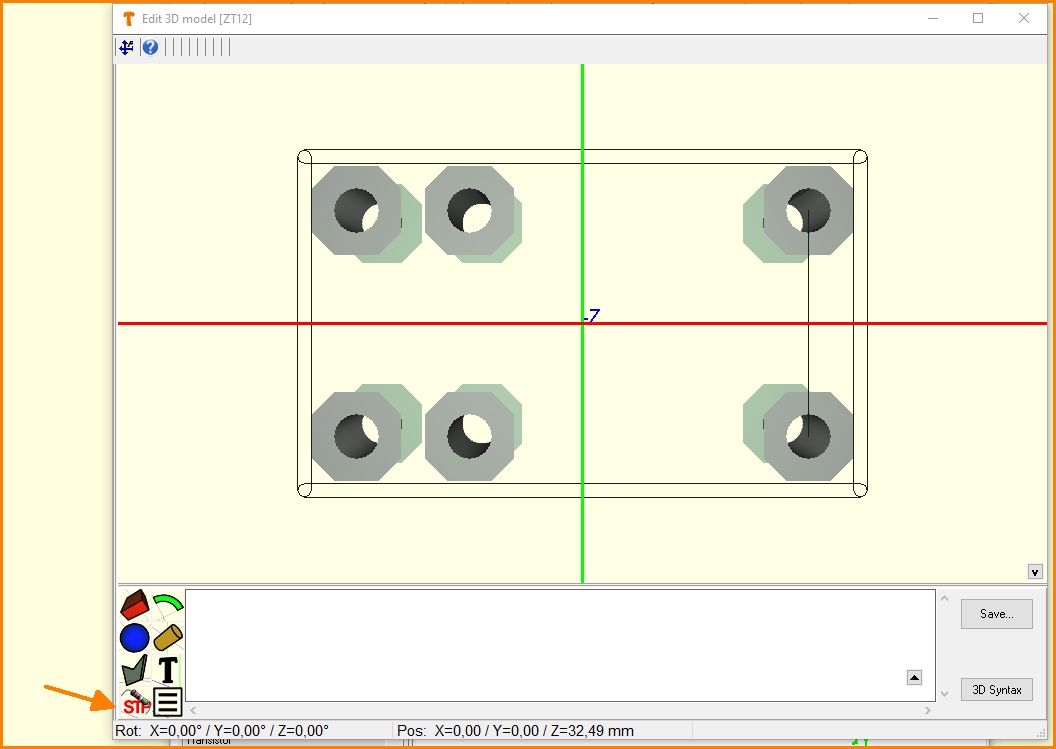Difference between revisions of "Charge a 3D model"
| (5 intermediate revisions by the same user not shown) | |||
| Line 1: | Line 1: | ||
| − | + | If a component hasn't got a 3D model, first do a free update of the component database. Perhaps this component meanwhile is equipped with a 3D model. Self created components remain untouched by a component update.<br><br> | |
| + | |||
| + | [[Image:datenbankonlineupdaten_e.jpg|none]]Image: The component browser: Do a database update (free of charge).<br><br> | ||
| + | |||
| + | If yes, however, the component will not be automatically exchanged in your layout. You must replace it manually.<br><br> | ||
| + | |||
| + | |||
| + | If it is still missing, you can add a STEP 3D model which you previously have downloaded from the internet. This works only for a USER component. You must first create a copy of an original TARGET component. TARGET will ask you to do this, the process is automated. Generally, you create a copy of a component by right-clicking on the component name in the component browser. There, select the option: "Create copy of <name> as new component". You do not need to create a copy of the symbol, only of the package.<br><br> | ||
| + | In the component browser, right-click on the image area of the USER component in question, where you actually would expect the 3D image:<br><br> | ||
| + | |||
| + | [[Image:reload step_e1.jpg|none]]Image: reload 3D model: Right click on the non-existing 3D model, select "Edit 3D...".<br><br> | ||
| + | |||
| + | You will be asked if you want to create an extruded polygon of the floor plan. At this point say "No", because you want to attach a nice 3D STEP model which you earlier had downloaded from the web. To do this, press the following button:<br><br> | ||
| + | |||
| + | [[Image:stepreload_e2.jpg|none]]Image: Load STEP model<br><br> | ||
| + | |||
| + | Your Windows file browser opens and you can load the previously saved step model and add it to this component housing. Eventually you need to flip it around a certain axis or to change its orinetation a bit using the x, y, z, sliders.<br><br> | ||
| + | |||
| + | |||
| + | |||
| − | |||
| − | |||
| − | |||
[[fr: Charger un modèle 3D]][[de: 3D Modell nachladen]] | [[fr: Charger un modèle 3D]][[de: 3D Modell nachladen]] | ||
Latest revision as of 14:50, 29 January 2021
If a component hasn't got a 3D model, first do a free update of the component database. Perhaps this component meanwhile is equipped with a 3D model. Self created components remain untouched by a component update.
If yes, however, the component will not be automatically exchanged in your layout. You must replace it manually.
If it is still missing, you can add a STEP 3D model which you previously have downloaded from the internet. This works only for a USER component. You must first create a copy of an original TARGET component. TARGET will ask you to do this, the process is automated. Generally, you create a copy of a component by right-clicking on the component name in the component browser. There, select the option: "Create copy of <name> as new component". You do not need to create a copy of the symbol, only of the package.
In the component browser, right-click on the image area of the USER component in question, where you actually would expect the 3D image:
You will be asked if you want to create an extruded polygon of the floor plan. At this point say "No", because you want to attach a nice 3D STEP model which you earlier had downloaded from the web. To do this, press the following button:
Your Windows file browser opens and you can load the previously saved step model and add it to this component housing. Eventually you need to flip it around a certain axis or to change its orinetation a bit using the x, y, z, sliders.