Charger un modèle 3D
Si vous manquez un modèle 3D, vous pouvez faire une mise à jour de la base de données. Peut-être le modèle 3D a été ajouté en attendant.
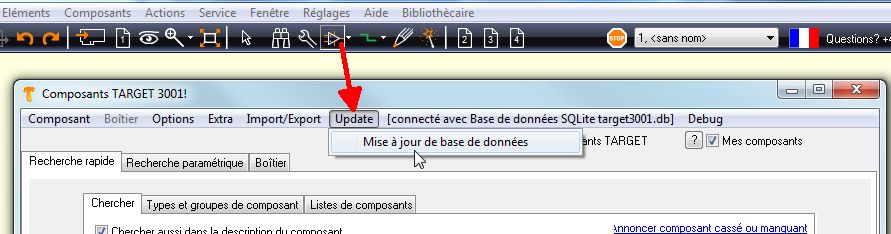
Image : Faites un mise à jour de base de données
Peut-être que cette composant est équipée d'un modèle 3D en attendant. Si tel était le cas, la pièce n'est toutefois pas automatiquement remplacée dans votre mise en page si vous l'avez utilisée. Vous devez le remplacer manuellement. Les pièces créées par l'utilisateur lui-même ne sont jamais affectées par les mises à jour de la base de donées.
S'il manque toujours, vous pouvez ajouter un modèle 3D STEP préalablement téléchargé sur Internet, mais seulement lié à un composant USER. Vous devez d'abord créer une copie d'un composant original de TARGET. TARGET vous demandera de le faire, le processus est automatisé. En général, vous créez une copie d'un composant en cliquant avec le bouton droit de la souris sur le nom de la pièce dans le navigateur de composants. Là, sélectionnez l'option : "Copie de <nom> créer comme comme un nouveau composant". Vous n'avez pas besoin de créer une copie du symbole, seulement du paquet.
Donc, dans le navigateur de composants, cliquez avec le bouton droit de la souris sur la zone d'image de la pièce USER en question, dans laquelle vous vous attendez en fait à la représentation 3D :
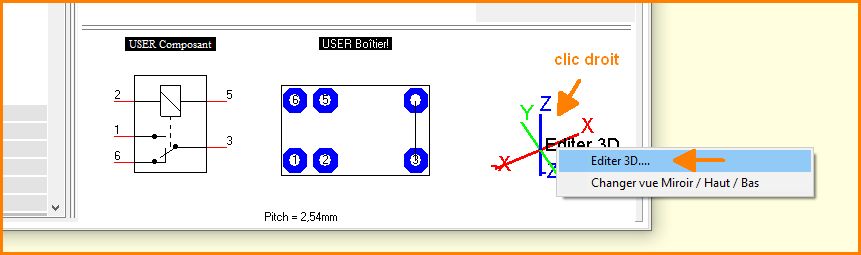
Image : rechargement du modèle 3D : Faites un clic droit sur le modèle 3D inexistant, sélectionnez "Editer 3D...".
Il vous sera demandé si vous souhaitez créer un polygone extrudé du plan d'étage. À ce stade, dites "Non" parce que vous voulez inclure un joli modèle 3D par le format STEP. Pour ce faire, appuyez sur le bouton suivant :
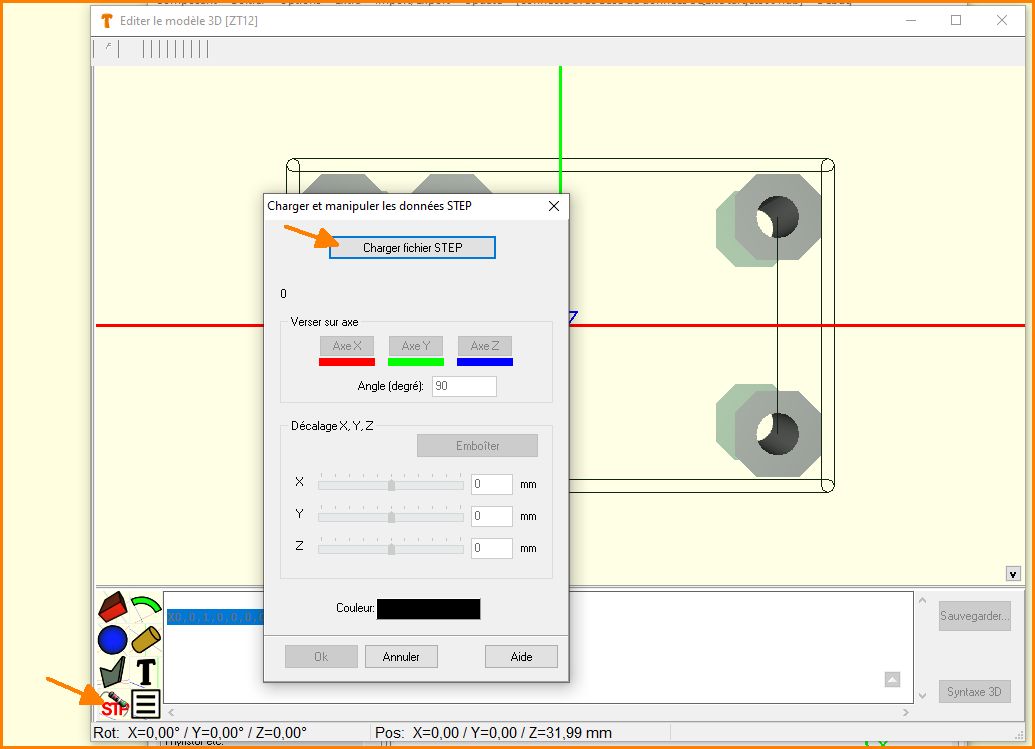
Image : Charger un modèle STEP
Votre navigateur de fichiers Windows s'ouvrira et vous pourrez charger le modèle d'étape précédemment enregistré et l'ajouter à ce composant.

