Measure
General
You can reach this mode...
by key [u],
by "Measure and dimensioning" in Menu Actions
or by the tool ![]() under the icon
under the icon ![]()
Leave this mode...
with [ESC] or M12
Measure and dimensioning
The status line shows the x- and y-portions of the distance (dx and dy), the distance itself (L) and the Manhattan-length (M=dx+dy). When drawing tracks also see the signal length (S). You might switch off the grid for a short time with [F6] to measure very exactly.
Add a dimensioning by pressing...
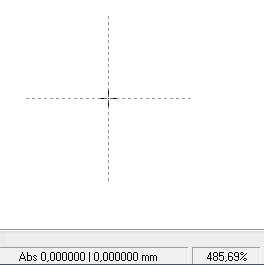
...[u] at the starting point
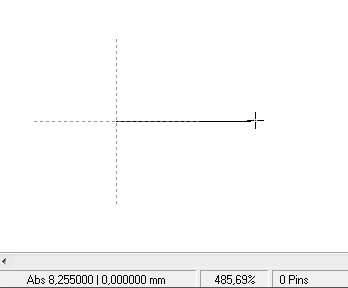
...and a mouseclick M1 at the end of a distance.
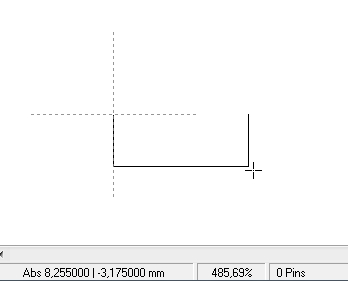
Now hover the mouse orthogonally to open area and click again.
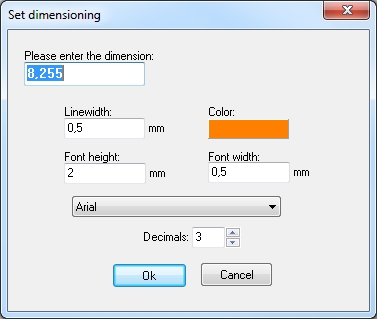
Confirm the opening dialog...
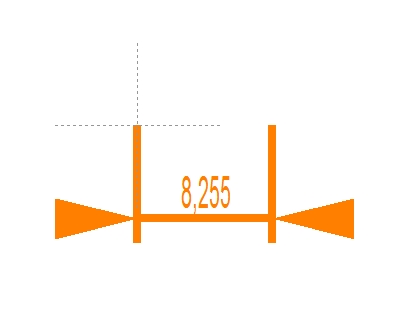
...and see the digits of the dimensioning on your layout or schematic.
Edit the digits like normal text (doubleclick on it or single click and [e] for edit, then follow the dialog).
Dimensioning the drills of the complete layout
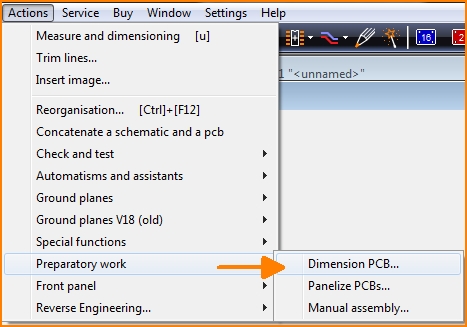
Find it in menu "Actions" on the bottom of the list.
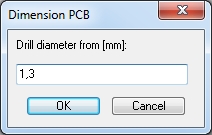
First you get asked from which diameter the dimensioning shall be displayed. Here we want to have all dimensions from drills bigger than 1.3 mm (included)
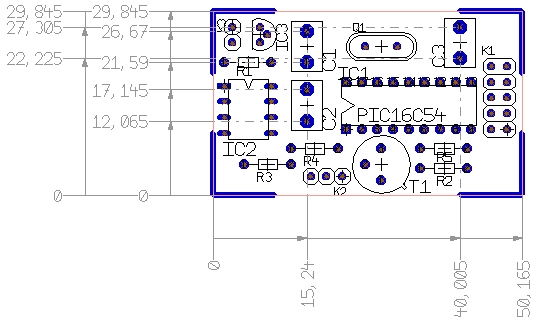
That is how it comes out. The digits can be edited like any text.
Dimensioning using a snap point
Use the function "Measure and dimensioning" from menu "Actions". In the status bar you can read "Measure from...". Hover the mouse close to the starting point but you don't click. Instead you press keyboard key [+] Now you can choose from significant points nearby by the use of the keyboard keys "up" and "down" in order to determine the desired snap point. The cursor follows. Press key "Return" for OK.
In respect to the target coordinate you do exactly the same: move the mouse close to the measuring target. No click! Press key [+], select the point of interest using the arrow keys and press [Return]. Now you only need to decide where to put the measuring arrow (an element of technical drawing). Done.

