Reverse Engineering: Difference between revisions
| Line 30: | Line 30: | ||
[[Image:layout1.jpg|none]]<br>Image: A 100% scale scan of your layout <br><br> | [[Image:layout1.jpg|none]]<br>Image: A 100% scale scan of your layout <br><br> | ||
== 2. Step: | == 2. Step: Define the board outline == | ||
Open TARGET 3001! and select "Create a new PCB without schematic" | Open TARGET 3001! and select "Create a new PCB without schematic". Now draw a PCB outline on layer 23=Outline using the above measurements. You can use the "outline assistant" in [[Menu Actions]] / "PCB Outline Wizard".<br> You can toggle from imperial scale to metric and back by the use of the function key '''[F4]'''.<br><br> | ||
[[Image:Layout1a.jpg|none]]<br><br> | [[Image:Layout1a.jpg|none]]<br><br> | ||
Revision as of 13:08, 30 August 2018
In edition "design station"...

From version V15 the TARGET 3001! edition design station, offers a new professional "Reverse Engineering" solution.
The problem: You got an old, defective PCB bare of any documentation or CAD data. Unfortunately this circuit controls your Bucket Wheel Excavator, Rail Car, Ferry Boat, Aeroplane, Locomotive, Rack Railway or whatever industrial equipment standing idle non-productively because of electronic damage. The manufacturer is no longer on the market, service companies can not be found. So if you don't want to scrap your machinery the only way is rebuilding the defective PCB. But even for experienced developers this method is a demanding challenge even if there are only few parts in the game.
The solution: By the help of a netlist TARGET 3001! creates a schematic including the part namings as well as the signal names. A new PCB layout now can be "cloned" from the old.
The company Diagnosys offers the PCB diagnosis system "Pin Point", which creates the netlist needed by an electronic sampling process. Using a special heuristic method in TARGET 3001! the complexity of this ratsnest is reduced to a minimum. Components and signals get spread over different schematic pages by a Simulated Annealing algorithm. From there a new PCB layout can be created using all tools of TARGET's PCB creation. This feature only is available in edition "design station".
Reverse engineering in all editions
Now if you want to re-edit or modify the layout your job is to redraw the complete layout (Reverse Engineering). In this respect it is fine to use an image of the layout as a default in TARGET 3001!. "But an image of the layout is only a kind of painting which will not provide any pad and track or groundplane information" you might argue. You are right. But nevertheless an image as a default is a great help for locating packages and redrawing the connections. Place the image beneath your layout in TARGET 3001! (upon layer 0=area bottom) and place all elements upon it. Later when your layout is finished, you can delete the image.

Take a bitmap (= an image having the file extension *.bmp) to your clipboard and insert it into a color filled rectangle which you had placed upon layer 0 .
Use the "transparent...opaque" slider in the "Load picture into rectangle" dialog to determine the opacity of an imported image. So you can look a little through your photo of "copper top" to see what is happening on "copper bottom". Exact placement of housings and traces on both sides is then easier.
Now place all landmarks (pads), tracks and all other elements upon higher layers. First make sure that your visible screen is set to real size in mm or inch. See menu "Settings/Settings / Options". In this dialog look for "Usable monitor size" and enter the measurements of your screen (take a fold-rule and hold it on screen to figure it out). Otherwise you might suffer deformation. Now act as follows:
How to proceed
1. Step: Create a bitmap of your board
Measure the dimensions of the default as it shall come out in reality. Create a bitmap of the layout you have. A scan of a board might have advantages against a handmade photography because of not showing distortions which (slightly) might appear when taking a photograph. Sure you also might use a plot of the layout. Our example board below has a real height of 43,00 mm and a width of 90,00 mm. The cut tips we ignore at first:

Image: A 100% scale scan of your layout
2. Step: Define the board outline
Open TARGET 3001! and select "Create a new PCB without schematic". Now draw a PCB outline on layer 23=Outline using the above measurements. You can use the "outline assistant" in Menu Actions / "PCB Outline Wizard".
You can toggle from imperial scale to metric and back by the use of the function key [F4].
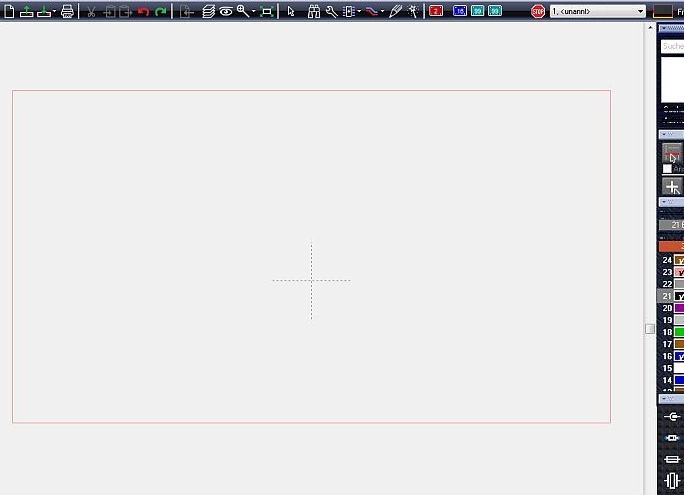
3. Step: Insert the image
Now open layout menu "Actions". Use item "Insert image..."
...oder in älteren Versionen "Bitmap in Rechteck laden"
Die Größe des Bildes spielt insofern eine Rolle, als die Seiten des Bildes auf den Seiten des Umriss-Rechtecks zu liegen kommen. Ab V19 ist das Einpassen des Bildes in den Leiterplattenumriss (oder Frontplattenumriss) automatisiert.
Bild: Bitmap in Rechteck laden (ab V19)
Ein größeres Bild wird auf die Abmessungen des Rechtecks "verkleinert". In unserem Beispiel sehen wir die Bestückungsseite (Oberseite) der Platine. Das Bild als Vorlage können wir auf Ebene 0, Fläche unten, importieren. Im Importdialog bestimmen wir also die Ebene für dieses Bild. Ansonsten kann das Bild mit Doppelklick darauf auf z. B. Ebene "0, Fläche unten" verschoben werden.

Ab V19 können Bilder von Ober- und Unterseite der Platine auf unterschiedliche Ebenen importiert werden. Wenn man die Deckkraft des Bildes der Oberseite reduziert (s. Dialog), scheint das Bild der Unterseite durch. Beim Redesign (=beim "Nachzeichnen") kann man somit Ober- und Unterseite gleichzeitig betrachten.
4. Step:
Take the bitmap of your aimed layout to your clipboard like you always do in Windows and open the TARGET 3001! Menu Actions / "Load bitmap into rectangle".
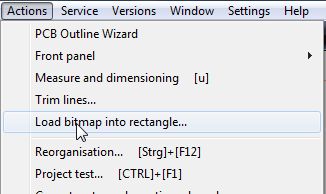
As a result your PCB photograph is projected onto the highlighted rectangle. You will figure out that the bitmap only needs to have the same height/width relation. the overall size does not really matter. The bigger the bitmap is, the higher the resolution will be. Our example shows the positioning (populating) side of the board. The image should be shifted to layer "0, Area bottom" (double click on the image and enter "Layer 0" to the opening "Change rectangles" dialog).
5. Step: Insert components
Now you immediately can start importing components from the database and to place them on the layout at correct position. On the right side you see there had been used a TQFP44 device - get one from there...

...and place it. Zoom in deeply and place the package exactly. Be supported by the x-ray function. Toggle the hash-key [#] on the keyboard.
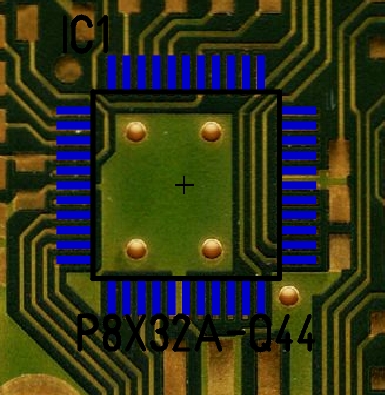
6. Step: Draw tracks
Place a smd resistor with a package 0805 and rout the tracks between the pads.

Further steps:
Get in each component package bit by bit and connect them. In our example you see the results in blue, because it's the standard color of layer 16=copper top. If you want to use the bottom side of the layout, you must get in the bitmap already in mirrored shape. The effect is, like usually in TARGET 3001! that you see from top through all layers to the bottom of the board. At the end cut the tips of the outline on layer 23 by using the drawing tool to get the same outline like the default PCB.
Now the placement of packages and connecting tracks is your job...
Finishing work
You may decide whether to add a ground plane
You can use this function in the schematic also. It is located in the same menu and works the same. It is meant for inserting logos etc. to the schematic. For the fact that the schematic view does not offer drawing on different layers there is unfortunately no chance to overlap signals to the image.

