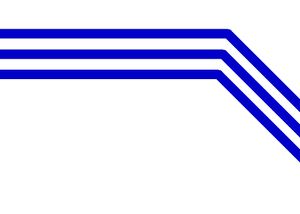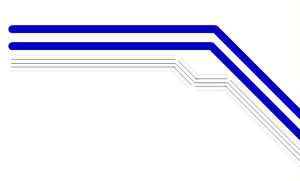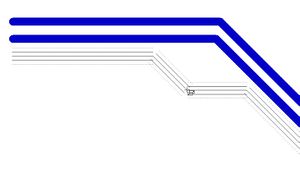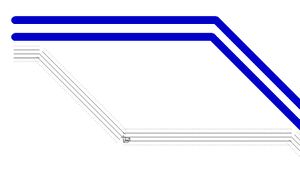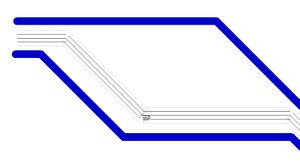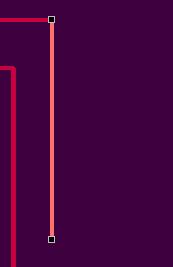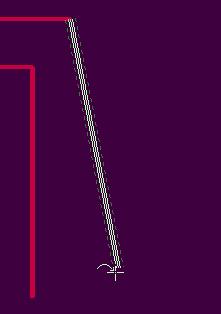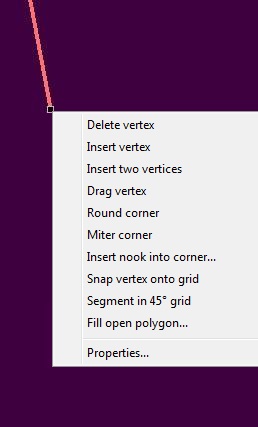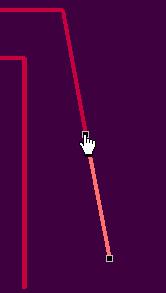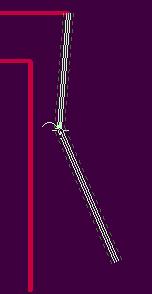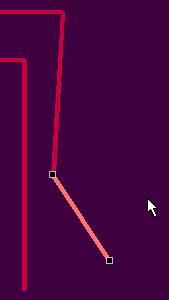Drag
General
You can reach this mode...
Click once upon an element and drag the little touch boxes.
with [g] or
with "Drag" in menu "Edit" or
directly start dragging by pressing [Ctrl]+M1H on to a corner, line, arc or spline curve.
Leave this mode...
with [ESC] or M12
Kinds of bendings
You can relocate already placed tracks, signal tracks and lines with the drag function, as well as changing triangles and rectangles. Select this function and place the cursor on the bending point. Press now M1 to start the drag function. The bend will be placed on the preferred spot with M1. This function can also be started on the center of a track or signal track. The track will be (depending on the selected bending mode):
Triangles and rectangles can be dragged at their corners with the help of this function. It is not possible to drag rectangles when they have been turned at an unregular angle.It is better to use the drag feature without this menu command. By pressing [g] or [Strg] + M1H, the element can be dragged directly.
Example: A straight line should be converted into a bezier-curve:
Click with M1 on the following tool button: ![]() Click on the tool
Click on the tool ![]() and thus change into the "Create a bezier-curve" mode.
Place the cursor to the center on the straight line.
Hold the [Strg] key + M1H pressed and move the mouse. The phantom outline on the cursor shows the created bezier-curve.
and thus change into the "Create a bezier-curve" mode.
Place the cursor to the center on the straight line.
Hold the [Strg] key + M1H pressed and move the mouse. The phantom outline on the cursor shows the created bezier-curve.
What else you can do
By dragging, you can displace corners, existing tracks, signal wires, lines, arcs, spline curves, triangles and rectangles. Hit any drawing element:

with a single mouseclick. In this example we hit a signal track segment. At the ends of the highlighted segment little black touchboxes appear.
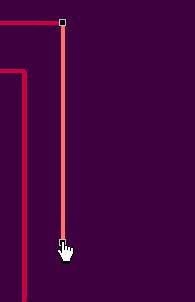
and dragged to any position desired.
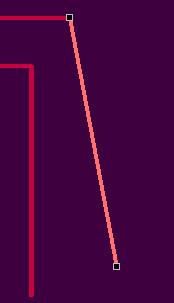
Add one or more vertices (corners) by the use of the context menu (click M2 upon a touchbox).
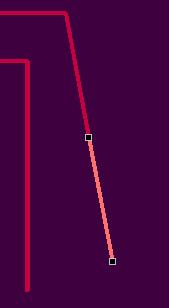
This additional single corner can be moved (dragged) to any position.
If there are more than one layer used on the dragging start point, the active drawing layer is preferred:
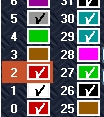
However with [+] you can temporarily change the active layer. Rectangles can only be dragged, if they had not been rotated by angles other than 90°.
Drag only by 45° angles
This track is placed randomly at any angle:

If you want to drag a line by it's bend, hover the mouse to it and press key "g" for drag:

TARGET 3001! allows dragging (bending) to any direction at any angle by moving the mouse:
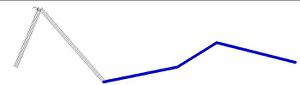
But adding the [Shift]- key forces the bending to a 45° angle:

You will encounter two possibilities: first straight then bend (see next bending):

...or first bend then straight:

Play a bit with it, then you'll see...

Lay down a bending always using mouseclick M1.

With M12 you will get back to the pointer mode.
Miter a 90° corner
(X-ray view by key [#])
Method 1: Select track segment, see little black boxes at the end. Click right mousekey on a desired box and select "Miter corner".
Method 2: Use sidebar icon "Create bending when dragging"(icon with sharp yellow bending), click M1 upon the leg where the mitering shall start. Place a bending point by a second click on this spot by M1. Same procedure at the second leg. Now that you are still in dragging mode (cursor looks like this: ![]() ). Drag corner into the desired position.
). Drag corner into the desired position.

Miter Corner, right Method 1, left Method 2
Drag bendings to the inner side and keep the angle
Grab a segment close to the bending with mousekey held and drag it to the inner direction, southeast in this case. The angle is kept and nice 45° placement patterns can be reached (any angle is possible).