Vorhandenes Gehäuse verändern
Zurück zu Bauteilerstellung
Ein anderes Beispiel finden Sie hier: Gehäuse in Datenbank ändern
Sie können jede vorhandene Gehäusezeichnung individuell verändern und als neues Gehäuse wieder in die Datenbank exportieren. Beispiel: Sie möchten die achtpolige Schraubklemme KLEMME8 in eine zehnpolige Schraubklemme ändern.
Öffnen Sie ein neues Projekt und wechseln Sie in die Layout-Ansicht mit einer leeren Platinenseite. Den Umrissassistenten brechen Sie ab, da wir jetzt keinen Platinenumriss benötigen. Öffnen Sie nun mit [F2] den Bauteilbrowser, und finden Sie das Bauteil "klemme8". Drücken Sie den Schaltknopf "Bauteil Bearbeiten" im Bereich rechts. Importieren Sie das Bauteil zunächst ins Layout.
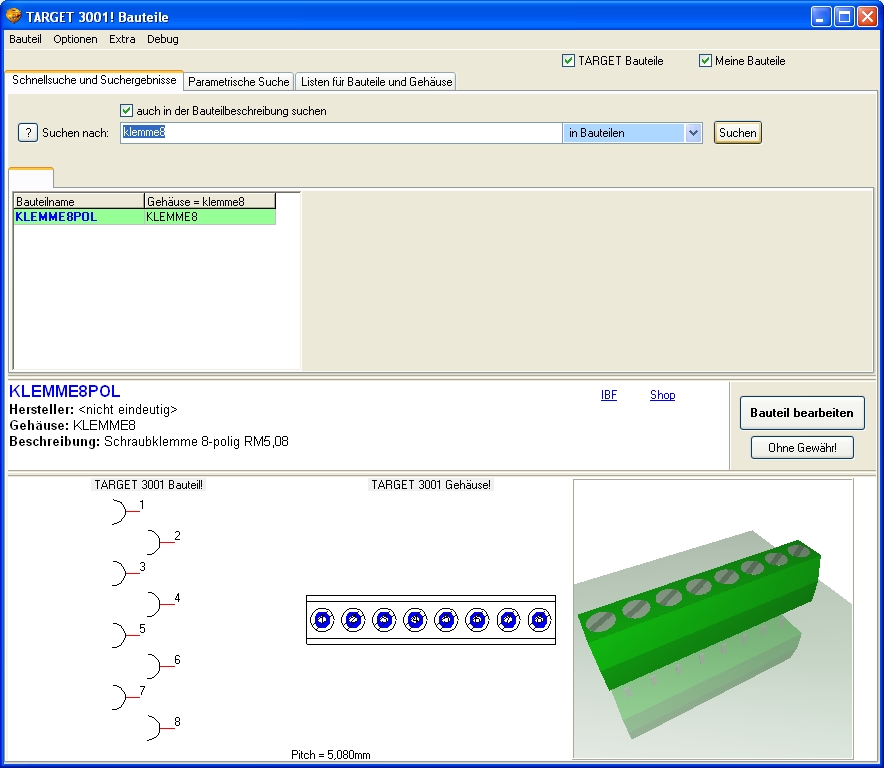
Markieren Sie das Pad 8 und kopieren Sie es mit [Ctrl]+[c] in die Zwischenablage. Jetzt fügen Sie es mit [Ctrl]+[v] an gleicher Stelle wieder ein. Verschieben Sie es mit den Pfeiltasten gemäß des Rasters 8 Schritte nach rechts. Drücken Sie die Return Taste, um das Pad abzusetzen. Wiederholen Sie den Vorgang für ein weiteres Pad. Verfahren Sie gleichermaßen mit den anderen Zeichnungselementen. Führen Sie jetzt alle eventuell erforderlichen Änderungen auch mit den Zeichen-Funktionen ![]() durch. Wenn Sie Lötpunkte kopieren, wählen Sie diese dann mit [w] und stellen Sie mit [ä] eine korrekte Reihenfolge der Lötpunktnummern her.
durch. Wenn Sie Lötpunkte kopieren, wählen Sie diese dann mit [w] und stellen Sie mit [ä] eine korrekte Reihenfolge der Lötpunktnummern her.
Markieren Sie das neue Gehäuse-Symbol (Zeichnungen, Lötpunkte und Namen müssen komplett markiert werden!), indem Sie mit M1H im "Zeiger-Modus" ein Fenster über das Gehäuse aufziehen. Setzen Sie den Cursor an die Stelle, an der das Griffkreuz erscheinen soll. Es ist nicht notwendig das alte Griffkreuz vorher zu löschen, da TARGET dieses automatisch überschreibt.
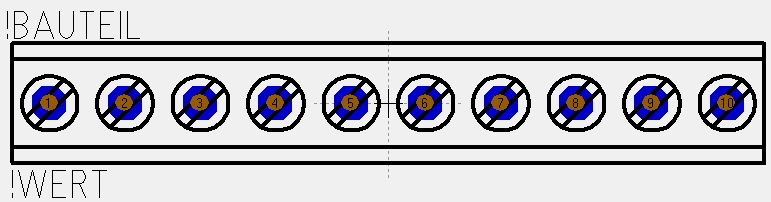
Betätigen Sie jetzt die Taste [x]. Der Dialog "Gehäuse exportieren" erscheint. Wählen Sie einen Bauteiltyp (oder belassen Sie es bei dem alten) und geben Sie dem neuen Bauteil einen sinnvollen Namen. Wählen Sie OK (Eingabetaste).
Jetzt heißt es das 3D Modell entsprechend anzupassen.
Zurück zu Bauteilerstellung

