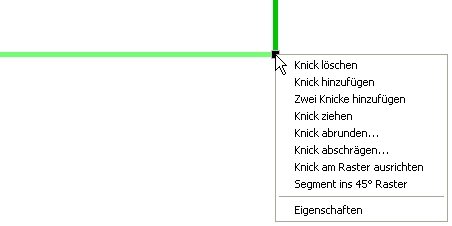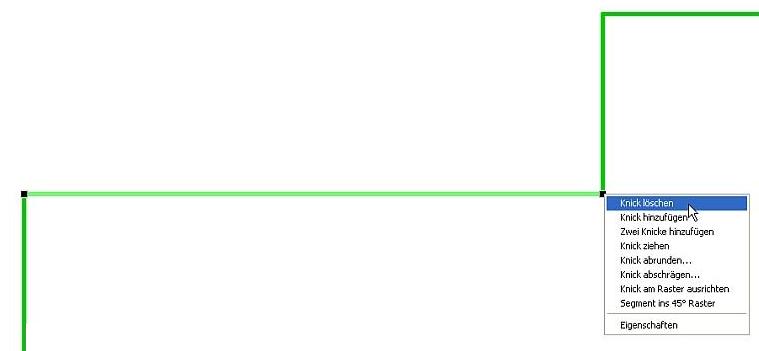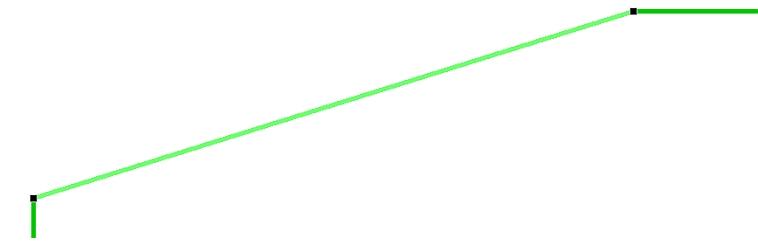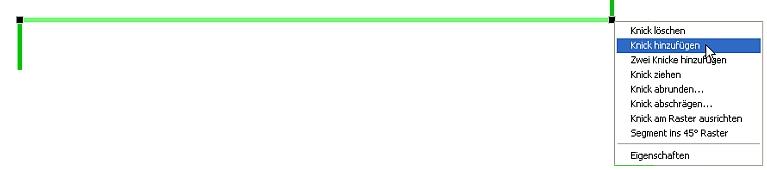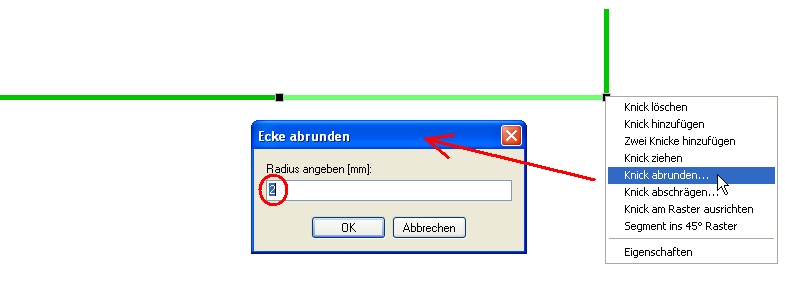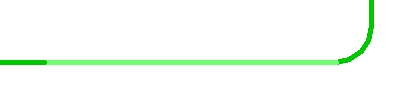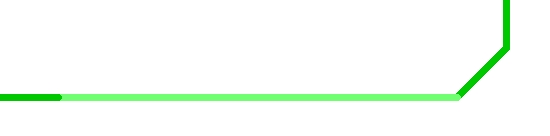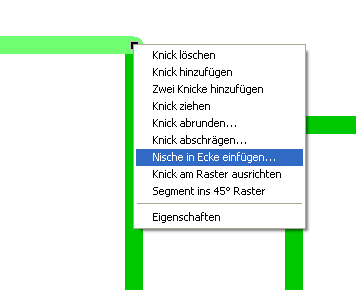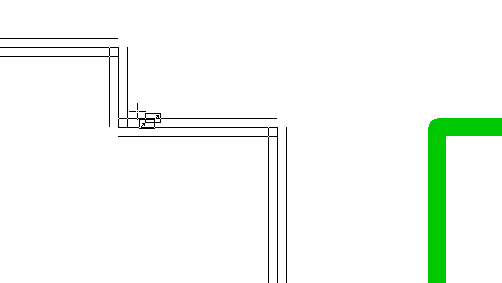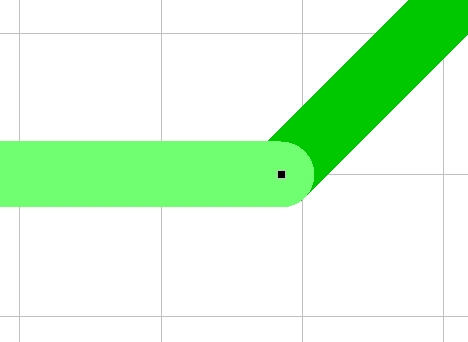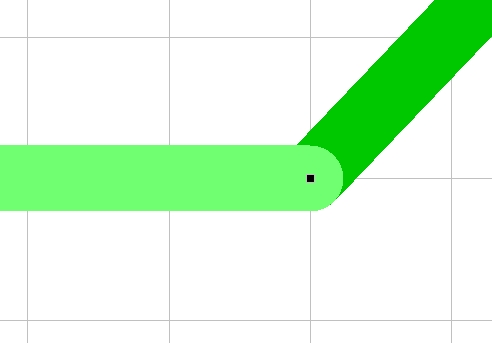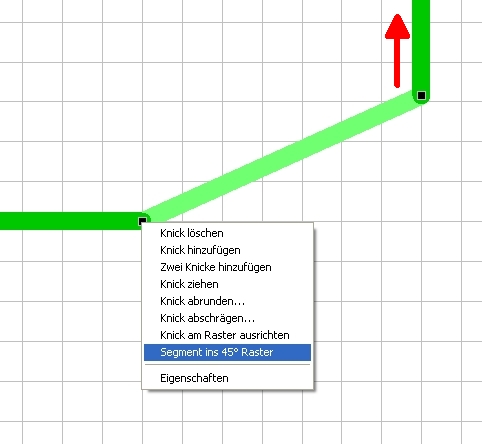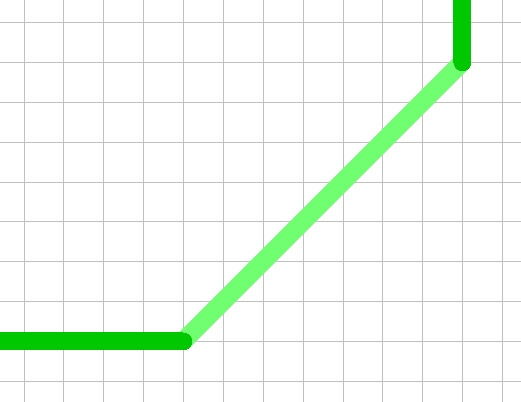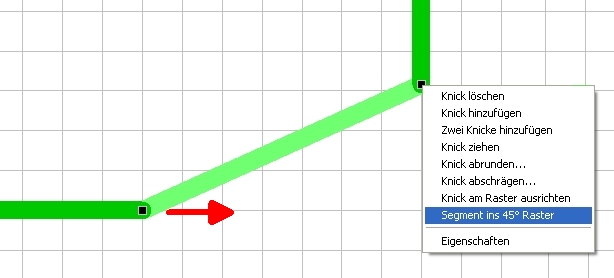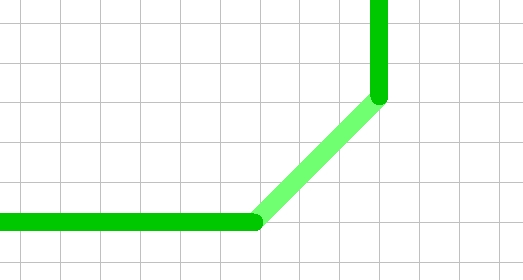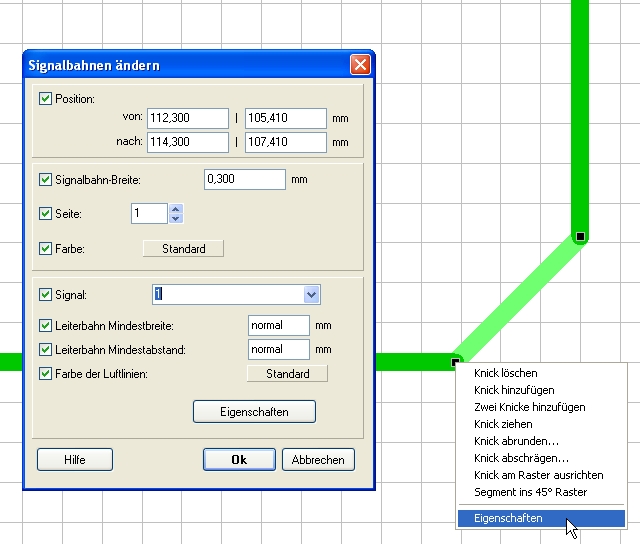Knick
Allgemeines
Ein Knick taucht in TARGET 3001! beim Zeichnen von Linien, Signalbahnen oder Leiterbahnen auf. Wenn eines dieser Elemente mit Einfachklick M1 markiert wird, erscheinen an seinen Enden kleine schwarze quadratische "Anfasskästchen". Beispiel eines mit M1 markierten Signalbahnsegments im Schaltplan:
Neben dem Anfassen und Ziehen eines solchen Kästchens mit M1H (Knick verschieben per Drag&Drop) bietet das Kontextmenü des Kästchens eine Fülle weiterer Optionen. Schweben Sie mit der Maus auf ein solches schwarzes Kästchen und drücken Sie die rechte Maustaste M2. Das folgende Kontextmenü öffnet sich:
Jetzt wird klar, dass ein solches Anfasskästchen einen Knick darstellt, mit anderen Worten eine Segmentgrenze. Ein Segment einer Linie (eines Signals, einer Leiterbahn) wird demgemäß von zwei Knicken begrenzt.
Knick löschen
Das Ergebnis des Löschens eines Knicks einer zuvor markierten Signalbahn sieht wie folgt aus:
Knick hinzufügen
Das Ergebnis des "Hinzufügens eines Knicks" sehen Sie hier: Ein zusätzlicher Knick wird in die Hälfte des markierten Segments gesetzt.
Mit [Strg] + M1H und wieder loslassen können Sie ebenfalls zusätzliche Knicke in eine Leiterbahn/Signalbahn einbauen. Allerdings müssen Sie genau die Mitte eines Signals treffen! Schalten Sie zunächst mit [F8] das Fadenkreuz ein um genau zu sehen, wo sie sich mit der Maus befinden. Dann drücken Sie [#] um in den Röntgenmodus (Schnellzeichnen) zu gelangen. Wenn Sie jetzt mit dem Mausrad hineinzoomen sehen Sie genau die Mitte der Bahn. Bewegen Sie die Maus nahe zu der Mittellinie. Sie müssen näher als ein halbes Raster herankommen. Jetzt drücken Sie [CTRL] + M1H um an einem neuen Knick zu ziehen. Wenn Sie auf das Ziehen verzichten, verbleibt der neue Knick. Dabei ist es egal, in welcher Höhe Sie die Mittellinie treffen. Lediglich an den Enden sind bereits Knicke vorhanden. Hier können logischerweise keine neuen eingefügt werden. Jeder Knick kann mit M1H entlang der Linie verschoben werden.
Zwei Knicke hinzufügen
Das Hinzufügen von zwei Knicken teilt das Segment in drei Teile. Egal welche Anzahl (gradzahlig oder ungradzahlig) Ihr Hauptsegment haben soll, es sind immer Kombinationen aus einem Knick (= zwei Segmente) oder zwei Knicken (drei Segmente).
Knick ziehen
Mit gehaltener Maustaste M1H oder mit der Kontextfunktion "Knick ziehen" könnnen Sie einen Knick frei im Raum verschieben. Die beiden angrenzenden Segmente ziehen sich wie Gummiband mit.
Knick abrunden
Sinngemäß entsprechend: Ecke abrunden, Frontplatte abrunden
Markieren sie das Liniensegment, das in einen Knick, eine Ecke mündet. Das Segment wird dadurch andersfarbig und an den Enden werden die schwarzen Kästchen (Touchpads) sichtbar. Klicken Sie nun mit M2 auf das Touchpad an der Ecke und das Kotextmenü öffnet sich. Die Menüoption "Knick abrunden" öffnet eine Dialogbox, wo sie den Radius der gewünschten Abrundung festlegen.
Knick abschrägen
Markieren sie das Liniensegment, das in einen Knick, eine Ecke mündet. Das Segment wird dadurch andersfarbig und an den Enden werden die schwarzen Kästchen (Touchpads) sichtbar. Klicken Sie nun mit M2 auf das Touchpad an der Ecke und das Kotextmenü öffnet sich. Die Menüoption "Knick abschrägen" öffnet eine Dialogbox, wo sie die Schrägung festlegen.
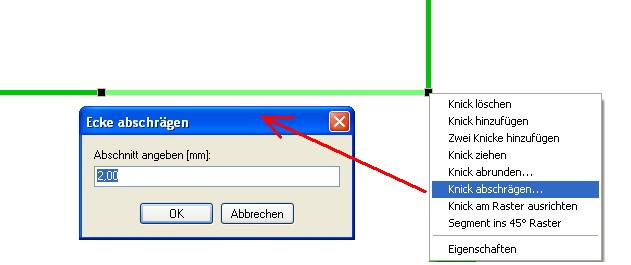
Nische in Ecke einfügen
ab Version 14.7.0.32
Ausgangspunkt ist eine Signalbahn oder Leiterbahn mit einer 90° Ecke.
Eine Nische in eine Ecke einzufügen führt dazu, dass die Ecke im 90° Winkel nach innen geklappt werden kann:
Diese Funktion ist sehr hilfreich beim Platzieren parallel verlaufender Treppenstrukturen.
Knick am Raster ausrichten
Im folgenden Bild ist erkennbar, dass der Knick nicht exakt auf dem Raster liegt.
Die Funktion "Knick am Raster ausrichten" schiebt den Knick auf den nächstgelegenen Rasterpunkt.
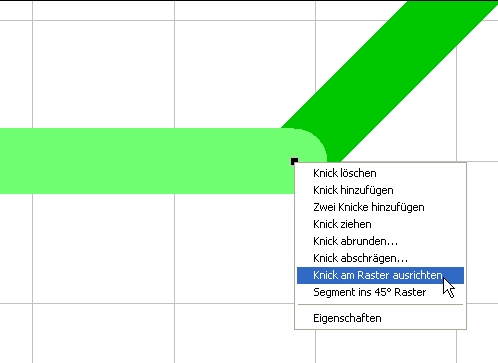
Segment ins 45° Raster
Das folgende Segment befindet sich nicht im 45° Winkel. Die Funktion "Segment ins 45° Raster" bewirkt dies, dabei ist der Knick die Drehachse des Segments, welchen sie mit M2 geklickt hatten:
Eigenschaften
.