Ein Logo auf eine Frontplatte fräsen
Das Prinzip ist:
- Vorhandensein eines Logos im Bitmap-Format (*.bmp)
- Bitmap als Gehäuse speichern
- Gehäuse zunächst nach Layer 2, Kupfer unten, importieren
- auf eine Fräsebene verschieben
Legen Sie das Frontplattentool im Menü Aktionen als Menüpunkt in das Hauptmenü und starten Sie es. Bestimmen Sie die Abmessungen Ihrer Frontplatte 5mm größer als der Umriss Ihrer Leiterplatte, falls Sie Ihre Frontplatte deckungsgleich mit der Leiterplatte darstellen wollen. Unsere Vorlage ist eine Eurokarte, die Frontplatte hat also Abmessungen von 165mm x 105mm. Es werden drei neue Lagen erzeugt:
- Lage 30: Frontplatte (Beschriftung)
- Lage 29: Frontplatte (Dokumentation)
- Lage 28: Frontplatte (Fräsen)
Nun gilt es das gewünschte Bitmap in ein Gehäuse zu verwandeln. Sie verwenden dazu den folgenden Dialog:
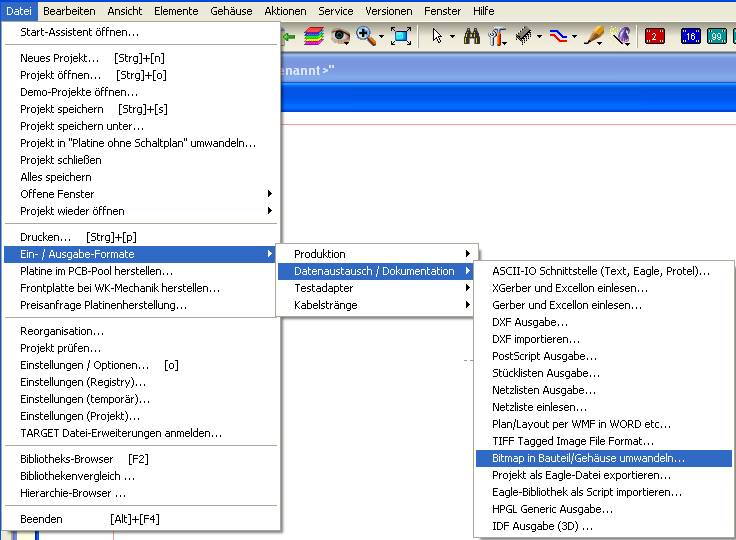
Sie werden aufgefordert, zunächst das Bitmap zu laden. Wir haben ein Bitmap aus drei Lettern vorliegen:
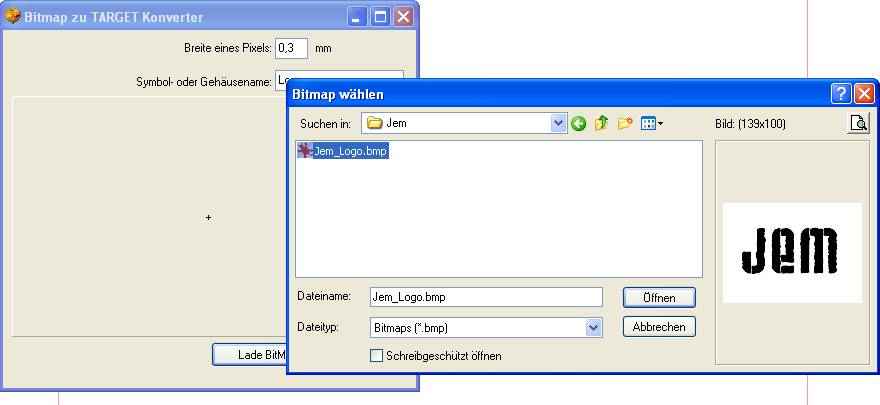
Wenn Sie es geladen haben, bestimmen Sie einen Speicherort für das entstehende Gehäuse jem.pck:
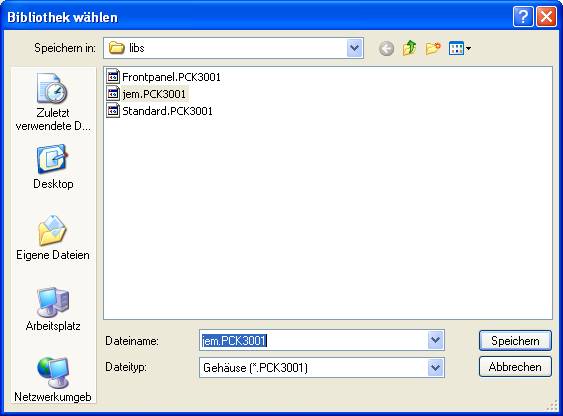
Wir hatten es bereits getan, deshalb existiert das Gehäuse jem.pck bereits in der Liste. Stellen Sie die Weite eines Pixels entsprechend der Werkzeugstärke ein, etwa 0,3mm:
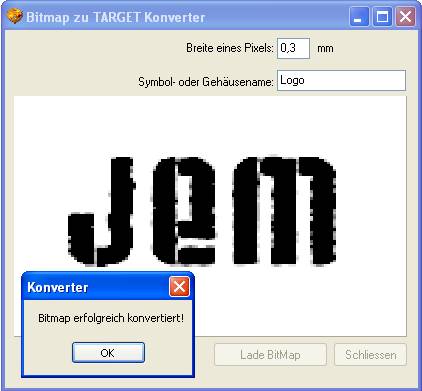
Jetzt haben Sie das jem.pck als Gehäuse in einer Bibliothek. Von dort holen Sie es im Sinne eines "Freien Gehäuses" auf die Layoutfläche:
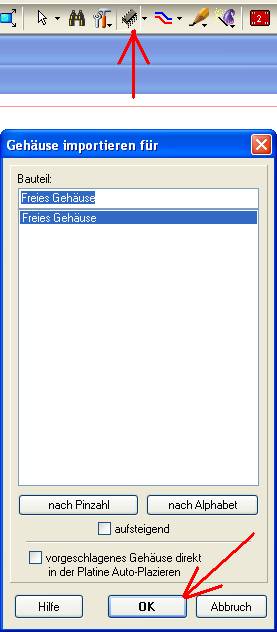
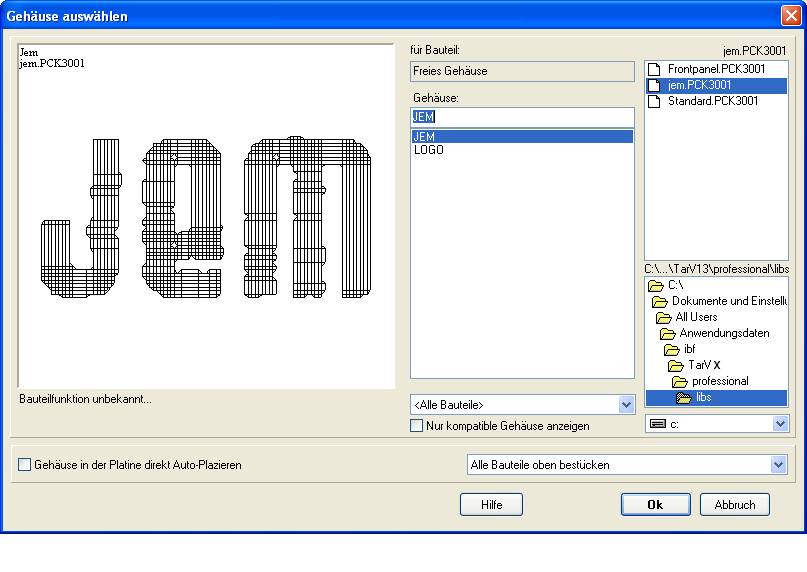
Drücken Sie OK und erhalten Sie:
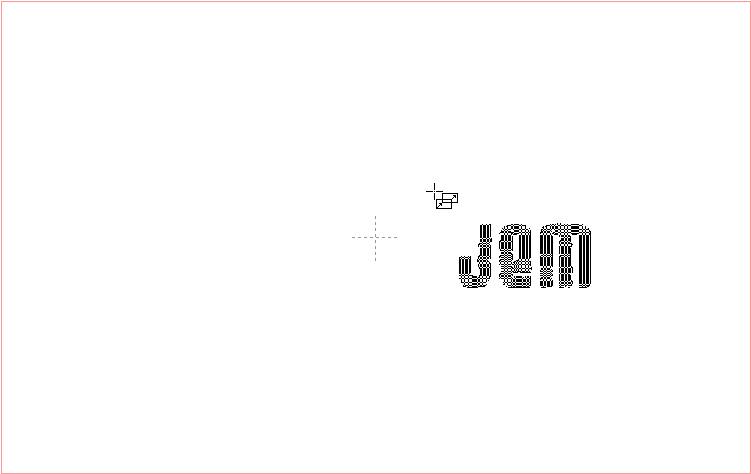
Dieses Bild zeigt das Piktogramm des Gehäuses am Mauszeiger hängend, bereit zum Absetzen. Wenn Sie es mit M1 absetzen, sehen Sie allerdings noch nichts, da Sie tatsächlich ein Gehäuse (wie ein Lötfüßchenmuster) importiert haben und diese werden auf Layer 2, Kupfer unten, importiert. Wenn Sie alle Layer sichtbar schalten, sehen Sie es in rot (Standardfarbe des Layers2, Kupfer unten).
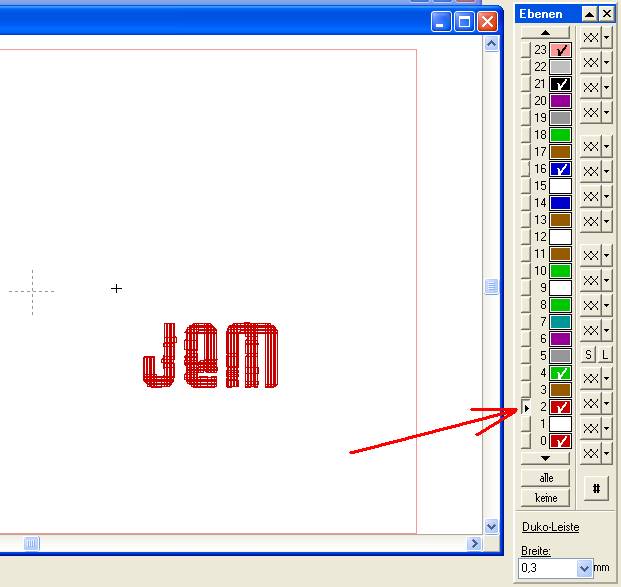
Natürlich ist dies nicht das, was wir letztlich wollen. Wir brauchen das Bild auf Layer 30, Frontplatte (Beschriftung). Also müssen Sie es dorthin verschieben. Dazu markieren Sie es mit einem Fangfenster und drücken die Taste [ä] für ändern. Im erscheinenden Dialog können Sie für das markierte Element den Ziel-Layer bestimmen, also 30. Bestätigen Sie den Dialog mit OK.
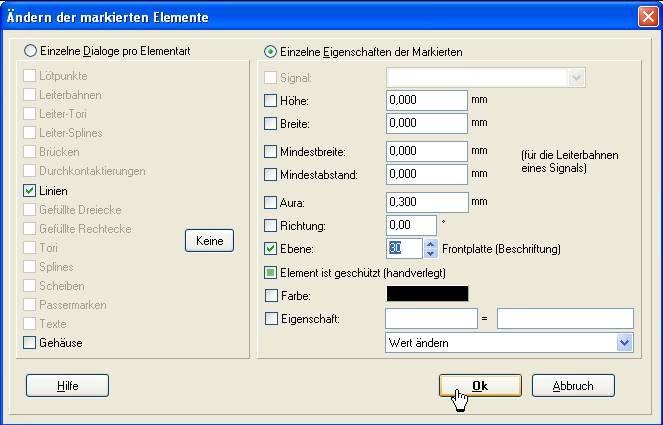
Was Sie erhalten ist dies:
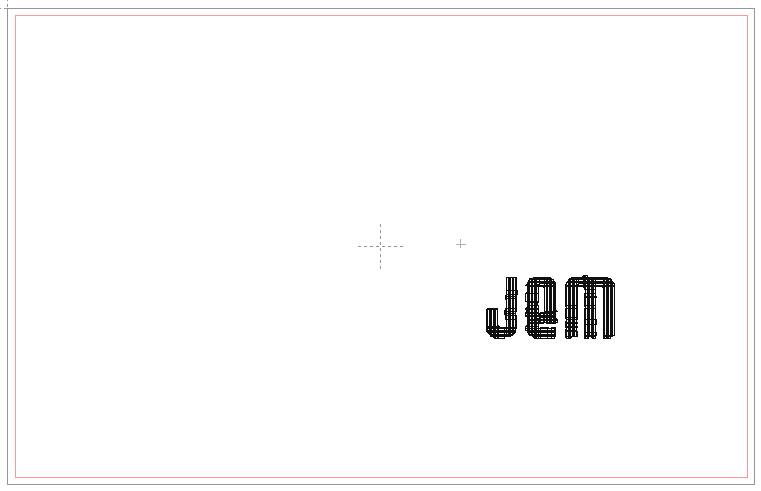
Ein Doppelklick (M11) auf die Figur zeigt, dass sie sich korrekt auf Lage 30 befindet. Wenn Sie näher hinein zoomen, sehen Sie, dass die Figur aus Linien besteht. Diese Linien stellen den Verfahrweg des Fräswerkzeuges dar. Sie können jede Linie editieren. Geben Sie nun die Lagen, die für Fräsen und Beschriften der Frontplatte zuständig sind in DXF aus. Lassen Sie sich dabei von den Dialogen führen und geben sei die Daten als "Frontplatte" aus.
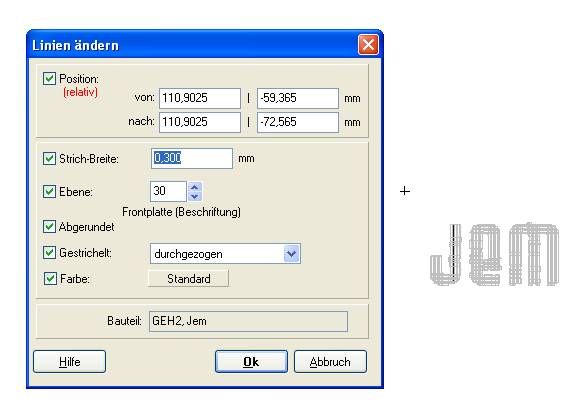
Hinsichtlich der Auflösung der Bitmap (Pixel) und dem Durchmesser des Werkzeuges müssen Sie es ggf. ein wenig ausprobieren.
Zurück zu Frontplatte

