Bild einfügen
Ein Bild in den Schaltplan einfügen
Sie möchten gerne ein Logo oder ein sonstiges Bild in Ihr Leiterplattenprojekt einfügen, zu Dokumentationszwecken oder um Ihrer Zeichnung ein besonderes Aussehen zu geben? Sie sollten dazu ein entsprechendes Bild verfügbar haben. TARGET unterstützt in diesem Zusammenhang die Bildformate BMP, GIF, JPG, JPEG, PNG, TIF, TIFF.
In unserem Beispiel verwenden wir das TargetLogo200weiss.jpg.

Bild: Dieses Bild soll in Schaltplan und Layout gedruckt werden.
Die Bildgröße ist in diesem Fall 200 x 63 Pixel. Je höher die Auflösung ist, umso schärfer wird nachher ein Bild im Projekt. Es obliegt letztlich Ihnen, welche Auflösung und Abmessung Sie verwenden. Erfahrungsgemäß sind die verwendeten Bilder eher klein, denn Sie wollen ja keinen LKW beschriften, sondern ggf. nur Ihr Logo an einer bestimmten Stelle platzieren.
Verwenden Sie zum Einfügen den Menüpunkt: Aktionen/Bild einfügen. Der folgende Dialog öffnet sich:
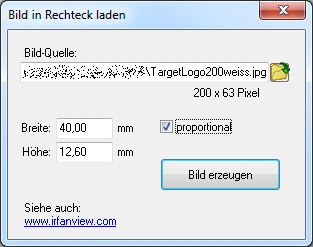
Bild: Der Dialog "Bild in Rechteck laden"
Wählen Sie nun das gewünschte Bild aus Ihrem Verzeichnis. Zuvor bestimmen Sie noch die Größe in Höhe und Breite, so, wie es im Schaltplan haben wollen. Setzen Sie den Haken bei "proportional", dann brauchen Sie nur entweder die Höhe oder die Breite zu bestimmen. Der jeweils andere Wert ergibt sich dann automatisch aus den Abmessungen des Bildes. Klick auf den Knopf "Bild erzeugen" im Dialog. Die linke untere Ecke des Positionsrahmens hängt nun am Mauszeiger und lässt sich mit Mausklick absetzen.
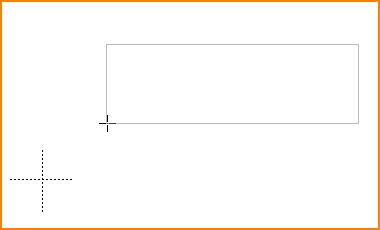
Bild: Positionsrahmen des Bildes
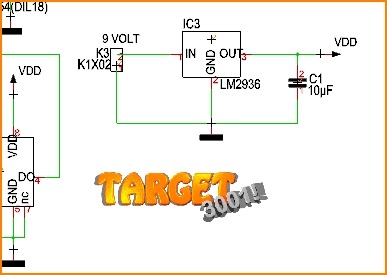
Bild: Das gewünschte Bild ist im Schaltplan eingefügt.
Ein erneuter Klick auf das Bild lässt den Bildrahmen mit schwarzen Touchpads an den Ecken und in der Mitte erscheinen. An einem dieser gehalten, kann man das Bild dehnen oder stauchen. An einem Randliniensegment gehalten, kann das Bild verschoben werden. Doppelklick auf das Bild öffnet den Dialog "Rechtecke ändern". Damit ist der rechteckige, einfassende Rahmen um das Bild gemeint. Ändert man Rechteck-Höhe und Rechteck-Breite in diesem Dialog, ändert sich die Größe des Bildes entsprechend.
Ein Bild ins Layout einfügen
als Druck
Verfahren Sie in der Layoutansicht wie für den Schaltplan beschrieben, die Funktion ist identisch.
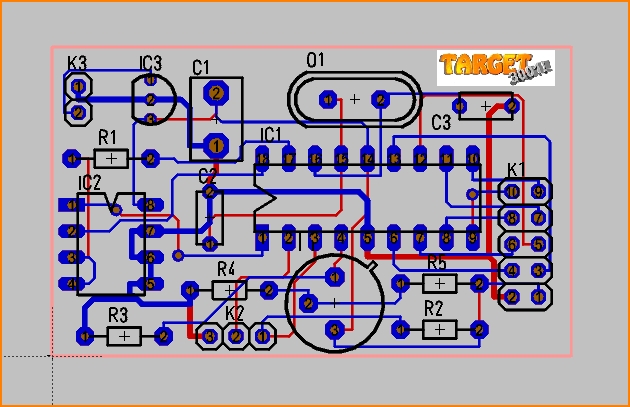
Bild: Logo im Layout-Ausdruck.
Bedenken Sie, dass das gesamte Layout nur 50mm breit ist. Unser Logo ist hier 10 mm breit, also vergleichsweise klein.
Wenn Sie Ihr Layout mit Logo auf einem beliebigen Drucker ausdrucken, erhalten Sie etwa das folgende Bild:
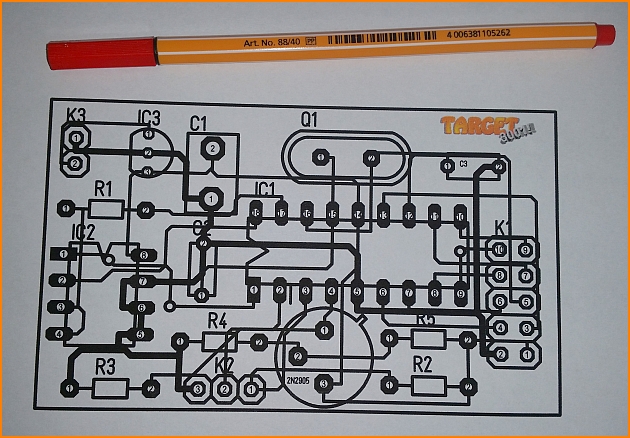
Bild: Ausdruck des Layouts mit Logo (300%).
Der weiße Hintergrund des Logos ist verschwunden, denn die Farbe weiß wird auf einem Standarddrucker, der weißes Papier erwartet, nicht gedruckt.
aus Kupfer
Von farbigen Bildern auf Layouts können keine Gerberdaten erstellt werden, auch in Postscript lassen sie sich nicht darstellen. Wenn Sie die Kontur eines ein Logos auf einer Frontplatte oder auf Ihrer Platine in Kupfer darstellen wollen, muss Ihr Logo als kontrastreiches Bitmap (*.bmp) am besten hart schwarz-weiß vorliegen, etwa so:
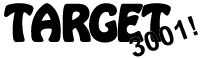
Bild: TARGET-Logo schwarz weiß (Anmerkung: für diesen Artikel ist dieses Bild aus Gründen der Ladegeschwindigkeit ein *.png, kein *.bmp)
Jetzt müssen Sie dieses Bitmap wie ein Bauteilgehäuse in die Datenbank generieren.
Wählen Sie dazu den Menüpunkt:
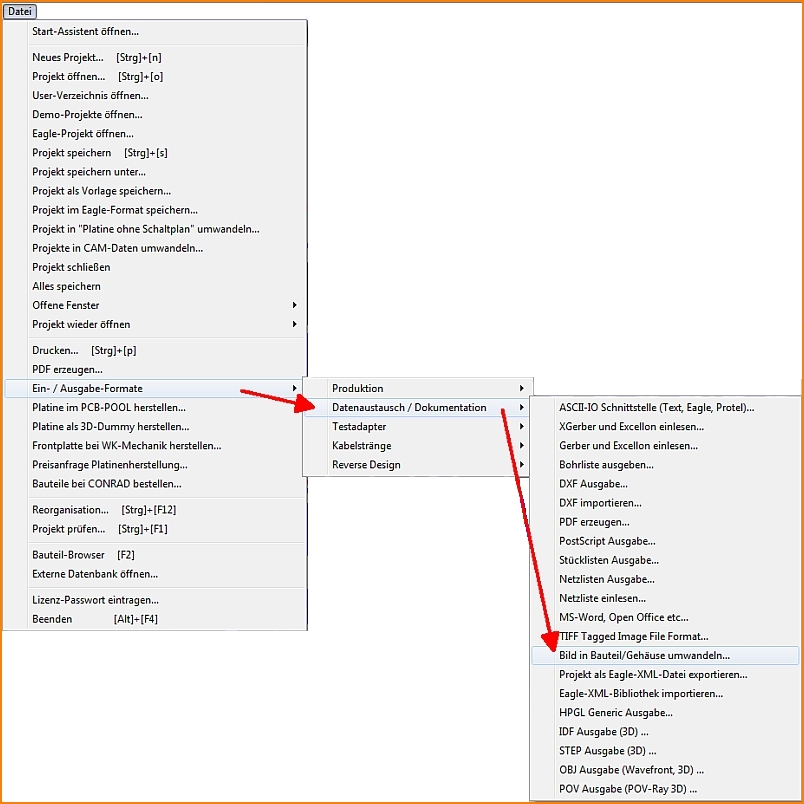
Bild: Menüpfad Bild in Bauteil/Gehäuse umwandeln
Laden Sie im sich öffnenden Dialog das schwarz-weiß Bitmap.
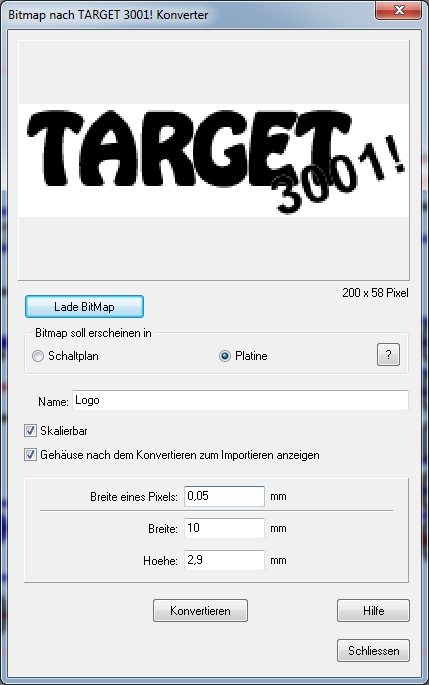
Bild: Bitmap-nach-Target Konverter
Bestimmen Sie durch Klick auf den Radiobutton, dass das Bitmap in der Platine erscheinen soll, also im Layout im Sinne eines "Gehäuses". Es ist auch ein Erscheinen im Schaltplan denkbar, also im Sinne eines "Symbols".
Unser Bild hat eine Breite von 200 Pixel. Wenn wir ein Pixel mit 0,05mm Breite in TARGET bestimmen, resultiert daraus eiene Realgröße des Logos auf der Platine von 10,00 mm, ein Zentimeter. Nach Konvertierung öffnet sich der Gehäusebrowser und bietet uns das Bild zum direkten Import in die Platine an.
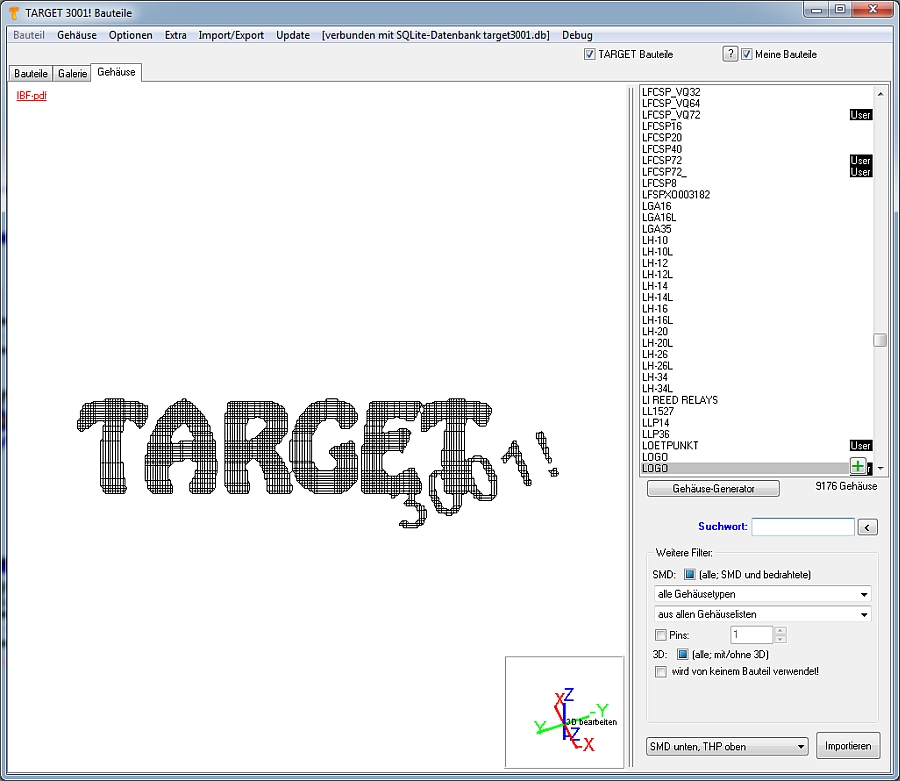
Bild: Gehäuse-Dialog schlägt sogleich den Import des Logos vor.
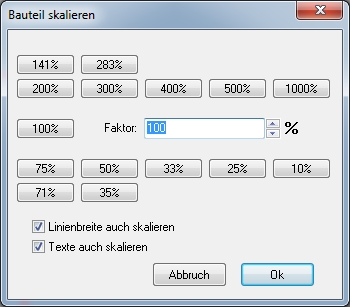
Bild: Bauteil skalieren - Dialog: Wir belassen es beim Vorschlag und übernehmen das Bild zu 100%, also unskaliert.
Das Bild hangt nun am Cursor und kann an beliebiger Stelle auf die Kupferseite abgesetzt werden, die aktuell aktiviert ist. In unserem Beispiel Ebene 16, Kupfer oben, blau.
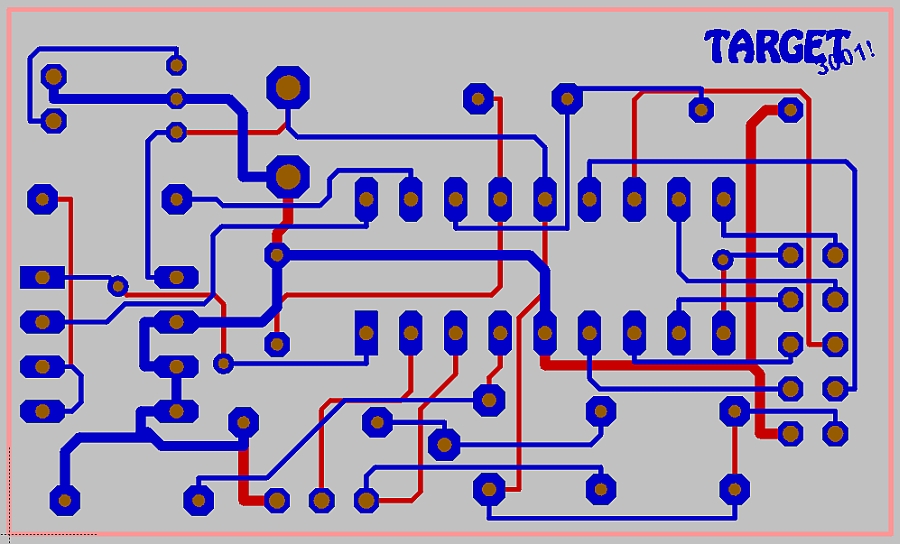
Bild: Layout mit TARGET Logo auf Ebene 16, Kupfer oben, blau.
Wenn Sie es auf Kupfer unten haben möchten, also Ebene 2, Kupfer unten, rot, brauchen Sie es nur zu markieren und mit Tastaturtaste [s] zu spiegeln. Spiegelachse ist die Cursorposition (!). Halten Sie also beim Spiegeln den Cursor in der Mitte des Logos, damit es nicht aus dem Bild manövriert. Sie können es auch markieren und mit gehaltener Maustaste beliebig verschieben.
Wenn sie nun auf Ebene 16 eine Massefläche über die ganze Platine erzeugen (Menü: Aktionen/Masseflächen/Gesamte Platine...), erhalten Sie folgendes Bild:
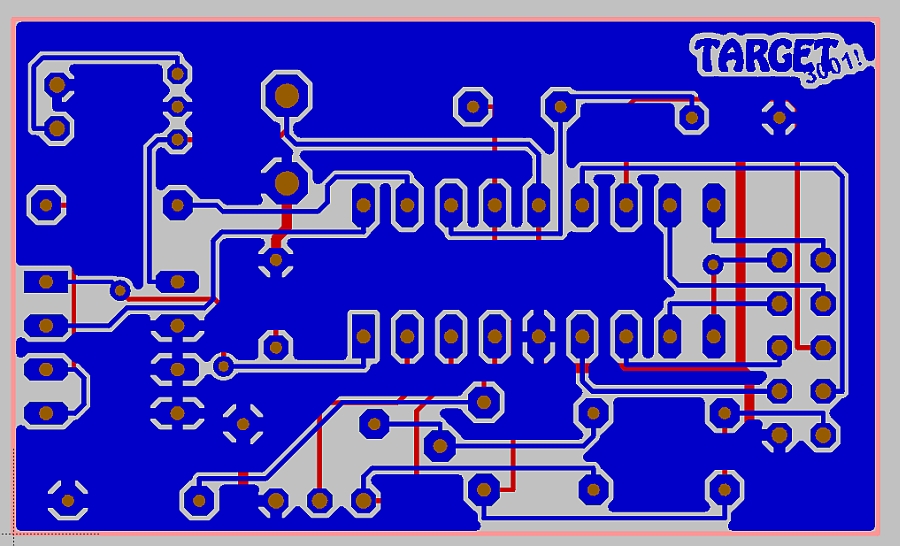
Bild: Kupferlogo eingebettet in eine Massefläche
als Löschung aus einer Kupferfläche
Dazu sollten Sie eine Massefläche auf der betreffenden Kupferfläche erzeugt haben. Jetzt bringen Sie das Logo einfach auf die entsprechende Lösch-Ebene. In unserem Fall also Ebene 15, Lösch oben.
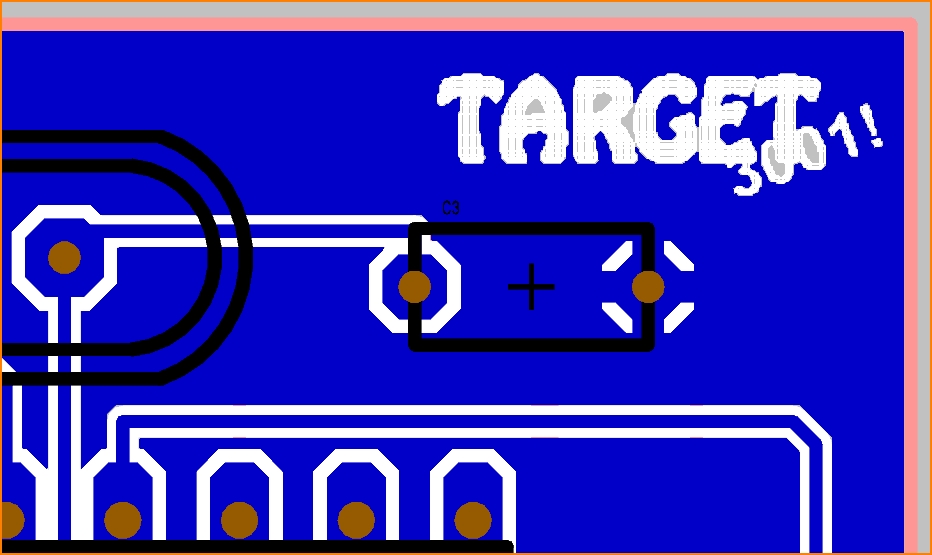
Logo direkt in der Lösch-Ebene der betreffenden Massefläche
Je feingliedriger Ihre Bild ist, umso schwieriger ist es, dieses von Kupfer umfließen zu lassen. Bedenken Sie, dass Gerberdaten die Grundlage für einen Belichtungsvorgang ist. Lichtgriffel, die das Layout auf einer lichtempfindlichen Platte abfahren, haben immer eine bestimmte Strichbreite (= Blendenöffnung). Wenn diese Strichbreite zu gross gewählt ist, oder produktionstechnisch nicht kleiner werden kann, kommen die Werkzeuge nicht gut in alle Ecken. Das Logo wird funktionaler Bestandteil der Massefläche. Werden Masseinseln gelöscht. so verschwinden dass Innere von A und R, der Bereich neben dem R sowie das Innere der beiden Nullen von 3001. Die Ergebnisse sind dann nicht überzeugend. Hinzu kommt, dass Löschungen aus einer Massefläche elektromagnetische Irritationen hervorrufen können. Tendenz daher: Wir raten ab.
Alternativ könnten Sie eine Rechteck in die Lösch- Ebene platzieren um dann das Logo in Kupfer wieder darauf zu setzen.
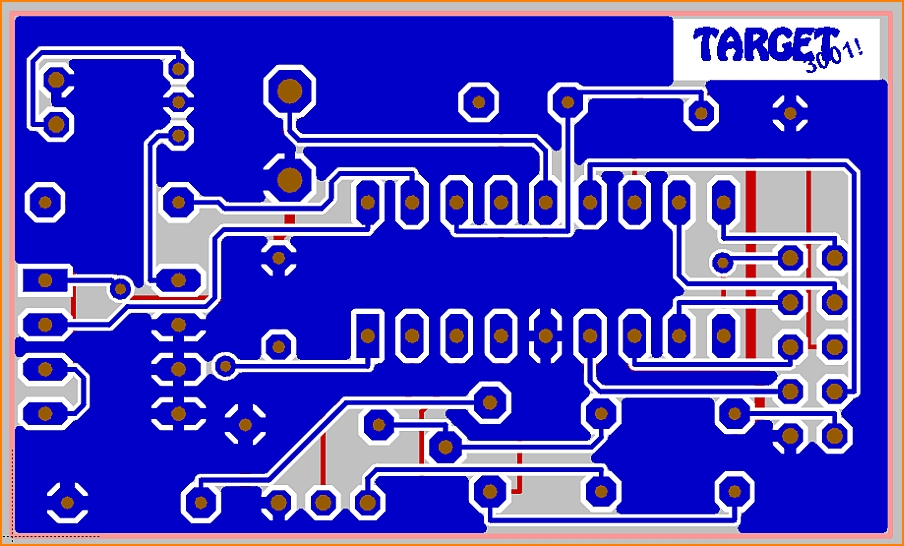
Logo auf einer Freifläche in der Lösch-Ebene der betreffenden Massefläche
Ein Bild als Designvorlage verwenden
Ein Foto eines vorliegenden Leiterplattendesigns
Sie haben von einem früheren Projekt nur noch die Platine und keinerlei Layout-Datenmaterial. Jetzt würden Sie gerne ein Bild Ihrer Platine als "Malvorlage" in Ihr Layout importieren um Bauteile entsprechend zu platzieren und Leiterbahnen Stück für Stück nachzuzeichnen. Das geht sehr leicht. Bitte lesen Sie mehr dazu im Artikel Reverse Engineering.
Bilddaten (DXF) eines Platinenumrisses
Hierzu betrachten Sie bitte den Artikel DXF
Ein Logo auf eine Frontplatte fräsen
Mehr darüber finden Sie auch im Artikel: Ein Logo auf eine Frontplatte fräsen Der Prozess ist identisch. Tauschen Sie einfach die Frontplattenlage gegen eine Kupferlage.

