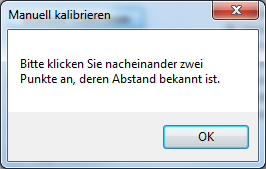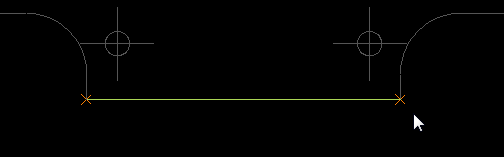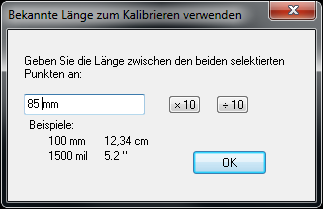DXF
Allgemeines
DXF (Drawing Interchange Format) ist ein Datenaustauschformat zwischen unterschiedlichen CAD-Programmen der Fa. Autodesk, Inc.
TARGET 3001! speichert alle Details des Schaltplans und der Platine in einer internen Datenstruktur. Das DXF-Format ist eine Möglichkeit, diese internen Daten in einer Weise sichtbar und verfügbar zu machen, so dass sie von anderen CAD-Programmen gelesen und ausgewertet werden können.
DXF ist so definiert, dass komplizierteste Zusammenhänge von beliebigen Programmen und beliebigen Programmiersprachen ausgewertet werden können. Das Programm muss dafür zwei Mindestanforderungen erfüllen:
- Es muss eine ASCII-Datei lesen können.
- Es muss paarweise Zeilen aus dieser Datei laden und auswerten.
Leider ist jedoch der Datenaustausch mit DXF alles andere als unproblematisch. Das lässt sich auf die unterschiedlichen Qualitäten der DXF-Konverter zurückführen:
- DXF ist nicht genormt, das Format ist historisch gewachsen und wächst immer noch.
- Autodesk Dokumentiert DXF in dieser Weise: http://usa.autodesk.com/adsk/servlet/item?siteID=123112&id=12272454
Sollten Sie andere brauchbare Dokumentationen kennen, lassen Sie es uns bitte wissen. - In der Praxis ist das Format trotzdem nicht einheitlich, da der DXF-Import in vielen anderen Programmen auch nicht der AutoCAD-Referenz zugrundegelegt ist!
- Diverse Header unterbinden oftmals einen Import.
- Die Einheiten der Koordinaten- und Längenangaben einer DXF-Datei sind nicht Bestandteil der Zeichnungsinformation
- Die Zeichenelemente sind oft in Blocks verschachtelt, was die Lesbarkeit erschwert.
Benutzen Sie daher in AutoCAD vor dem Export immer den Befehl "Explode" bzw. "Ursprung", um die Ausgabe flach zu machen.
DXF-Datei importieren
Es ist denkbar, dass Sie Teile eines Layouts oder eines Schaltplans im Format DXF nach TARGET 3001! importieren wollen.
- Öffnen Sie TARGET 3001! und wählen Sie die Platinenansicht, wenn Sie Ihr DXF-Projekt als Bestandteil der Platine importieren wollen.
- Wählen Sie die Schaltplanansicht, wenn Sie Ihr DXF-Projekt als Bestandteil des Schaltplanes importieren wollen.
Wählen Sie im Menü Datei/Ein-/Ausgabe-Formate/Datenaustausch/Dokumentation den Menüeintrag DXF importieren.
Wählen Sie im Windows-Dateibrowser das *.dxf Projekt aus, das Sie importieren möchten. Klicken Sie auf "Öffnen".
Eine Voransicht der DXF-Zeichnung erscheint und Sie werden gebeten, diese nun in die "plausible Größe" zu bringen. Entweder ihnen ist die Maßeinheit bekannt, so dass Sie sie einfach anwählen können oder aber Sie kennen das Maß einer bestimmten Strecke innerhalb der Zeichnung, Knopf Manuell kalibrieren, vgl. unten.
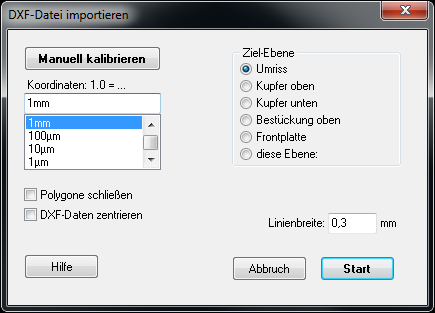
Bild: Der Dialog "DXF-Datei importieren"
Polygone schließen: Manchmal haben Linienzüge die Gestalt eines Polygons, sind aber an einer Stelle noch offen. Haken hier gesetzt bewirkt, dass Anfangs- und Endpunkt eines Linienzuges miteinander verbunden werden. Das Polygon wird geschlossen.
DXF-Daten zentrieren: Ein DXF Bild wird in TARGET im ersten Quadranten des Koordinatensystems abgebildet (= da, wo X- und Y- Werte positiv sind). Hier können Objekte mit einer Größe von 60 x 60 cm abgebildet werden. Sollte das Objekt größer sein, wird sein Mittelpunkt auf den Koordinatenursprung gelegt. Koordinaten von Punkten des Objekts können dann auch negativ sein. Haken gesetzt bedeutet: Egal wie groß das Objekt ist, es wird von vornherein auf den Koordinatenursprung zentriert. Dabei wird über das Gesamtbild ein Rechteck gelegt und sein Mittelpunkt auf den Koordinatenursprung gelegt.
Nehmen Sie in diesem Dialogfenster Skalierungseinstellungen vor, bestimmen Sie die Ebene, auf der Sie das Projekt platzieren wollen oder definieren Sie, ob Polygone gefüllt dargestellt werden sollen. Manchmal ist man unsicher hinsichtlich der Dimensionierung, die seitens des DXF Files herüber kommt. Welcher Skalierungsfaktor ist korrekt?
Hier können Sie die Skalierung ![]()
Vielleicht kennen Sie den Durchmesser einer Bohrung oder die Länge einer Strecke des zu importierenden Objekts. Jetzt schweben Sie mit der Maus an einen markanten Punkt und klicken mit der Maus. Klicken Sie auf den zweiten Punkt.
Im sich öffnenden Dialog geben Sie den absoluten Wert für die Länge dieser markierten Strecke an, z.B. 85 mm. Jetzt drücken Sie Start um den Einlesevorgang zu aktivieren. TARGET weiß jetzt, wie es die Dimensionen des DXF Files zu interpretieren hat und wird die gesamte Zeichnung korrekt darstellen.
DXF-Datei exportieren
Speichern Sie Ihr Projekt.
Öffnen Sie in Menü Datei / Ein-/Ausgabe-Formate / Datenaustausch/Dokumentation / "DXF-Ausgabe". Der folgende Dialog öffnet sich.
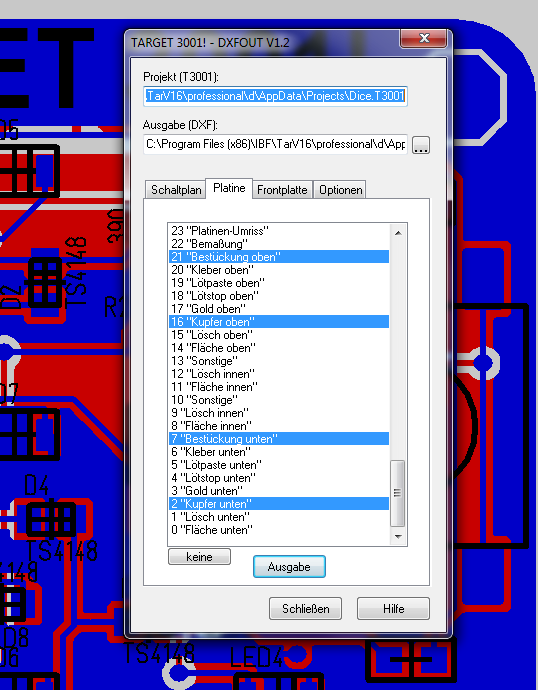
Bild: Der Dialog der DXF-Ausgabe
Welche Ansicht Ihres Projektes Sie in DXF ausgeben möchten wählen Sie anhand der Registerkarten:
- Klicken Sie auf "Schaltplan" und wählen Sie die entsprechende Schaltplanseite
- Klicken Sie auf "Platine" und wählen Sie die entsprechenden Platinenebenen (vgl. Bild)
- Klicken Sie auf "Frontplatte". Die Ebene "Frontplatte (Konturen)" wird ausgegeben. Sie können zusätzlich bestimmen, ob Beschriftungen als Bild oder als Gravur ausgelegt sind und wenn graviert, auf welcher Ebene in TARGET sich der Schriftzug befindet. HINWEIS: Für Schriftgravuren wählen Sie am besten die Strich-Schriftarten "TARGET" oder "Din ISO Ansi". Strich-Schriftarten gravieren einen Buchstaben in einem Zug. Windows Schriftarten erfordern eventuell mehrere Werkzeugbewegungen pro Buchstabe.
- Bei "Optionen" belassen Sie es bei den Grundeinstellungen, es sei denn Sie haben begründeten Bedarf. Manche Laseranlagen erwarten zum Bispiel True Type Schriften, also solche mit vektorisierten Außenkonturen, die entweder vom Laser dann gefüllt werden oder die bereits gefüllt sind. Seit Version V17 gibt es im DXF Export bei den Optionen eine Möglichkeit, solche True Type Schriften gefüllt zu definieren.
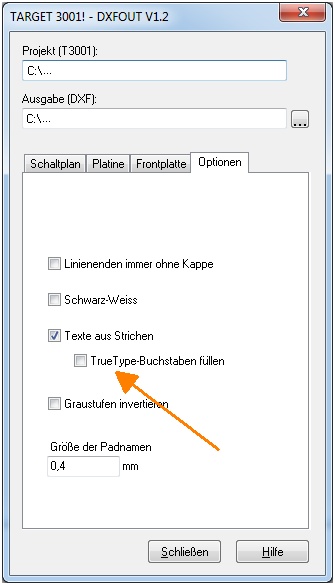
Bild: Schriftunterstützung für True Type Schriften. Hauptsächlich bei der Herstellung von Frontplatten von Belang.
Geben Sie im oberen Bereich des Dialogs bei Ausgabe (DXF) einen eigenen Dateinamen an, sonst wird der Projektname übernommen.
Durch Betätigen von Ausgabe in einem der drei ersten Reiter wird Ihre DXF-Datei generiert und ins gewünschte Verzeichnis exportiert.
Betrachten Sie Ihr DXF File zum Beispiel im "Free DWG Viewer" oder im "Mini CAD Viewer" oder in jedem anderen DXF Viewer. Die beiden genannten sind kostenlos.