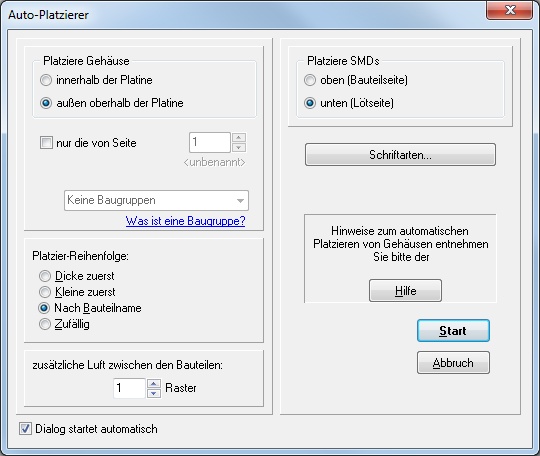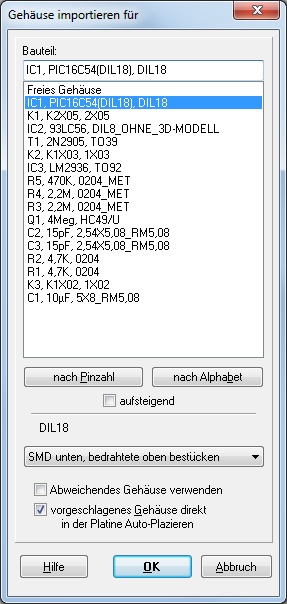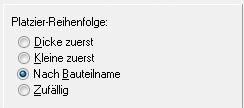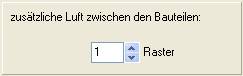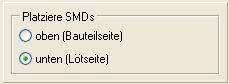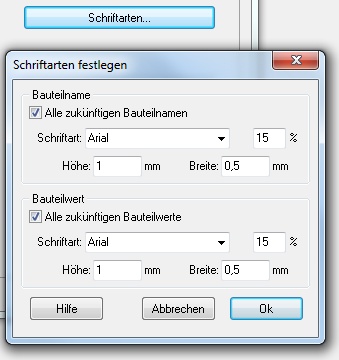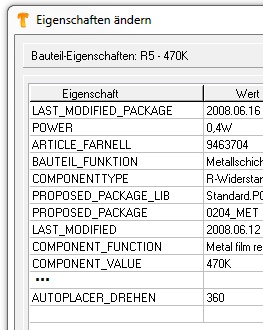Autoplatzierer: Unterschied zwischen den Versionen
(→Allgemeines) |
|||
| (27 dazwischenliegende Versionen von 2 Benutzern werden nicht angezeigt) | |||
| Zeile 1: | Zeile 1: | ||
== Allgemeines == | == Allgemeines == | ||
| + | <br> | ||
| + | '''Der Autoplatzierer bringt automatisch die Bauteilgehäuse ins Layout.''' Er lässt sich in der Layoutansicht im [[Layoutmenü Aktionen]] aktivieren. | ||
| − | + | <br>Daneben gibt es noch den "[[Platzier-Assistent]]en", den man braucht, wenn man z.B. 20 LEDs im Halbkreis platzieren will (siehe dort).<br> | |
| + | Der Autoplatzierer (Autoplacer) berechnet und optimiert sofort die kürzeste Leiterbahnverbindung zwischen den platzierten [[Gehäuse]]n. Zuvor müssen Sie einen [[Platinenumriss]] bestimmen, damit der Autoplatzierer weiß, innerhalb welcher Grenzen er operieren darf. | ||
| − | + | Für ein '''brauchbares Layout''', das leicht zu routen ist, ist die Platzierung der Bauteilgehäuse von großer Bedeutung. Verschaffen Sie sich also zunächst einen Überblick darüber, welche Gehäusetypen platziert werden müssen. Folgende Bauteile platzieren Sie '''zunächst von Hand''', bevor Sie den Autoplacer starten: | |
| − | |||
| − | |||
| − | |||
| − | |||
| − | |||
| − | |||
| − | Für ein '''brauchbares Layout''' ist die Platzierung der | ||
* Steckverbinder und alle Bauteile, die eine von der Mechanik vogegebene Position einnehmen müssen (Trafos, Potentiometer) | * Steckverbinder und alle Bauteile, die eine von der Mechanik vogegebene Position einnehmen müssen (Trafos, Potentiometer) | ||
| Zeile 18: | Zeile 14: | ||
* Abblock-Kondensatoren für ICs | * Abblock-Kondensatoren für ICs | ||
| − | Erst jetzt lassen Sie den Autoplatzierer den Rest der Bauteile verteilen. Eine Platine mit sehr ungünstiger Bauteile-Verteilung lässt sich schlecht entflechten und kann sogar in ihrer Funktion eingeschränkt sein. | + | Erst jetzt lassen Sie den Autoplatzierer den Rest der Bauteile verteilen. Eine Platine mit sehr ungünstiger Bauteile-Verteilung lässt sich schlecht entflechten und kann sogar in ihrer Funktion eingeschränkt sein.<br><br> |
== Der Dialog des Autoplatzierers == | == Der Dialog des Autoplatzierers == | ||
| − | [[Bild:AutoplatziererDLG.jpg|none]] | + | [[Bild:AutoplatziererDLG.jpg|none|Der Dialog deas Autoplatzierers]]Bild: Der Dialog des Autoplatzierers<br><br> |
| + | |||
| + | '''ACHTUNG: Die Gehäuse dürfen nicht schon in der Layoutansicht neben der Platine "platziert" sein!''' Es werden also nur Bauteile platziert, die noch kein Gehäuse im Layout haben. | ||
| + | |||
| − | Sie aktivieren | + | Sie aktivieren den Autoplacer alternativ: |
| − | * durch das Werkzeug: [[Bild:AutoPlacer.jpg]] unter | + | * durch das Werkzeug: [[Bild:AutoPlacer.jpg]] unter dem [[Icon]] [[Bild:MagicWand.jpg]] |
* im Menüpunkt "Auto-Platzierer starten..." im [[Layoutmenü Aktionen]]. | * im Menüpunkt "Auto-Platzierer starten..." im [[Layoutmenü Aktionen]]. | ||
| − | * nachdem Sie [[Bild:InsertPackage.jpg]] in der Layoutansicht gedrückt haben, setzen Sie den Haken [[Bild:DirektAutoPlazieren.jpg]] | + | * nachdem Sie [[Bild:InsertPackage.jpg]] in der Layoutansicht gedrückt haben, öffnet sich der Dialog "Gehäuse importieren für". Hier setzen Sie den folgenden Haken: [[Bild:DirektAutoPlazieren.jpg]] |
<br><br> | <br><br> | ||
| − | [[Bild:AutoplatziererDLG1.jpg|none]]<br><br><br> | + | [[Bild:AutoplatziererDLG1.jpg|none|Der Dialog "Gehäuse importieren für"]]Bild: Der Dialog "Gehäuse importieren für"<br><br><br> |
| − | |||
| − | |||
| + | == Inhalte des Autoplatzierer-Dialogs == | ||
| − | Autoplatzierung kann innerhalb oder außerhalb des [[Platinenumriss]]es geschehen. Die Platzierung außerhalb des Umrisses erfordert ein aktives Hineinziehen eines jeden [[Gehäuse]]s mit '''[[M1H]]''' | + | Autoplatzierung kann innerhalb oder außerhalb des [[Platinenumriss]]es geschehen. In beiden Fällen muss der Layoutumriss bestimmt sein. Die Platzierung außerhalb des Umrisses erfordert später ein aktives Hineinziehen eines jeden [[Gehäuse]]s mit '''[[M1H]]''' ins Innere des Umrisses. Bei Auto-Platzierung innerhalb des Platinenumrisses wird gleichzeitig die Nähe der [[Bauteil]]e zueinander optimiert.<br><br> |
| − | [[Bild:AutoplatziererDLG2.jpg | + | [[Bild:AutoplatziererDLG2.jpg|none]]<br><br> |
Sie können gleichzeitig bestimmen, ob Sie bestimmte Klassen von [[Bauteil]]en autoplatzieren wollen, zum Beispiel nur die von [[Schaltplanseite]] 2 oder nur die, die Sie vorher zu einer [[Baugruppe]] zusammengefasst haben.<br><br><br> | Sie können gleichzeitig bestimmen, ob Sie bestimmte Klassen von [[Bauteil]]en autoplatzieren wollen, zum Beispiel nur die von [[Schaltplanseite]] 2 oder nur die, die Sie vorher zu einer [[Baugruppe]] zusammengefasst haben.<br><br><br> | ||
| Zeile 44: | Zeile 42: | ||
| − | [[Bild:AutoplatziererDLG3.jpg | + | [[Bild:AutoplatziererDLG3.jpg|none]]<br><br> |
Durch Anwahl des entsprechenden Kästchens wird die Reihenfolge der Platzierung festgelegt.<br><br><br> | Durch Anwahl des entsprechenden Kästchens wird die Reihenfolge der Platzierung festgelegt.<br><br><br> | ||
| Zeile 50: | Zeile 48: | ||
| − | [[Bild:AutoplatziererDLG4.jpg | + | [[Bild:AutoplatziererDLG4.jpg|none]] |
Bei der Einstellung 0 werden die [[Bauteil]]e eng zueinander verlegt. Entsprechend einer höheren Einstellung wird das [[Bauteil]] mit den eingestellten Rasterabständen platziert.<br><br><br> | Bei der Einstellung 0 werden die [[Bauteil]]e eng zueinander verlegt. Entsprechend einer höheren Einstellung wird das [[Bauteil]] mit den eingestellten Rasterabständen platziert.<br><br><br> | ||
== Platziere SMD's == | == Platziere SMD's == | ||
| − | Wenn SMD-Bauteile in das [[Layout]] | + | Wenn SMD-Bauteile in das [[Layout]] herein geholt werden, dann werden sie von Hause aus auf die Bestückungsseite (Ebene 16, Kupfer oben) importiert. Man bringt sie auf die Lötseite, indem man sie einfach mit der Taste '''[s]''' oder '''[Umschalt]+[s]''' '''s'''piegelt. Beim Autoplatzieren können sie stattdessen den folgenden Dialogabschnitt verwenden:<br><br> |
| − | + | [[Bild:AutoplatziererDLG5.jpg|none]]<br><br><br> | |
| − | [[Bild:AutoplatziererDLG5.jpg | ||
| − | |||
== Button Schriftarten == | == Button Schriftarten == | ||
| Zeile 64: | Zeile 60: | ||
Bauteilnamen (z. B. IC 1, also das, was in der Grundeinstellung über dem Bauteil steht) und Bauteilwerte (z. B. PIC16C54(DIL18), also das, was im Normalfall unter dem Bauteil steht) können beim Autoplatzieren in Schriftart und -größe bestimmt werden.<br> | Bauteilnamen (z. B. IC 1, also das, was in der Grundeinstellung über dem Bauteil steht) und Bauteilwerte (z. B. PIC16C54(DIL18), also das, was im Normalfall unter dem Bauteil steht) können beim Autoplatzieren in Schriftart und -größe bestimmt werden.<br> | ||
| − | [[Bild:SchriftartenBtn.jpg|none]]<br><br> | + | [[Bild:SchriftartenBtn.jpg|none]]Bild: Der Button Schriftarten bezieht sich auf die Schrift von Bauteilname und -wert.<br><br> |
== Bitte beachten Sie: == | == Bitte beachten Sie: == | ||
| Zeile 72: | Zeile 68: | ||
*Platzieren Sie Steckverbinder oder andere kritische [[Gehäuse]]-[[Bauteil]]e (große ICs) zunächst von "Hand", bevor Sie den Autoplacer starten. | *Platzieren Sie Steckverbinder oder andere kritische [[Gehäuse]]-[[Bauteil]]e (große ICs) zunächst von "Hand", bevor Sie den Autoplacer starten. | ||
*Platzieren Sie Abblockkondensatoren vor dem Starten des Autoplacers von Hand in die Nähe der Versorgungspins der jeweiligen ICs. | *Platzieren Sie Abblockkondensatoren vor dem Starten des Autoplacers von Hand in die Nähe der Versorgungspins der jeweiligen ICs. | ||
| − | *Platzierungsbeschränkung beim 90°-Drehen: Tragen Sie in der Eigenschaftsliste (Doppelklick auf das Symbol, Schaltknopf Eigenschaften) des Schaltplan-[[Symbol]]s folgenden Befehl ein: AUTOPLACER_DREHEN | + | *Platzierungsbeschränkung beim 90°-Drehen: Tragen Sie in der Eigenschaftsliste (Doppelklick auf das Symbol, Schaltknopf Eigenschaften) des Schaltplan-[[Symbol]]s folgenden Befehl ein: AUTOPLACER_DREHEN | 360 oder 180. Eine neue Eintragszeile generieren Sie indem Sie in die letzte Zeile klicken.<br><br> |
| − | [[Bild:PlacerDrehen.jpg| | + | [[Bild:PlacerDrehen.jpg|none|Doppelklick auf das Griffkreuz des Symbols im Schaltplan und Klick auf den Button "Eigenschaften"]]Bild: Doppelklick auf das Griffkreuz des Symbols im Schaltplan und Klick auf den Button "Eigenschaften"<br><br> |
| − | *'''360''' bedeutet: Das [[Gehäuse]]-[[Bauteil]] darf beim | + | *'''360''' bedeutet: Das [[Gehäuse]]-[[Bauteil]] darf beim Platzieren nicht gedreht werden. Es erscheint auf der [[Platine]] so wie es einmal als [[Bauteil]] in die Bauteildatenbank exportiert wurde.<br> |
| − | *'''180''' bedeutet: Das [[Gehäuse]]-[[Bauteil]] darf beim | + | *'''180''' bedeutet: Das [[Gehäuse]]-[[Bauteil]] darf beim Platzieren nur in 180°-Schritten gedreht werden. Es erscheint auf der Platine so wie es einmal als [[Bauteil]] in die Bauteildatenbank exportiert wurde, oder um 180° gedreht.<br><br><br> |
Aktuelle Version vom 20. März 2024, 13:48 Uhr
Inhaltsverzeichnis
Allgemeines
Der Autoplatzierer bringt automatisch die Bauteilgehäuse ins Layout. Er lässt sich in der Layoutansicht im Layoutmenü Aktionen aktivieren.
Daneben gibt es noch den "Platzier-Assistenten", den man braucht, wenn man z.B. 20 LEDs im Halbkreis platzieren will (siehe dort).
Der Autoplatzierer (Autoplacer) berechnet und optimiert sofort die kürzeste Leiterbahnverbindung zwischen den platzierten Gehäusen. Zuvor müssen Sie einen Platinenumriss bestimmen, damit der Autoplatzierer weiß, innerhalb welcher Grenzen er operieren darf.
Für ein brauchbares Layout, das leicht zu routen ist, ist die Platzierung der Bauteilgehäuse von großer Bedeutung. Verschaffen Sie sich also zunächst einen Überblick darüber, welche Gehäusetypen platziert werden müssen. Folgende Bauteile platzieren Sie zunächst von Hand, bevor Sie den Autoplacer starten:
- Steckverbinder und alle Bauteile, die eine von der Mechanik vogegebene Position einnehmen müssen (Trafos, Potentiometer)
- Große Bauteile und Bauteile mit vielen Anschlüssen (ICs), die auch eine gewisse Aufteilung der Platine in Funktionsblöcke bewirken
- Schwingquartze und deren Kondensatoren, die sehr nahe am Prozessor platziert werden müssen
- Abblock-Kondensatoren für ICs
Erst jetzt lassen Sie den Autoplatzierer den Rest der Bauteile verteilen. Eine Platine mit sehr ungünstiger Bauteile-Verteilung lässt sich schlecht entflechten und kann sogar in ihrer Funktion eingeschränkt sein.
Der Dialog des Autoplatzierers
Bild: Der Dialog des AutoplatzierersACHTUNG: Die Gehäuse dürfen nicht schon in der Layoutansicht neben der Platine "platziert" sein! Es werden also nur Bauteile platziert, die noch kein Gehäuse im Layout haben.
Sie aktivieren den Autoplacer alternativ:
- durch das Werkzeug:
 unter dem Icon
unter dem Icon 
- im Menüpunkt "Auto-Platzierer starten..." im Layoutmenü Aktionen.
- nachdem Sie
 in der Layoutansicht gedrückt haben, öffnet sich der Dialog "Gehäuse importieren für". Hier setzen Sie den folgenden Haken:
in der Layoutansicht gedrückt haben, öffnet sich der Dialog "Gehäuse importieren für". Hier setzen Sie den folgenden Haken: 
Inhalte des Autoplatzierer-Dialogs
Autoplatzierung kann innerhalb oder außerhalb des Platinenumrisses geschehen. In beiden Fällen muss der Layoutumriss bestimmt sein. Die Platzierung außerhalb des Umrisses erfordert später ein aktives Hineinziehen eines jeden Gehäuses mit M1H ins Innere des Umrisses. Bei Auto-Platzierung innerhalb des Platinenumrisses wird gleichzeitig die Nähe der Bauteile zueinander optimiert.
Sie können gleichzeitig bestimmen, ob Sie bestimmte Klassen von Bauteilen autoplatzieren wollen, zum Beispiel nur die von Schaltplanseite 2 oder nur die, die Sie vorher zu einer Baugruppe zusammengefasst haben.
Platzier-Reihenfolge
Durch Anwahl des entsprechenden Kästchens wird die Reihenfolge der Platzierung festgelegt.
Zusätzliche Luft zwischen den Bauteilen
Bei der Einstellung 0 werden die Bauteile eng zueinander verlegt. Entsprechend einer höheren Einstellung wird das Bauteil mit den eingestellten Rasterabständen platziert.
Platziere SMD's
Wenn SMD-Bauteile in das Layout herein geholt werden, dann werden sie von Hause aus auf die Bestückungsseite (Ebene 16, Kupfer oben) importiert. Man bringt sie auf die Lötseite, indem man sie einfach mit der Taste [s] oder [Umschalt]+[s] spiegelt. Beim Autoplatzieren können sie stattdessen den folgenden Dialogabschnitt verwenden:
Button Schriftarten
Bauteilnamen (z. B. IC 1, also das, was in der Grundeinstellung über dem Bauteil steht) und Bauteilwerte (z. B. PIC16C54(DIL18), also das, was im Normalfall unter dem Bauteil steht) können beim Autoplatzieren in Schriftart und -größe bestimmt werden.
Bitte beachten Sie:
- Der Autoplacer platziert die Gehäuse-Symbole, die als Gehäuse-Vorschlag der dazugehörigen Schaltplan-Symbole angegeben sind. Wenn Sie also ein anderes Gehäuse als vorgeschlagen verwenden möchten, dann stellen Sie den Eintrag bereits in dem Dialog des Schaltplan-Symbols anders ein.
- Platzieren Sie Steckverbinder oder andere kritische Gehäuse-Bauteile (große ICs) zunächst von "Hand", bevor Sie den Autoplacer starten.
- Platzieren Sie Abblockkondensatoren vor dem Starten des Autoplacers von Hand in die Nähe der Versorgungspins der jeweiligen ICs.
- Platzierungsbeschränkung beim 90°-Drehen: Tragen Sie in der Eigenschaftsliste (Doppelklick auf das Symbol, Schaltknopf Eigenschaften) des Schaltplan-Symbols folgenden Befehl ein: AUTOPLACER_DREHEN | 360 oder 180. Eine neue Eintragszeile generieren Sie indem Sie in die letzte Zeile klicken.
- 360 bedeutet: Das Gehäuse-Bauteil darf beim Platzieren nicht gedreht werden. Es erscheint auf der Platine so wie es einmal als Bauteil in die Bauteildatenbank exportiert wurde.
- 180 bedeutet: Das Gehäuse-Bauteil darf beim Platzieren nur in 180°-Schritten gedreht werden. Es erscheint auf der Platine so wie es einmal als Bauteil in die Bauteildatenbank exportiert wurde, oder um 180° gedreht.