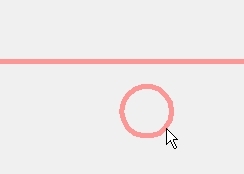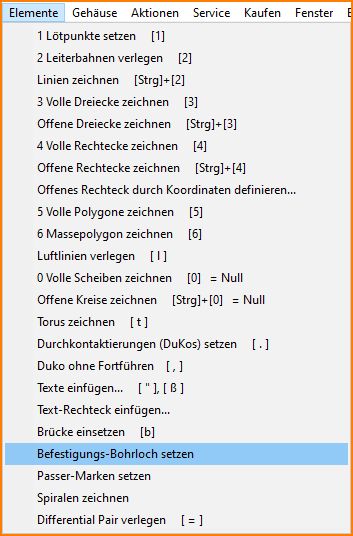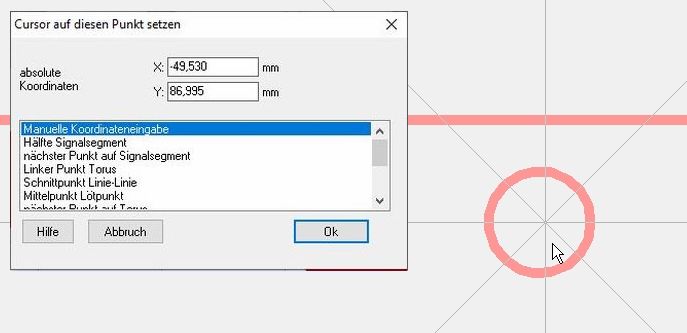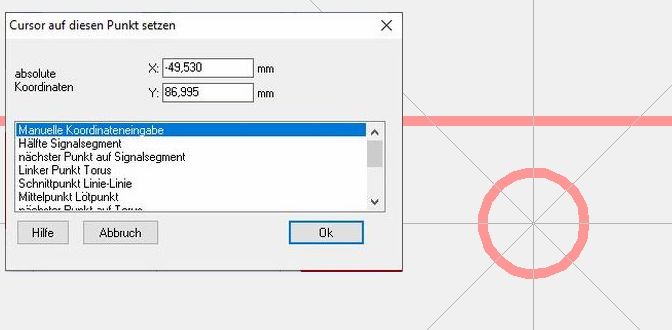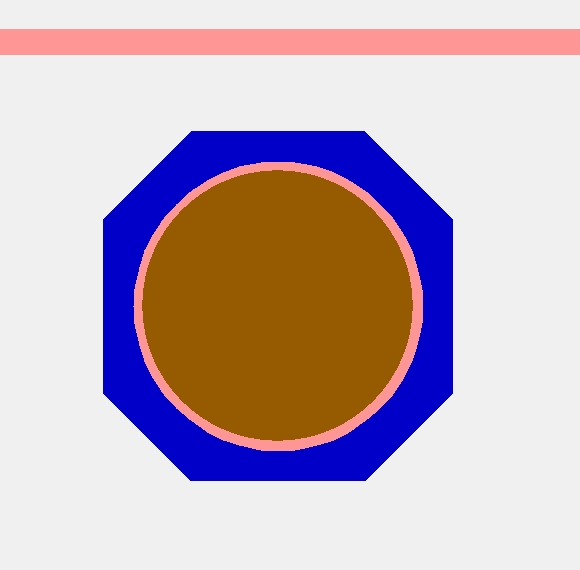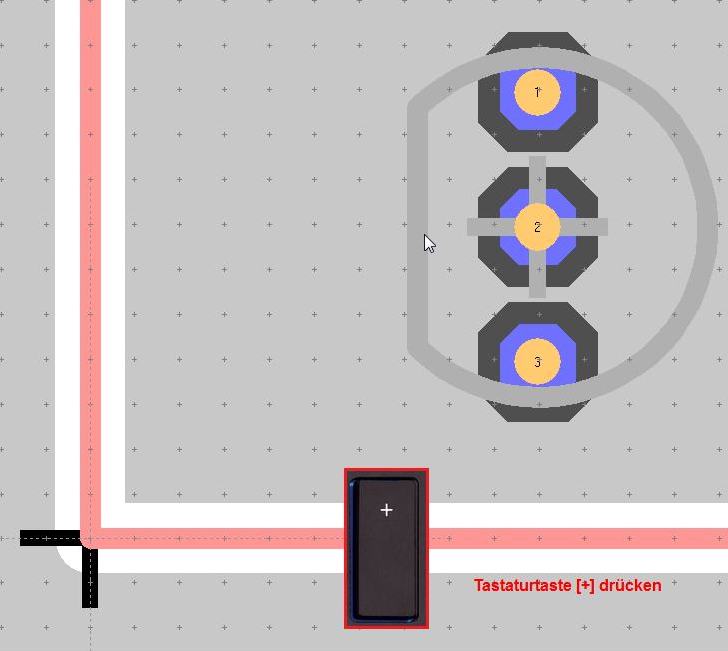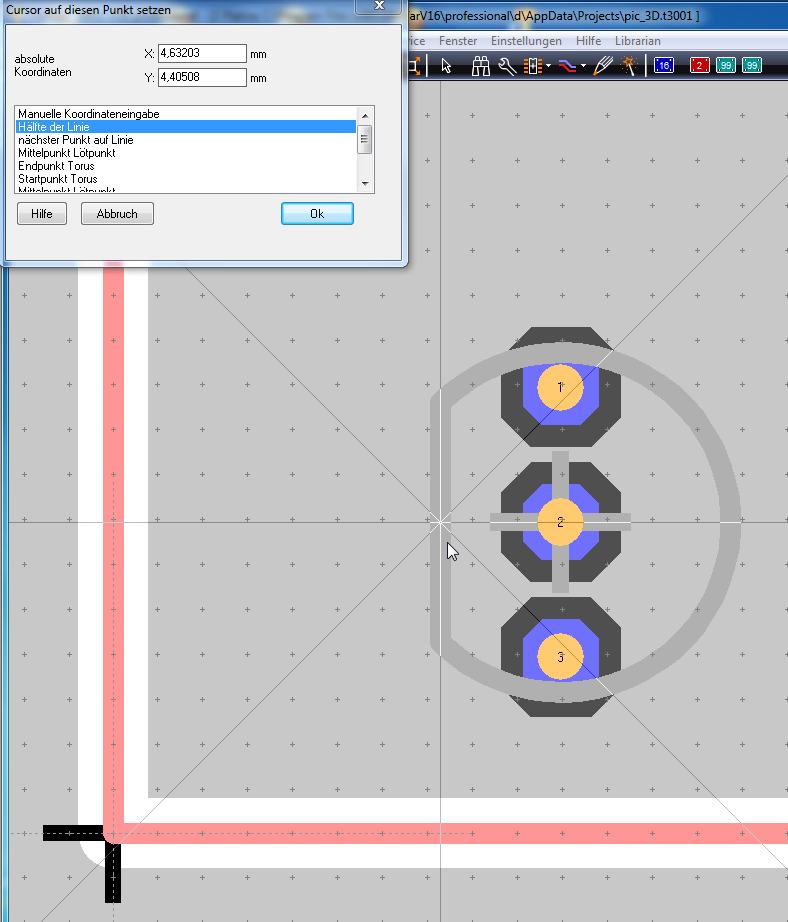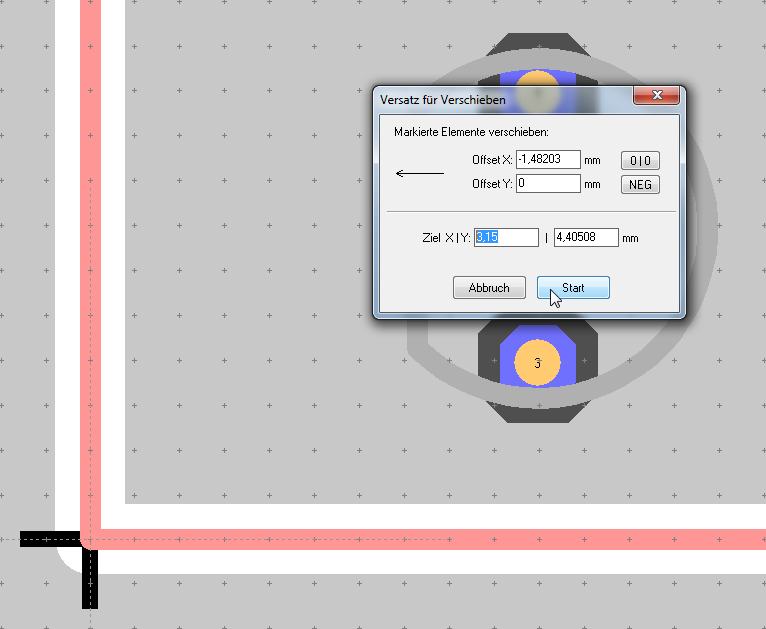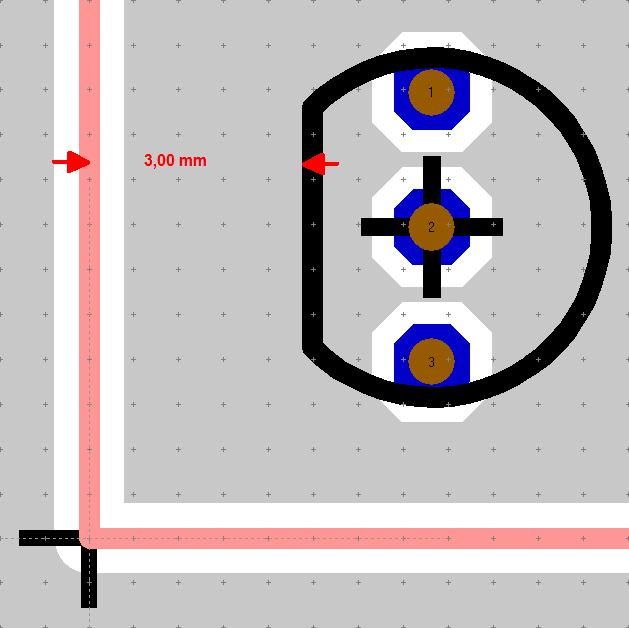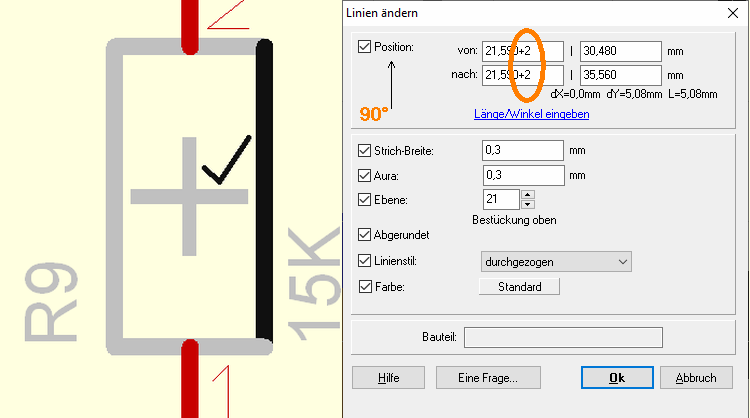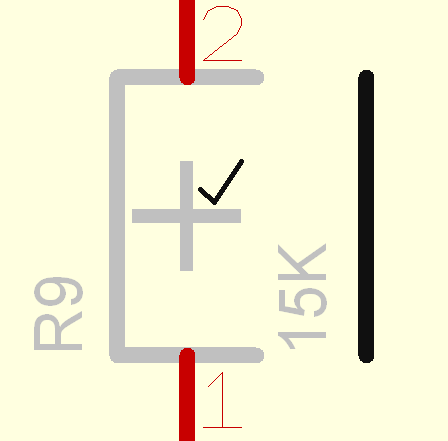Koordinaten
siehe auch Nullpunkt
siehe auch Fangpunkt
Zu diesem Thema habe ich eine Frage
Koordinaten manuell eingeben
Wenn Sie gerade dabei sind Zeichnungselemente zu erzeugen und wollen statt eines ungenauen Mausklicks lieber Koordinaten eingeben, dann können Sie einfach die Taste [*] oder die Taste [+] drücken. Der sich öffnende Dialog erlaubt die manuelle Eingabe der Koordinaten des Punktes als Zahlen.
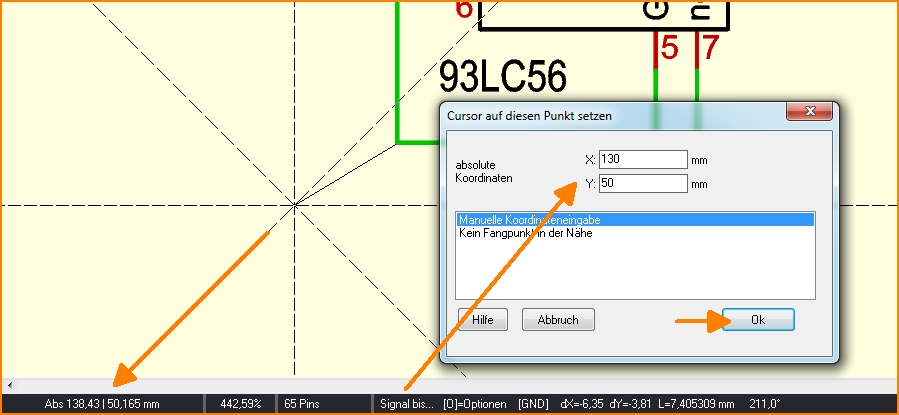
Bild: Im Modus "Signalbahn verlegen" die Taste [+] oder [*] gedrückt...
Beispiel: Beim Verlegen von Signalbahnen im Schaltplan haben Sie eine Signalbahn aufgenommen. In diesem Zustand sehen Sie die Position des Cursors als Koordinaten ganz links unten in der Statuszeile. Etwas weiter rechts folgt der Eintrag: "Signal bis..." und TARGET 3001! erwartet die Eingabe der Zielkoordinaten. Durch einen Mausklick (M1) könnten Sie diese Zielkoordinaten bestätigen. Liegt eine der beiden Koordinaten (oder sogar beide) nicht auf dem Raster, so sind sie schwierig mit der Maus erreichbar. Günstiger lässt sich der Zielpunkt durch Koordinateneingabe bestimmen. Drücken Sie nun entweder die Taste [*] oder die Taste [+]. Der gezeigte Dialog erscheint und die Zielkoordinaten können eingegeben werden. Sie könnten auch einen markanten Punkt in der Nähe aus der Liste wählen. Im obigen Bild ist allerdings kein sinnvoller Anknüpfungspunkt in der Nähe.
Koordinaten fangen mit [+]
Siehe auch Fangpunkt
Angenommen Sie haben per DXF Import einen Platinenumriss Ihres Kunden in TARGET 3001! eingelesen und müssen nun Befestigungsbohrungen an vorgegebenen Stellen platzieren. Statt die Befestigungsbohrung zunächst beliebig zu platzieren und im Nachhinein die x- und y- Koordinaten einzugeben, verfahren Sie eleganter, indem Sie sich des Dialogs "Koordinaten manuell eingeben" und seiner Zusatzfunktionen bedienen. Statt eines Mausklicks drücken Sie einfach die [+] Taste. Dazu ein Beispiel: Im folgenden Bild sehen Sie einen Ausschnitt eines Platinenumrisses aus einem DXF-Import mit mit einem vorgegebenen Platz für eine Befestigungsbohrung:
Jetzt gilt es, diesen Kreis durch eine Befestigungsbohrung zu ersetzen. Dazu wählt man im Menü "Elemente" die entsprechende Option:
Der Mauszeiger verändert sich und man schwebt so gut es eben geht an die Stelle, an der die Bohrung platziert werden soll. "So gut es eben geht" ist allerdings nicht exakt. Manchmal liegt der Zielpunkt nicht auf dem Raster und sie können ihn mit dem Mauszeiger partout nicht erreichen.
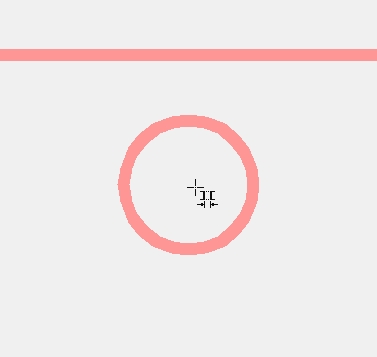
Die Lösung ist, dass man sich nun an den Konstruktionspunkten des vorgegebenen Kreises orientiert. Dazu drückt man jetzt die Tastaturtaste [+]. Das Fadenkreuz erscheint zunächst an der Cursorposition und gleichzeitig öffnet sich die Dialogbox: "Koordinaten manuell eingeben"
Jetzt könnte man die Koordinaten der Befestigungsbohrung manuell eingeben. Da es sich dabei aber um dem Mittelpunkt des Kreises (Torus = Ring) handelt, hilft uns TARGET 3001! mit dieser vorgefertigten Option und wir wählen diese aus der Liste aus. Sofort springt der Cursor auf das Zentrum der Figur und zwar exakt.
Jetzt drücken Sie die Taste OK und Ihre Befestigungsbohrung ist ordnungsgemäß platziert. TARGET merkt sich den letzten mit [+] gefangenen Punkt im Raster (meist liegt ein solcher außerhalb des Rasters). Er kann später mit der Maus wieder angefahren werden.
Sie sollten den ursprünglichen Ring jetzt löschen, da er, wenn er auf Ebene 23 (Platinenumriss) liegt nochmal zusätzlich gefräst würde. Das braucht es nicht, denn es erfolgt ja eine Bohrung. Drücken Sie die Taste [w] wie wählen so lange, bis der Ring blinkt. Jetzt entfernen [Entf]. Die Befestigungsbohrung selbst editiert man wie gewohnt mit M11 darauf und Bedienung des sich öffnenden Dialogs "Bohrlöcher ändern".
Exaktes Positionieren, genaues Platzieren
ein Anwender berichtet:
"Ich muss einen Spannungsregler so auf der Platine positionieren, dass seine glatte Seite 3,00mm vom linken Rand der Platine zu liegen kommt. Nun geht in TARGET die Positionierung der Bauelemente immer vom Griffkreuz aus, das meistens in der Mitte des Bauteils liegt. Um nun die Positionierung der linken Kante zu berechnen muss ich Breite des Bauteils aus den Bauteil-Daten holen und den Abstand zur Kante des Körpers berechnen, was fehleranfällig und zeitraubend ist. Wünschenswert wäre eine an-/abschaltbare Option, mit der ich eine beliebige Ecke/Kante des Bauteils angeben könnte, auf die sich die Positionierung des Bauteils bezieht."
Lösung:
Schalten Sie mit [F8] das Fadenkreuz sichtbar und markieren Sie das Bauteil als Ganzes. Nun schweben Sie mit der Maus in die Nähe der linken Kante Ihres Bauteils. Lassen Sie die Maus jetzt dauerhaft los (Hand weg!). Jetzt drücken Sie die Taste [+] auf der Tastatur.
Ein Dialog öffnet sich und Sie können mit den Pfeiltasten der Tastatur bzw. mit der Tab-Taste (nicht mit der Maus!) einen Vorschlag für einen markanten Punkt des Bauteils aus dem Dialogfenster wählen oder die Koordinaten eines bestimmten Punktes auf dem Bauteil von Hand eingeben, der als Referenzpunkt für die Verschiebung gelten soll, unabhängig vom Raster.
Das Fadenkreuz zeigt Ihnen welcher Punkt gerade gemeint ist, der Mauszeiger bewegt sich nicht. Dann drücken Sie [Return], um den Dialog zu schließen (Hand von der Maus!). Nun drücken Sie die Tastaturtasten [Shift]+[v] für verschieben.
Geben Sie im sich öffnenden Dialog entweder die Versatzdaten oder, wie in unserem Falle, die Zielkoordinaten x = 3,15 an. 3,15 deswegen, weil wir noch die Hälfte der Strichbreite (die 0,3 mm ist) zugeben müssen. Drücken Sie die Enter Taste. Fertig.
Alternative: Wenn der Cursor genau an der gewünschten Koordinate des Bauteils hängt, sie aber die exakten Versatzdaten oder die Zielkoordinaten nicht so genau kennen, weil es irgend ein markanter Punkt innerhalb Ihres Layouts ist, verfahren Sie wie folgt: Ziehen Sie das Bauteil mit der Maus in dessen Nähe, (nicht klicken!) und drücken nochmals die [+] Taste. Wieder öffnet sich der bekannte Dialog. Aus der Liste wählen Sie den gewünschten Punkt oder geben seine Koordinaten von Hand ein. Drücken Sie die Enter-Taste. Der markierte Punkt auf dem Bauteil kommt genau auf dem Zielpunkt zu liegen.
Wenn die Kante des Bauteils auf dem Raster liegt, geht es einfacher: Bauteil markieren, Maus auf die Kante schweben und [v] tippen. Jetzt Bauteil mit den Pfeiltasten der Tastatur auf dem Raster verschieben.
Damit Sie exakt z.B. vom linken Rand der Platine aus positionieren können, verwenden Sie relative Koordinaten. Den relativen Ursprung, den Sie mit der Taste [Pos 1] auf der Cursorposition erzeugen, können Sie ebenfalls mit [+] einfangen.
Rechenfunktion in den Koordinatenboxen
Wenn Sie eine Linie doppelklicken, erhalten Sie den Dialog "Linien ändern". Sie können die Position der Linie ändern indem Sie in den Koordinatenboxen additiv oder subtraktiv Werte hinzuschreiben. Im folgenden Bild wollen wir die rechte Seitenlinie des symbols um 2 mm nach rechts verschieben:
Ergebnis: