Einführung
Diesen Artikel gibt es auch als PDF zum herunterladen: Einfuehrung.pdf
Wie beginnt man die Arbeit mit TARGET 3001!?
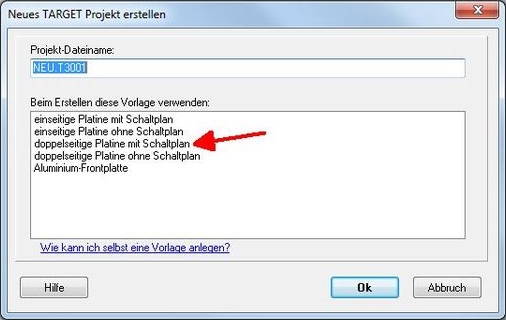
Öffnen Sie in TARGET ein neues Projekt zum Beispiel "Doppelseitige Platine mit Schaltplan". Sie sehen eine leere Schaltplanseite. Mit dem Mausrad zoomen Sie etwas ein und klicken in der Werkzeugleiste das Icon "Bauteil importieren".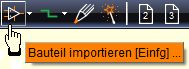
Weiterführende Themen:
Start-Assistent Schaltplan Zeichnungsrahmen Schaltplanseite Koordinaten Einseitiges Layout Multilayer
| [[Bild:]] | Mehr Tiefgang? Start-Assistent Schaltplan Zeichnungsrahmen Schaltplanseite Koordinaten Einseitiges Layout Multilayer |
|
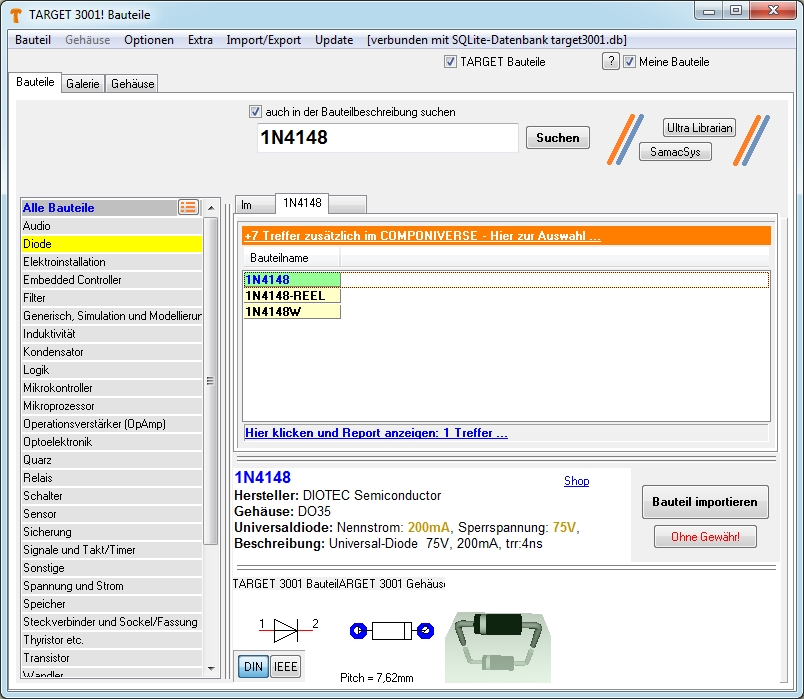 | Im sich öffnenden Bauteilbrowser suchen Sie zum Beispiel die Diode 1N4148. Dazu geben Sie seinen Namen in die Suchen-Zeile ein. Gefundene Bauteiloptionen werden grün unterlegt aufgelistet. Die Zeichnungselemente des markierten Bauteils werden angezeigt. Mit dem Schaltknopf Bauteil importieren bringen sie sein Schaltzeichen in den Schaltplan. Das Lötfüßchenmuster inklusive 3D-Darstellung ist als Gehäusevorschlag für das Layout vorgemerkt und wandert in die Gehäuse-Vorschlagsliste. Von diesem Vorschlag können Sie abweichen, falls Sie ein anderes Gehäuse verwenden wollen. | Mehr Tiefgang? Wie finde ich ein Bauteil? Versorgungsanschlüsse Referenzsymbol |
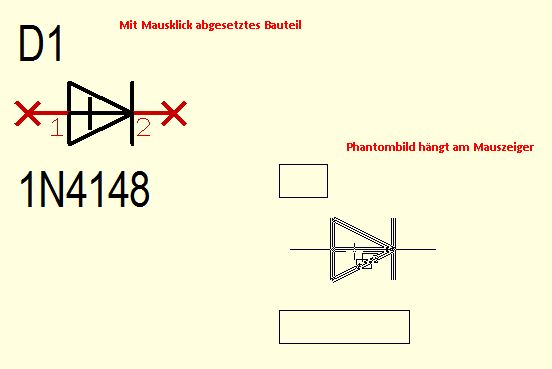 | Mit Mausklick setzen Sie das Bauteilsymbol ab und lösen es vom Mauszeiger mit ESCAPE oder durch gleichzeitiges Drücken beider Maustasten M12. Wir wechseln noch nicht in dei Layout Ansicht sondern holen erst noch weitere Symbole in den Schaltplan herein holen: | Mehr Tiefgang? Maus Farbe Raster w wie wählen ä wie ändern |
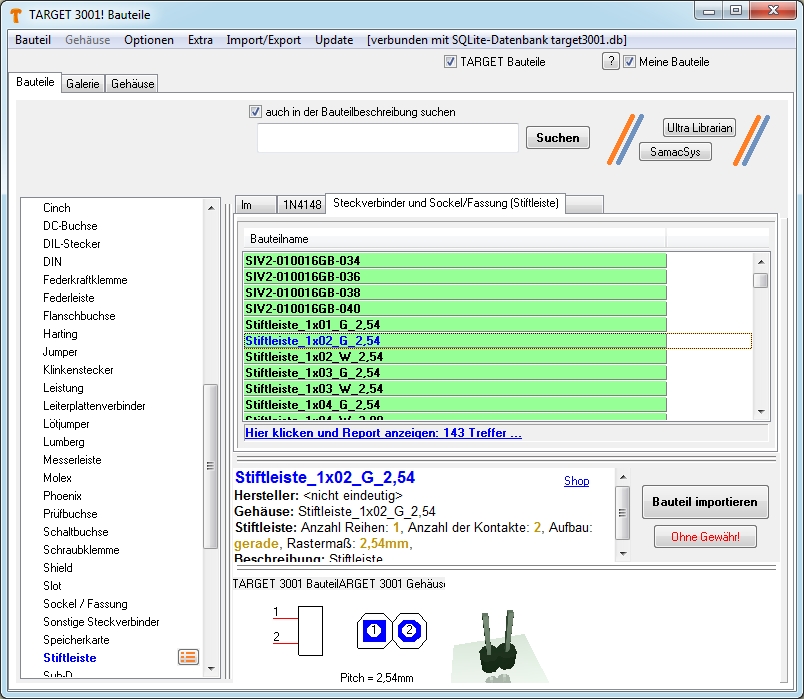 | Bei Klick auf ein Symbol der Sidebar, zum Beispiel Steckverbinder,  |
Mehr Tiefgang? Bautei graduell drehen Sidebar Tastenkombinationen |
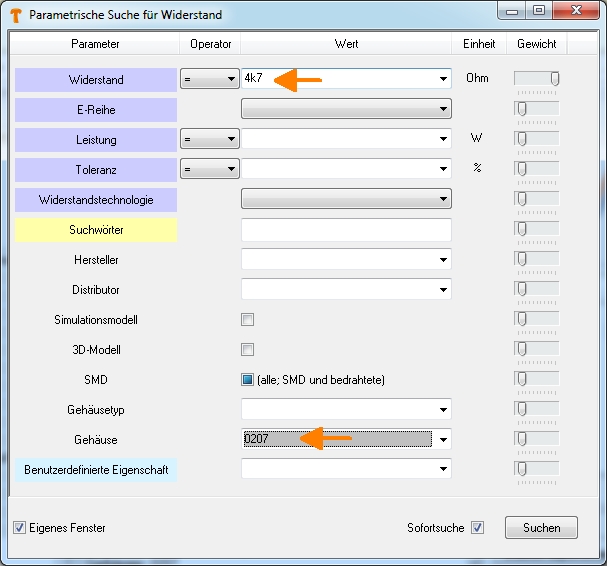 | Bei Klick auf Widerstands- oder Kondensatorsymbol in der Sidebar |
Mehr Tiefgang? |
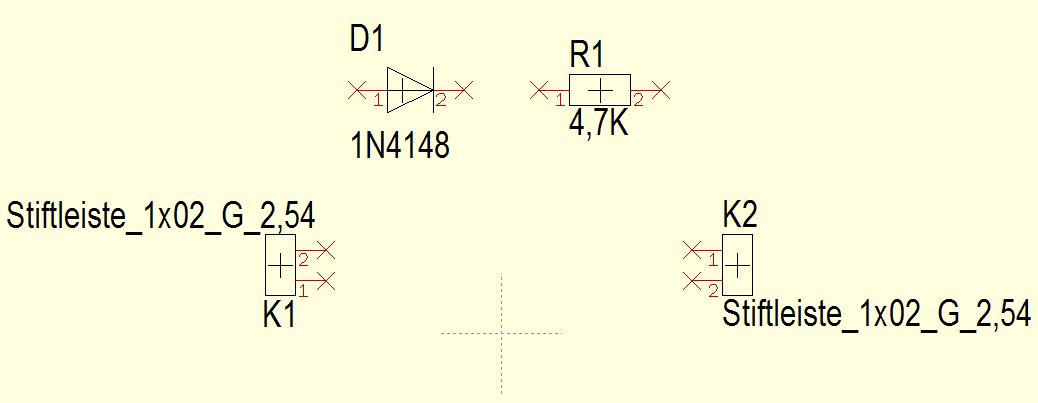 | So könnte unser kleiner Schaltplan zum jetzigen Zeitpunkt aussehen. | |
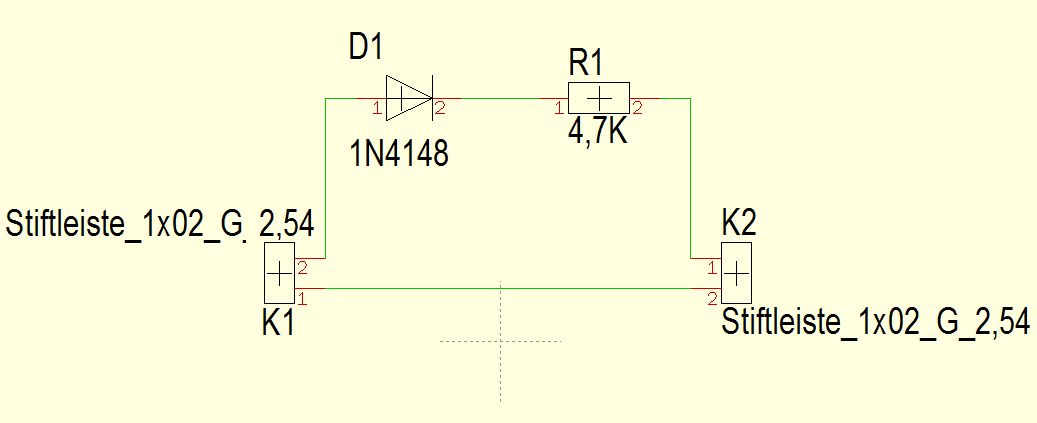 | Zum Anschließen der Signalbahnen wählen wir statt des voreingestellten Schaltplanrouters |
Mehr Tiefgang? Werkzeugleiste |
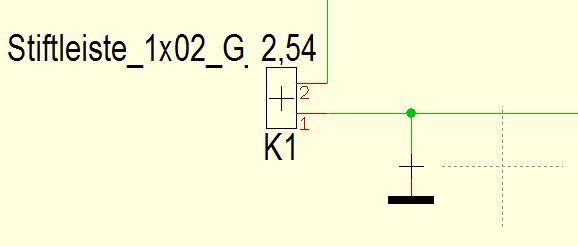 | Mehr Tiefgang? Gehäusevorschlag 3D-Ansicht Gerber Griffkreuz auf bestimmtem Punkt absetzen Wärmefalle (Thermal Pads) |
|
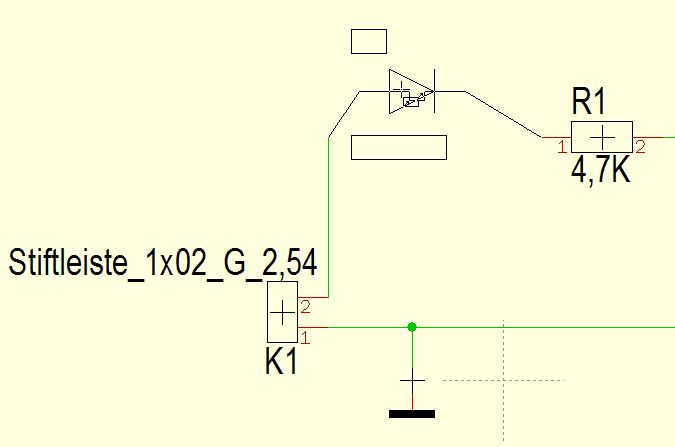 | Manchmal will man nicht das ganze Symbol verschieben sondern z. B. nur den Bauteilnamen. TARGET markiert aber in der Grundeinstellung das ganze Symbol. Lösen Sie dazu im Kontextmenü den Haken bei "Bauteil immer komplett markieren" (vgl. oben) und schon kann jedes Zeichnungselement für sich bewegt oder editiert werden. | Mehr Tiefgang? Markieren |
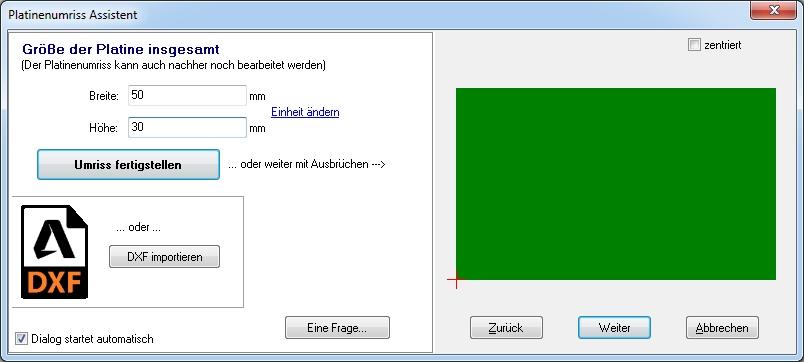 | Schalten wir nun zur Layoutansicht, |
Mehr Tiefgang? Platinenumriss Ebenen |
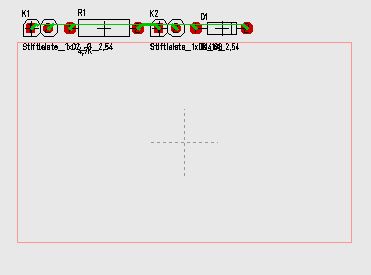 | TARGET bietet uns nun die Verwendung des Autoplatzierers an, der uns die Gehäusevorschläge oberhalb des Platinenumrisses absetzt. Von dort ziehen wir sie Stück für Stück mit gehaltener Maustaste in Position. Mit gleichzeitigem Druck auf die rechte Maustaste können wir die Bauteile vor dem Absetzen im 90° Winkel drehen. | Mehr Tiefgang? Platzier-Assistent Gehäusevorschlag |
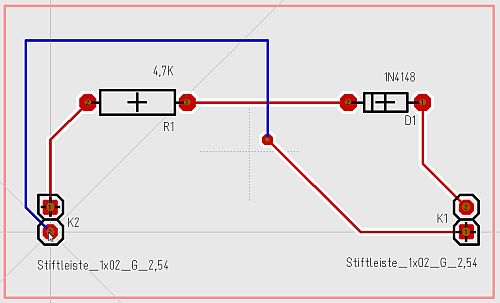 | Im Modus Leiterbahn verlegen  |
Mehr Tiefgang? Luftlinien |
 | Mehr Tiefgang? Rubout von Masseinseln |







