Werkzeugleiste
siehe auch: Zeiger- Werkzeugleiste oder Ebenen-Werkzeugleiste
siehe auch: Die Elemente der Sidebar am rechten Bildschirmrand
Werkzeugleiste im Schaltplanteil:
![]()
Werkzeugleiste im Platinenteil:
![]()
Die Werkzeugleiste oder die Toolbar zeigt die wichtigsten TARGET 3001!-Befehle als "Knöpfe mit Bildchen (Piktogramme, Ikonen)". Ist man sich über die Funktion eines Knopfes nicht sicher, so kann man mit dem Mauszeiger einen kurzen Moment auf dem Knopf verweilen, ohne zu klicken. TARGET 3001! zeigt dann ein kleines Hinweisschild mit einer kurzen Funktionsbeschreibung des Knopfes an. Hier nun die Erläuterung aller Werkzeuge (Tools):
Hinweis: Die Werkzeugleiste ist nur mit der Maus erreichbar, und nicht jeder Button kann auch durch einen Menübefehl ersetzt werden. Die Werkzeugleiste von TARGET 3001! ist nicht individuell konfigurierbar.
Werkzeugarten:
![]() Normales Werkzeug: Kurz klicken mit der linken Maustaste (=M1): direkte Funktion ...
Normales Werkzeug: Kurz klicken mit der linken Maustaste (=M1): direkte Funktion ...
![]() Doppel-Werkzeug mit Pfeil: Wenn Sie auf das große Feld links klicken, bekommen Sie die normale Funktion des Knopfes, klicken Sie jedoch rechts auf den kleinen Pfeil nach unten, wird eine andere, meist detailliertere Funktion gestartet.
Doppel-Werkzeug mit Pfeil: Wenn Sie auf das große Feld links klicken, bekommen Sie die normale Funktion des Knopfes, klicken Sie jedoch rechts auf den kleinen Pfeil nach unten, wird eine andere, meist detailliertere Funktion gestartet.
![]() Dieses Werkzeug enthält unterschiedliche Funktionen für die folgenden Mausklicks:
Kurz klicken mit der linken Maustaste (=M1): Funktion 1.
Lang klicken mit der linken Maustaste (=M1H): Funktion 2.
Die Funktionsbeschreibung im Hinweisschildchen beginnt dann ebenfalls mit drei Punkten (Funktion 1 / ... Funktion 2).
Dieses Werkzeug enthält unterschiedliche Funktionen für die folgenden Mausklicks:
Kurz klicken mit der linken Maustaste (=M1): Funktion 1.
Lang klicken mit der linken Maustaste (=M1H): Funktion 2.
Die Funktionsbeschreibung im Hinweisschildchen beginnt dann ebenfalls mit drei Punkten (Funktion 1 / ... Funktion 2).
Die Werkzeugfunktionen
![]() Neues Projekt anlegen. TARGET 3001! öffnet die Datei VORLAGE.T3001 und bezeichnet diese als NEU.T3001. (VorlageP.T3001 bei Platine ohne Schaltplan)
Neues Projekt anlegen. TARGET 3001! öffnet die Datei VORLAGE.T3001 und bezeichnet diese als NEU.T3001. (VorlageP.T3001 bei Platine ohne Schaltplan)
![]() Vorhandenes Projekt öffnen.
Vorhandenes Projekt öffnen.
![]() Links = Projekt speichern / Rechts = Speichern unter...
Links = Projekt speichern / Rechts = Speichern unter...
![]() Markierte Elemente ausschneiden (Cut) und in der Zwischenablage speichern. Die Daten werden sowohl im TARGET 3001!-Format gespeichert, als auch als Bild im Windows-Metafile-Format (WMF). So können Sie Ihren Schaltplan oder die Platinenansicht einfach und ohne Qualitätsverlust zur Dokumentation in Ihre Textverarbeitung z.B. MS-Word einlesen.
Markierte Elemente ausschneiden (Cut) und in der Zwischenablage speichern. Die Daten werden sowohl im TARGET 3001!-Format gespeichert, als auch als Bild im Windows-Metafile-Format (WMF). So können Sie Ihren Schaltplan oder die Platinenansicht einfach und ohne Qualitätsverlust zur Dokumentation in Ihre Textverarbeitung z.B. MS-Word einlesen.
![]() Markierte Elemente in die Zwischenablage kopieren (Copy)
Markierte Elemente in die Zwischenablage kopieren (Copy)
![]() Elemente aus der Zwischenablage einfügen (Paste). Bei der Vergabe von Signalnamen gibt es eine einfache Regel: War das Signal beim Ausschneiden oder Kopieren vorher komplett markiert, so wird es als lokales also internes Signal gesehen. Dann wird beim Einfügen immer ein neuer Signalname erzeugt (z.B. Sig$164). Waren jedoch Teile des Signals unmarkiert, so wird dies als globales also externes Signal gesehen und der Signalname bleibt erhalten.
Elemente aus der Zwischenablage einfügen (Paste). Bei der Vergabe von Signalnamen gibt es eine einfache Regel: War das Signal beim Ausschneiden oder Kopieren vorher komplett markiert, so wird es als lokales also internes Signal gesehen. Dann wird beim Einfügen immer ein neuer Signalname erzeugt (z.B. Sig$164). Waren jedoch Teile des Signals unmarkiert, so wird dies als globales also externes Signal gesehen und der Signalname bleibt erhalten.
![]()
![]() Letzte Aktion rückgängig machen bzw. letztes Rückgängigmachen widerrufen (Undo/Redo)
Letzte Aktion rückgängig machen bzw. letztes Rückgängigmachen widerrufen (Undo/Redo)
![]() Zur Platinenansicht wechseln. War ein Signal oder ein Bauteil in der Schaltplanansicht markiert, so wird dieses auch in der Platine gesucht, markiert und groß gezoomt (= cross probe)
Zur Platinenansicht wechseln. War ein Signal oder ein Bauteil in der Schaltplanansicht markiert, so wird dieses auch in der Platine gesucht, markiert und groß gezoomt (= cross probe)
![]() Zur Schaltplanansicht wechseln. War ein Signal oder ein Bauteil in der Platinenansicht markiert, so wird dieses auch in dem Schaltplan gesucht, markiert und groß gezoomt (= cross probe)
Zur Schaltplanansicht wechseln. War ein Signal oder ein Bauteil in der Platinenansicht markiert, so wird dieses auch in dem Schaltplan gesucht, markiert und groß gezoomt (= cross probe)
![]() Beliebige Schaltplanseite wählen
Beliebige Schaltplanseite wählen
![]() Ansicht: Folgende Werkzeuge erscheinen:
Ansicht: Folgende Werkzeuge erscheinen:
![]() Maßstab einstellen
Maßstab einstellen
![]() Raster einstellen
Raster einstellen
![]() Farben einstellen
Farben einstellen
![]() Zusätzliches Schaltplanfenster erzeugen
Zusätzliches Schaltplanfenster erzeugen
![]() Zusätzliches Platinenfenster erzeugen
Zusätzliches Platinenfenster erzeugen
![]() Links = Gehe in den Bereich-Zoomen-Modus / Rechts = Folgende Zoom-Werkzeuge erscheinen:
Links = Gehe in den Bereich-Zoomen-Modus / Rechts = Folgende Zoom-Werkzeuge erscheinen:
![]() Verkleinern (Zoom heraus)
Verkleinern (Zoom heraus)
![]() Vergrößern (Zoom hinein)
Vergrößern (Zoom hinein)
![]() Bildschirm neu aufbauen
Bildschirm neu aufbauen
![]() Bild zentrieren, angeklickter Punkt mittig (Pan)
Bild zentrieren, angeklickter Punkt mittig (Pan)
![]() Maßstab einstellen
Maßstab einstellen
![]() Das ganze Blatt verschieben
Das ganze Blatt verschieben
![]() Schaltung formatfüllend zoomen
Schaltung formatfüllend zoomen
![]() Gehe in den Zeiger-Modus
Gehe in den Zeiger-Modus
![]() Suchen und Hervorheben (= Markieren) von Bauteilen
Suchen und Hervorheben (= Markieren) von Bauteilen
![]() "Bearbeitungs-Modus": Die folgenden Werkzeuge werden angezeigt:
"Bearbeitungs-Modus": Die folgenden Werkzeuge werden angezeigt:
![]() Abstände messen
Abstände messen
![]() Einzelnes Element wählen und markieren
Einzelnes Element wählen und markieren
![]() Markierte Elemente löschen
Markierte Elemente löschen
![]() Markierte Elemente verschieben
Markierte Elemente verschieben
![]() Markierte Elemente drehen (mit M1) / ... Drehwinkel einstellen (mit M1H)
Markierte Elemente drehen (mit M1) / ... Drehwinkel einstellen (mit M1H)
![]() Markierte Elemente horizontal spiegeln (d.h. an der vertikalen Achse)
Markierte Elemente horizontal spiegeln (d.h. an der vertikalen Achse)
![]() Markierte Elemente vertikal spiegeln (d.h. an der horizontalen Achse)
Markierte Elemente vertikal spiegeln (d.h. an der horizontalen Achse)
![]() Ändern der markierten Elemente
Ändern der markierten Elemente
![]() Signalname auswählen und umbenennen
Signalname auswählen und umbenennen
![]() Links = Bauteil-Symbole in den Schaltplan einfügen / Rechts = Folgende Werkzeuge erscheinen:
Links = Bauteil-Symbole in den Schaltplan einfügen / Rechts = Folgende Werkzeuge erscheinen:
![]() Restliche (-Symbole) eines Bauteiles in den Schaltplan einfügen
Restliche (-Symbole) eines Bauteiles in den Schaltplan einfügen
![]() Referenzsymbole in den Schaltplan einfügen
Referenzsymbole in den Schaltplan einfügen
![]() Symbol zusammenfassen
Symbol zusammenfassen
![]() Markierte Symbole gemeinsam als ein Bauteil in eine Bibliothek exportieren
Markierte Symbole gemeinsam als ein Bauteil in eine Bibliothek exportieren
![]() Bauteildatenbank öffnen
Bauteildatenbank öffnen
![]() Links = Gehäuse in die Platine einfügen / Rechts = Folgende Werkzeuge erscheinen:
Links = Gehäuse in die Platine einfügen / Rechts = Folgende Werkzeuge erscheinen:
![]() Markierte Elemente gemeinsam als ein Gehäuse in eine Gehäuse-Bibliothek exportieren
Markierte Elemente gemeinsam als ein Gehäuse in eine Gehäuse-Bibliothek exportieren
![]() Bauteildatenbank öffnen
Bauteildatenbank öffnen
![]() Links = Signale verlegen (Schaltplan) / Rechts = Folgende Werkzeuge erscheinen:
Links = Signale verlegen (Schaltplan) / Rechts = Folgende Werkzeuge erscheinen:
![]() Signalbahnen direkt verlegen
Signalbahnen direkt verlegen
![]() Signalbahnen rechtwinklig verlegen (zuerst in x-Richtung)
Signalbahnen rechtwinklig verlegen (zuerst in x-Richtung)
![]() Signalbahnen rechtwinklig verlegen (zuerst in y-Richtung)
Signalbahnen rechtwinklig verlegen (zuerst in y-Richtung)
![]() Signalbahnen mit "Knick" verlegen( zuerst rechtwinklig)
Signalbahnen mit "Knick" verlegen( zuerst rechtwinklig)
![]() Signalbahnen mit "Knick" verlegen (zuerst diagonal)
Signalbahnen mit "Knick" verlegen (zuerst diagonal)
![]() Signalbahnen mit dem Schaltplanrouter verlegen
Signalbahnen mit dem Schaltplanrouter verlegen
![]()
![]()
![]()
![]() Vier individuell programmierbare Schalter mit Voreinstellung für das Verlegen von Signalbahnen. Anklicken mit M1: Gespeicherte Signalbahn-Optionen abrufen. Klicken mit M1H: Aktuelle Optionen auf den Knopf programmieren.
Vier individuell programmierbare Schalter mit Voreinstellung für das Verlegen von Signalbahnen. Anklicken mit M1: Gespeicherte Signalbahn-Optionen abrufen. Klicken mit M1H: Aktuelle Optionen auf den Knopf programmieren.
![]() Weitere einstellbare Optionen für Signalbahnen
Weitere einstellbare Optionen für Signalbahnen
![]() Knoten setzen
Knoten setzen
![]() Bus verlegen
Bus verlegen
![]() Links = Leiterbahn verlegen (Platine) / Rechts = Folgende Werkzeuge erscheinen:
Links = Leiterbahn verlegen (Platine) / Rechts = Folgende Werkzeuge erscheinen:
![]() Leiterbahnen direkt verlegen
Leiterbahnen direkt verlegen
![]() Leiterbahnen rechtwinklig verlegen (zuerst in x-Richtung)
Leiterbahnen rechtwinklig verlegen (zuerst in x-Richtung)
![]() Leiterbahnen rechtwinklig verlegen (zuerst in y-Richtung)
Leiterbahnen rechtwinklig verlegen (zuerst in y-Richtung)
![]() Leiterbahnen mit "Knick" verlegen (zuerst rechtwinklig)
Leiterbahnen mit "Knick" verlegen (zuerst rechtwinklig)
![]() Leiterbahnen mit "Knick" verlegen (zuerst diagonal)
Leiterbahnen mit "Knick" verlegen (zuerst diagonal)
![]()
![]()
![]()
![]() Vier individuell programmierbare Schalter mit Voreinstellungen für das Verlegen von Leiterbahnen. Anklicken mit M1: Gespeicherte Leiterbahn-Optionen abrufen. Klicken mit M1H: Aktuelle Optionen auf den Knopf programmieren
Vier individuell programmierbare Schalter mit Voreinstellungen für das Verlegen von Leiterbahnen. Anklicken mit M1: Gespeicherte Leiterbahn-Optionen abrufen. Klicken mit M1H: Aktuelle Optionen auf den Knopf programmieren
![]() Weitere einstellbare Optionen für Leiterbahnen
Weitere einstellbare Optionen für Leiterbahnen
![]() Durchkontaktierung platzieren
Durchkontaktierung platzieren
![]() Draht-Brücke verlegen
Draht-Brücke verlegen
![]() Lötpunkt in Teardrop (Träne) verwandeln
Lötpunkt in Teardrop (Träne) verwandeln
![]() Spiralförmige Leiterbahnen verlegen, einstellbar
Spiralförmige Leiterbahnen verlegen, einstellbar
![]() Luftlinien verlegen (nur bei Platine ohne Schaltplan)
Luftlinien verlegen (nur bei Platine ohne Schaltplan)
![]() Differential pairs verlegen
Differential pairs verlegen
![]() TARGET 3001! Zeichenpalette, folgende Werkzeuge erscheinen:
TARGET 3001! Zeichenpalette, folgende Werkzeuge erscheinen:
![]()
![]()
![]()
![]()
![]() Linien, Dreieck, Viereck, Kreis und Torus zeichnen
Linien, Dreieck, Viereck, Kreis und Torus zeichnen
![]()
![]()
![]()
![]() Dreieck, Viereck, Scheibe (ausgefüllt) und Polygon zeichnen
Dreieck, Viereck, Scheibe (ausgefüllt) und Polygon zeichnen
![]()
![]()
![]() Texteingabe, Farblich unterlegtes Feld mit mehrzeiligem Text, Rechteck über Seitenlängen definieren
Texteingabe, Farblich unterlegtes Feld mit mehrzeiligem Text, Rechteck über Seitenlängen definieren
![]()
![]()
![]() Nur im Schaltplan: Anschluss platzieren, Knoten setzen, Bus verlegen
Nur im Schaltplan: Anschluss platzieren, Knoten setzen, Bus verlegen
![]()
![]()
![]() Datei:MountHole.jpg Nur in der Platine: Lötpunkte und Durchkontaktierungen setzen Brücken verlegen und Befestigungsbohrung setzen
Datei:MountHole.jpg Nur in der Platine: Lötpunkte und Durchkontaktierungen setzen Brücken verlegen und Befestigungsbohrung setzen
![]() Nur in der Platine ohne Schaltplan: Luftlinien verlegen
Nur in der Platine ohne Schaltplan: Luftlinien verlegen
![]()
![]()
![]() Passermarken setzen
Passermarken setzen
![]()
![]()
![]()
![]()
![]()
![]() Logische Gatter nach DIN/IEEE: UND, ODER, NICHT, EXOR, Schmitt-Trigger, Puffer
Logische Gatter nach DIN/IEEE: UND, ODER, NICHT, EXOR, Schmitt-Trigger, Puffer
![]()
![]()
![]()
![]()
![]()
![]()
![]() Symbole: Blockbeschreibungsfelder für Bauteilerstellung nach DIN/IEEE
Symbole: Blockbeschreibungsfelder für Bauteilerstellung nach DIN/IEEE
![]()
![]()
![]()
![]()
![]()
![]()
![]() Externe Beschreibungsfelder für Bauteilerstellung nach DIN/IEEE
Externe Beschreibungsfelder für Bauteilerstellung nach DIN/IEEE
![]()
![]()
![]()
![]()
![]() Interne Beschreibungsfelder für Bauteileerstellung nach DIN/IEEE
Interne Beschreibungsfelder für Bauteileerstellung nach DIN/IEEE
![]()
![]()
![]()
![]()
![]()
![]()
![]() Sonstige Zeichenelemente
Sonstige Zeichenelemente
![]() Automatische Funktionen:
Automatische Funktionen:
![]() Abstände messen
Abstände messen
![]() Anschlusstausch (nur im Schaltplan)
Anschlusstausch (nur im Schaltplan)
![]() Lötpunkttausch (nur in der Platine)
Lötpunkttausch (nur in der Platine)
![]() Gattertausch (Symbol-Tausch, nur im Schaltplan)
Gattertausch (Symbol-Tausch, nur im Schaltplan)
![]() Autoplatzierer (nur in der Platine)
Autoplatzierer (nur in der Platine)
![]() Autorouter (nur in der Platine)
Autorouter (nur in der Platine)
![]() Öffnet einen Dialog zur Neuberechnung der Luftlinien (nur in der Platine)
Öffnet einen Dialog zur Neuberechnung der Luftlinien (nur in der Platine)
![]() Assistent zur Erzeugung von Masseflächen} (in der Platine)
Assistent zur Erzeugung von Masseflächen} (in der Platine)
![]() Gesamtes Projekt (Schaltplan und Platine) auf Fehler prüfen
Gesamtes Projekt (Schaltplan und Platine) auf Fehler prüfen
![]() Startet die Mixed mode Simulation des Schaltplans
Startet die Mixed mode Simulation des Schaltplans
![]() führt eine EMV-Analyse der Platine durch
führt eine EMV-Analyse der Platine durch
![]() Projekt reorganisieren (aufräumen)
Projekt reorganisieren (aufräumen)
![]()
![]()
![]() Die drei zuletzt benutzten Schaltplanseiten werden in diesen Werkzeugen angezeigt. Nach Anwahl eines Werkzeuges mit M1 wird die entsprechende Schaltplanseite aufgeschlagen.
Die drei zuletzt benutzten Schaltplanseiten werden in diesen Werkzeugen angezeigt. Nach Anwahl eines Werkzeuges mit M1 wird die entsprechende Schaltplanseite aufgeschlagen.
![]() Die Layer History, Ebenenhistorie, Anwahl und Abfolge zuletzt benutzter Kupferebenen.
Die Layer History, Ebenenhistorie, Anwahl und Abfolge zuletzt benutzter Kupferebenen.
![]() Das Linke der vier: Die momentan zum Arbeiten benutzte Ebene wird angezeigt. Beim Klick darauf mit M1 kann eine beliebige neue Ebene zum Arbeiten in einem Dialog gewählt werden. Im Modus "Leiterbahn verlegen" zum Beispiel kann so die Kupfer-Ebene eingestellt werden, auf der verlegt werden soll.
Das Linke der vier: Die momentan zum Arbeiten benutzte Ebene wird angezeigt. Beim Klick darauf mit M1 kann eine beliebige neue Ebene zum Arbeiten in einem Dialog gewählt werden. Im Modus "Leiterbahn verlegen" zum Beispiel kann so die Kupfer-Ebene eingestellt werden, auf der verlegt werden soll.
![]() Die drei zuletzt benutzten Ebenen werden angezeigt. Nach Anklicken eines dieser Werkzeuge mit M1 wird diese Ebene zum Arbeiten benutzt. Im Modus "Leiterbahn verlegen" kann so die Kupfer-Ebene eingestellt werden. Mehrfachklick auf Tastaturtaste [,] Komma schaltet die Layerhistorie durch.
Die drei zuletzt benutzten Ebenen werden angezeigt. Nach Anklicken eines dieser Werkzeuge mit M1 wird diese Ebene zum Arbeiten benutzt. Im Modus "Leiterbahn verlegen" kann so die Kupfer-Ebene eingestellt werden. Mehrfachklick auf Tastaturtaste [,] Komma schaltet die Layerhistorie durch.
![]() Dieses Bild besagt: Es wurde keine weitere Ebene bisher benutzt.
Dieses Bild besagt: Es wurde keine weitere Ebene bisher benutzt.
![]() Anzeige der Anzahl verbrauchter Pins bezüglich des gerade geöffneten Projekts.
Anzeige der Anzahl verbrauchter Pins bezüglich des gerade geöffneten Projekts.
![]() Bricht die gewählte Aktion ab und setzt den Modus zurück auf "Zeigermodus" (= ESC, M12).
Bricht die gewählte Aktion ab und setzt den Modus zurück auf "Zeigermodus" (= ESC, M12).
![]() TARGET 3001! kann 256 Bestückungsvarianten handhaben. Der Variantenselektor zeigt, welche Variante Sie gerade bearbeiten.
TARGET 3001! kann 256 Bestückungsvarianten handhaben. Der Variantenselektor zeigt, welche Variante Sie gerade bearbeiten.
![]() Öffnet die 3D Ansicht des aktuellen Platinenlayouts.
Öffnet die 3D Ansicht des aktuellen Platinenlayouts.
![]() Öffnet den Dialog zur Erstellung der (X)-Gerberdaten.
Öffnet den Dialog zur Erstellung der (X)-Gerberdaten.
![]() Klick auf das Fragezeichen öffnet den folgenden beispielhaften Info Dialog:
Klick auf das Fragezeichen öffnet den folgenden beispielhaften Info Dialog:
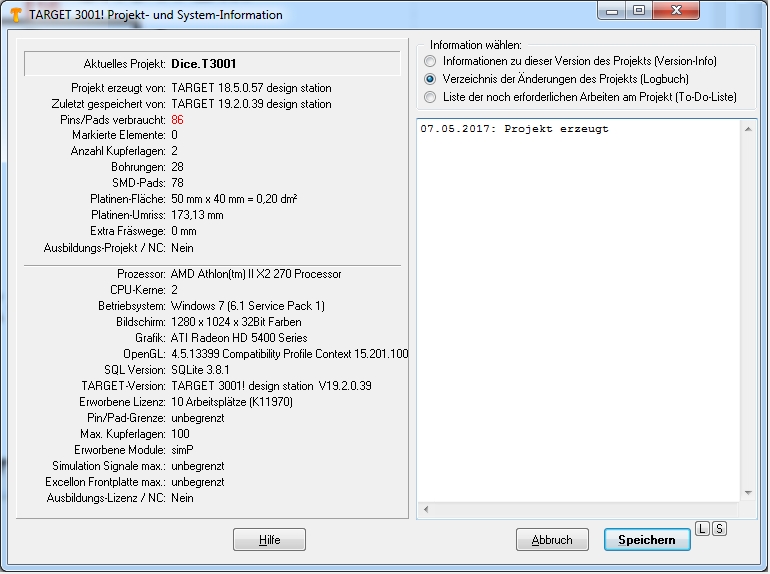
Die Elemente der Sidebar sind ebendort erklärt:
![]() Suchen und Hervorheben (= Markieren) von Bauteilen
Suchen und Hervorheben (= Markieren) von Bauteilen
Nach der Anwahl des folgenden Werkzeuges wird beim Anklicken eines Signals im Zeiger-Modus ...
![]() ... nur das getroffene Signal-Segment alleine markiert
... nur das getroffene Signal-Segment alleine markiert
![]() ...nur der getroffene Signal-Zweig markiert
...nur der getroffene Signal-Zweig markiert
![]() ... nur die zusammenhängende Signal-Insel markiert
... nur die zusammenhängende Signal-Insel markiert
![]() ... das komplette Signal der dargestellten Ansicht markiert
... das komplette Signal der dargestellten Ansicht markiert
![]() Ist dieses Werkzeug eingeschaltet, so markiert ein angeklickter Bauteilgriff immer das ganze Symbol bzw. Gehäuse.
Ist dieses Werkzeug eingeschaltet, so markiert ein angeklickter Bauteilgriff immer das ganze Symbol bzw. Gehäuse.
![]() Ist dieses Werkzeug eingeschaltet, so markiert jedes angeklickte Element immer das ganze Symbol bzw. Gehäuse.
Ist dieses Werkzeug eingeschaltet, so markiert jedes angeklickte Element immer das ganze Symbol bzw. Gehäuse.
![]() Ist dieses Werkzeug eingeschaltet, so markiert ein getroffenes Element das gesamte Modul.
Ist dieses Werkzeug eingeschaltet, so markiert ein getroffenes Element das gesamte Modul.
Nach der Anwahl des folgenden Werkzeuges wird bei der "Ziehen-Funktion" mit [z] oder mit [Strg] + M1H im Zeiger-Modus eine mittig getroffene Linie...
![]() ... in zwei Teil-Segmente gesplittet (geknickt)
... in zwei Teil-Segmente gesplittet (geknickt)
![]() ... in eine Kreis-Kurve umgewandelt
... in eine Kreis-Kurve umgewandelt
![]() ... in eine bauchige Bezier-Kurve umgewandelt
... in eine bauchige Bezier-Kurve umgewandelt

