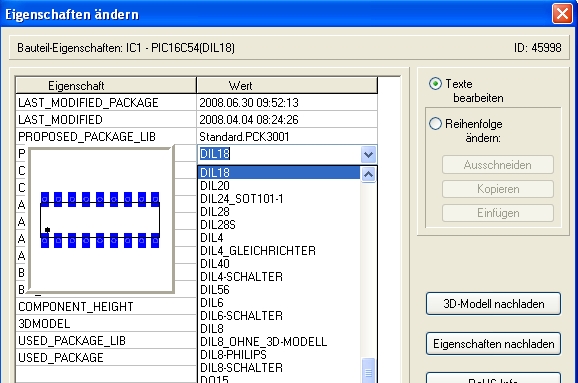Gehäusevorschlag: Unterschied zwischen den Versionen
Keine Bearbeitungszusammenfassung |
Keine Bearbeitungszusammenfassung |
||
| Zeile 1: | Zeile 1: | ||
== Allgemeines == | == Allgemeines == | ||
Jedes Bauteil in TARGET 3001! besteht aus einem [[Symbol|Schaltplansymbol]] zur Verwendung im Schaltplan und einem Vorschlag eines [[Gehäuse]]s zur Verwendung im Layout. Von der Verwendung des Gehäusevorschlags können Sie abweichen, indem Sie '''vor''' dem Import des Gehäuses ins Layout ein "Abweichendes Gehäuse verwenden" | Jedes Bauteil in TARGET 3001! besteht aus einem [[Symbol|Schaltplansymbol]] zur Verwendung im Schaltplan und einem Vorschlag eines [[Gehäuse]]s zur Verwendung im Layout. Bei der Bauteilerstellung wird der Gehäusevorschlag etabliert, indem Sie das Symbol abspeichern und ein Gehäuse als Vorschlag bestimmen.<br><br> | ||
== Ein anderes Gehäuse verwenden == | |||
Von der Verwendung des Gehäusevorschlags können Sie abweichen, indem Sie '''vor''' dem Import des Gehäuses ins Layout ein "Abweichendes Gehäuse verwenden".<br><br> | |||
[[Bild:VomGehsVorschlagAbweichen.jpg|none|Die Gehäusevorschlagsliste]]Bild: Klick auf OK öffnet den Gehäusebrowser, der es erlaubt, ein alternatives Gehäuse zu wählen.<br><br> | [[Bild:VomGehsVorschlagAbweichen.jpg|none|Die Gehäusevorschlagsliste]]Bild: Klick auf OK öffnet den Gehäusebrowser, der es erlaubt, ein alternatives Gehäuse zu wählen.<br><br> | ||
Wenn Sie bereits das vorgeschlagene Gehäuse im Layout platziert haben, löschen Sie es wieder mit '''[Entf]'''. Dadurch rutscht es zurück in die Gehäusevorschlagsliste und kann markiert werden. Nun bestimmt man, wie im Bild gezeigt, ein alternatives Gehäuse. Achten Sie auf identische Nummerierung von Pins und Pads. Holen Sie es ins Layout herein und schließen Sie es an. Fertig.<br><br> Jederzeit natürlich können Sie ein "freies Gehäuse" platzieren, welches keine Partnersymbol im Schaltplan hat.<br><br> | |||
== Den Gehäusevorschlag ändern == | == Den Gehäusevorschlag ändern == | ||
Man ändert den Gehäusevorschlag eines Bauteils | Man ändert den Gehäusevorschlag eines Bauteils dauerhaft in der Datenbank mit Rechtsklick auf den Bauteilnamen im Bauteilbrowser:<br><br> | ||
[[Bild:GehsVorschlgAend.jpg|none|Gehäuse als Vorschlag zuordnen]]Bild:Die Option "Gehäuse zuordnen (Gehäusevorschlag)..."<br><br><br> | [[Bild:GehsVorschlgAend.jpg|none|Gehäuse als Vorschlag zuordnen]]Bild:Die Option "Gehäuse zuordnen (Gehäusevorschlag)..."<br><br><br> | ||
Version vom 29. März 2019, 12:11 Uhr
Allgemeines
Jedes Bauteil in TARGET 3001! besteht aus einem Schaltplansymbol zur Verwendung im Schaltplan und einem Vorschlag eines Gehäuses zur Verwendung im Layout. Bei der Bauteilerstellung wird der Gehäusevorschlag etabliert, indem Sie das Symbol abspeichern und ein Gehäuse als Vorschlag bestimmen.
Ein anderes Gehäuse verwenden
Von der Verwendung des Gehäusevorschlags können Sie abweichen, indem Sie vor dem Import des Gehäuses ins Layout ein "Abweichendes Gehäuse verwenden".
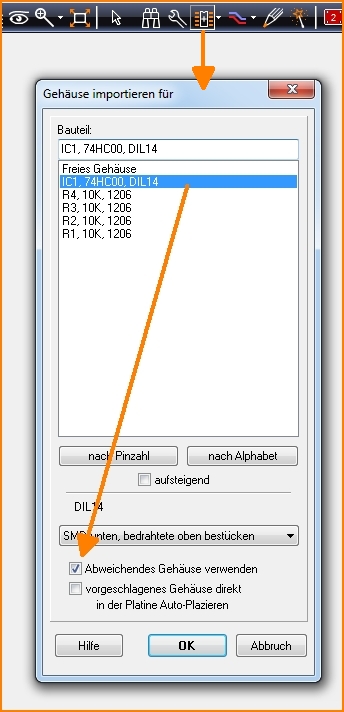
Bild: Klick auf OK öffnet den Gehäusebrowser, der es erlaubt, ein alternatives Gehäuse zu wählen.
Wenn Sie bereits das vorgeschlagene Gehäuse im Layout platziert haben, löschen Sie es wieder mit [Entf]. Dadurch rutscht es zurück in die Gehäusevorschlagsliste und kann markiert werden. Nun bestimmt man, wie im Bild gezeigt, ein alternatives Gehäuse. Achten Sie auf identische Nummerierung von Pins und Pads. Holen Sie es ins Layout herein und schließen Sie es an. Fertig.
Jederzeit natürlich können Sie ein "freies Gehäuse" platzieren, welches keine Partnersymbol im Schaltplan hat.
Den Gehäusevorschlag ändern
Man ändert den Gehäusevorschlag eines Bauteils dauerhaft in der Datenbank mit Rechtsklick auf den Bauteilnamen im Bauteilbrowser:
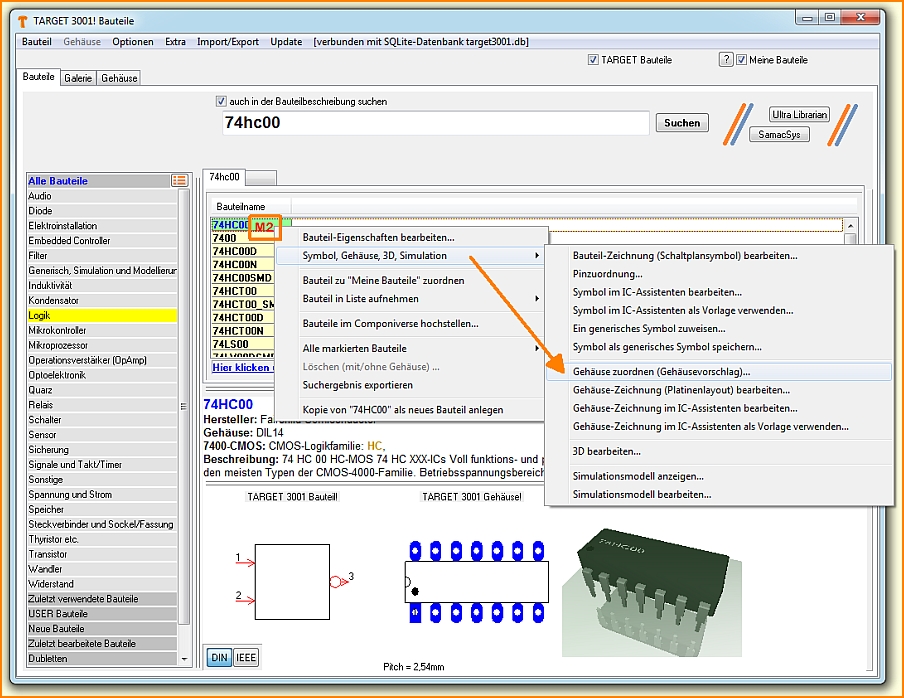
Bild:Die Option "Gehäuse zuordnen (Gehäusevorschlag)..."
Das geht allerdings nur bei USER-Bauteilen. Originäre TARGET-Bauteile müssen Sie zunächst kopieren, um sie zu USER-Bauteilen zu machen. Sogleich öffnet sich der Gehäusebrowser und man wählt das gewünschte Gehäuse aus. So wird es zum Gehäusevorschlag für dieses Bauteil.
Den Gehäusevorschlag abändern (V14 und älter)
Den Gehäusevorschlag, den ein Symbol mit sich führt, können Sie abändern, indem Sie das Symbol in einen Schaltplan importieren, mit einem Fangfenster fangen (komplett markieren), den Cursor auf die Position des Griffkreuzes manövrieren, zur Fixierung des Griffkreuzes [y] drücken und danach zum Export [x] drücken (=neu abspeichern). Während des Prozesses des Abspeicherns werden Sie gefragt, welchen Gehäusevorschlag Sie dem Symbol beifügen möchten. Dies ist der Zeitpunkt, zu dem Sie ein anderes Gehäuse zuweisen könnten.
Den aktuellen Gehäusevorschlag und dessen Speicherort sehen Sie, wenn Sie die Eigenschaften eines Bauteils inspizieren. Doppelklick auf das Griffkreuz des Symbols öffnet den Dialog links. Dort betätigen Sie den Knopf "Eigenschaften" und erhalten den Dialog rechts. Dort finden Sie auch den Gehäusevorschlag und seine Ursprungsdatenbank...
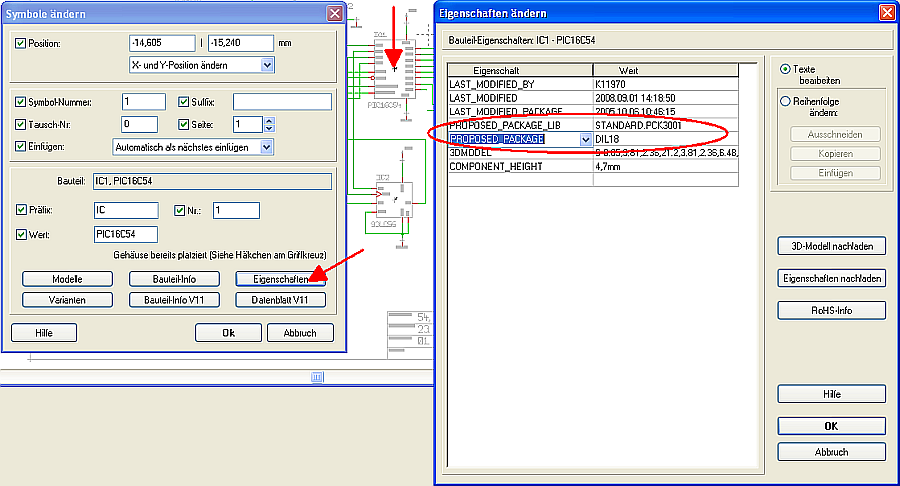
Auch hier könnten Sie den Gehäusevorschlag ändern. Wenn Sich Ihr neuer Gehäusevorschlag in einer anderen Gehäusebibliothek (*.PCK3001) befindet, klicken Sie zunächst mit M1 auf den Listeneintrag rechts neben PROPOSED_PACKAGE_LIB (=die gerade verwendete Bibliothek) und wählen Sie die neue Ursprungsbibliothek aus der sich öffnenden Liste aus. Danach klicken Sie mit M1 auf den Listeneintrag darunter. Die Liste der Bauteile, die sich in der soeben gewählten Bibliothek befinden, öffnet sich. Wählen Sie das gewünschte Vorschlagsgehäuse aus. Während Sie mit der Maus über die diversen Alternativen schweben, zeigt sich in einem Kasten daneben eine Gehäusevorschau: