Neues Bauteil erstellen...: Unterschied zwischen den Versionen
Keine Bearbeitungszusammenfassung |
Keine Bearbeitungszusammenfassung |
||
| Zeile 9: | Zeile 9: | ||
[[Image:BtlBrws_NeuesBtlErstel_dl.jpg|Das Bauteilbrowser-Menü Neues Bauteil erstellen in der Schaltplanansicht]]<br>Bild 0: Das Bauteilbrowser-Menü "Neues Bauteil erstellen" in der Schaltplanansicht<br><br> | [[Image:BtlBrws_NeuesBtlErstel_dl.jpg|Das Bauteilbrowser-Menü Neues Bauteil erstellen in der Schaltplanansicht]]<br>Bild 0: Das Bauteilbrowser-Menü "Neues Bauteil erstellen" in der Schaltplanansicht<br><br> | ||
= Der Eröffnungsdialog = | = Der Eröffnungsdialog = | ||
<br>[[Image:NeuesBtlErstellenDlg.jpg|378px|Der Dialog Neues Bauteil erstellen]]<br>Bild 1: Der Dialog Neues Bauteil erstellen.<br><br><br>Beginnen Sie mit der Entscheidung über das zu verwendende Bauteil'''gehäuse''' für die [[Platine]].<br><br><br> | <br>[[Image:NeuesBtlErstellenDlg.jpg|378px|Der Dialog Neues Bauteil erstellen]]<br>Bild 1: Der Dialog Neues Bauteil erstellen.<br><br><br>Beginnen Sie mit der Entscheidung über das zu verwendende Bauteil'''<u>gehäuse</u>''' für die [[Platine]].<br><br><br> | ||
= Bauteilgehäuse für die Platine = | = Bauteilgehäuse für die Platine = | ||
Version vom 14. März 2019, 14:45 Uhr
Weder Symbol noch Gehäuse gefunden in Componiverse?
Weder Symbol noch Gehäuse gefunden bei Ultra Librarian?
Weder Symbol noch Gehäuse gefunden bei Samacsys?
Jetzt weiter mit TARGET. Sie müssen es selbst erstellen.
In TARGET siehe: Schaltplanmenü Bauteile/Neues Bauteil erstellen...
oder: Bauteilbrowser-Menü Bauteil/Neues Bauteil erstellen...
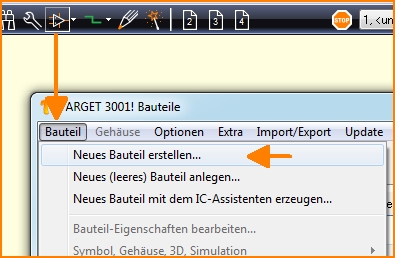
Bild 0: Das Bauteilbrowser-Menü "Neues Bauteil erstellen" in der Schaltplanansicht
Der Eröffnungsdialog
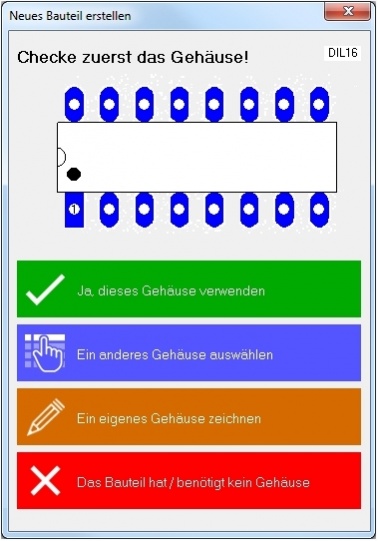
Bild 1: Der Dialog Neues Bauteil erstellen.
Beginnen Sie mit der Entscheidung über das zu verwendende Bauteilgehäuse für die Platine.
Bauteilgehäuse für die Platine
Wenn Sie "Ein eigenes Gehäuse zeichnen" müssen, weil sie kein anderes vorhandenes verwenden können, beginnen Sie im sich öffnenden Dialog mit dem Zauberstab und verwenden Sie die angebotenen Assistenten:
Gehäuse von vorhandenem Gehäuse ableiten (Gehäusename wissen!)
Gehäuse-Generator
Gehäuse per Script
Gehäuse manuell erstellen
Erst wenn Sie keinen der drei Assistenten verwenden können, beginnen Sie mit dem Zeichnen eines Gehäuseumrisses und dem Platzieren von Pads. Wie das am schnellsten geht, lesen Sie hier: Gehäuse erstellen
Danach speichern Sie das Gehäuse in der Datenbank unter einem geeigneten Namen und öffnen den Menüpunkt "Neues Bauteil erstellen" erneut. Jetzt klicken Sie den Punkt (blau) Ein anderes Gehäuse auswählen und wählen das soeben erstellte.
Weiter dann in der sich öffnenden Sidebar links oben mit dem Zauberstab zum Erstellen eines Symbols für den Schaltplan.
Symbol für den Schaltplan
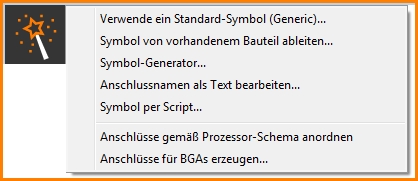
Bild 2: Die Optionen des Zauberstabes bei der Schaltplansymbol-Erstellung: Werden nachfolgend erklärt.
Verwende ein Standard-Symbol (Generic)
Ist vielleicht ein Standardsymbol (Generic) geeignet? Wählen Sie eines aus der Liste: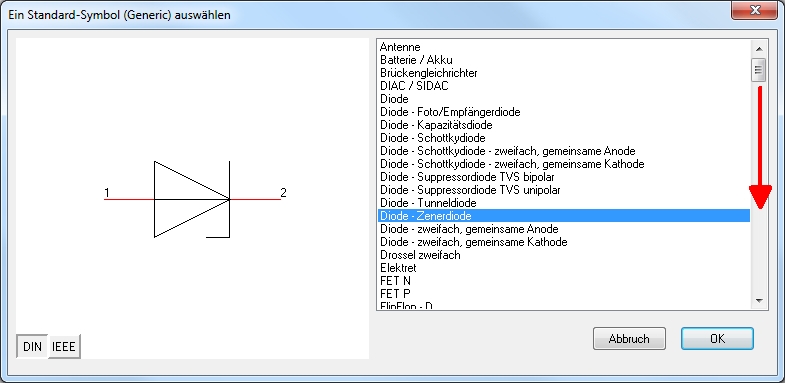
Bild 3: Generisches Symbol wählen.
Generisch ist ein anderes Wort für "Vorlage" oder "Grundform". Gegebenenfalls müssen Sie die Pin-Nummern des generischen Symbols mit den Pad-Nummern des Bauteilgehäuses abgleichen. Hierzu öffnet sich automatisch ein Dialog. Pin Nummer und Pad Nummer müssen gleich sein. Allein die Nummerngleichheit von Pin und Pad stiftet elektrische Zusammengehörigkeit. Weitere Informationen zur Handhabung generischer Symbole finden Sie unter dem oben genannten Link.
Symbol von vorhandenem Bauteil ableiten
Eventuell können Sie ein neues Symbol aus einem bestehenden ableiten?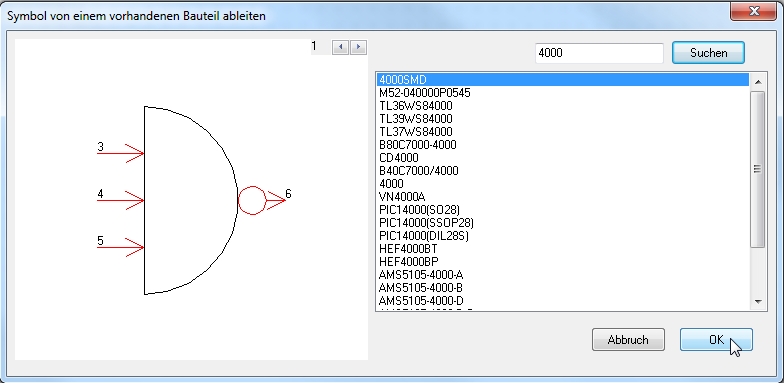
Bild 4: Ein bestehendes Symbol abwandeln.
Die Idee dabei ist, das Symbol eines bereits bestehenden Bauteils zu kopieren und es individuell weiter zu bearbeiten. Tragen Sie dessen Namen oben im Dialog in die Suchen-Zeile ein und drücken den . Nach OK erscheint dieses Symbol auf der Zeichenfläche und sie können es nach Ihren Wünschen abwandeln und unter neuem Namen abspeichern. Das gezeigte Symbol besteht aus mehreren Gattern, dessen erstes Sie im Bild sehen. Die weiteren blenden Sie ein, indem Sie die Nummer im oberen Bereich des Dialogs weiter schalten. Auf der Zeichenfläche erscheint dann das gesamte Symbol mit allen seinen Sub-Symbolen.
Symbol-Generator
Mit dem Symbol-Generator ein individuelles Symbol (einschließlich Mehrfach-Gatter) erzeugen:
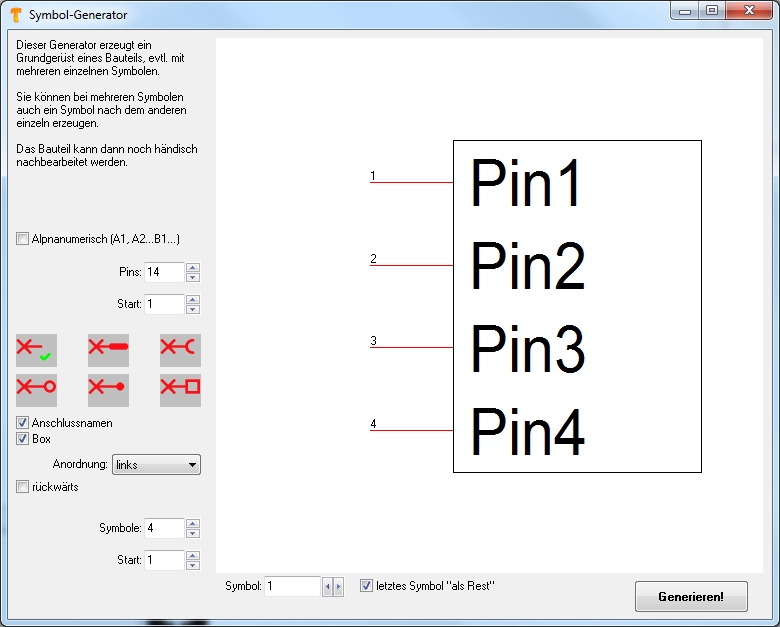
Bild 5: Der Generator erzeugt ein Grundgerüst eines Bauteils.
In diesem Fall ein 14-pinniges Symbol mit insgesamt 4 Sub-Symbolen(drei mal vier plus zwei). Das erste Sub-Symbol wird hier angezeigt, das Letzte wird als "Rest" behandelt (siehe Haken bei "letztes Symbol als Rest"). Der Haken bei "Alphanumerisch" setzt Buchstaben und Ziffern statt fortlaufender Nummern, wie in einer Matrix: A1, A2, ... B1, B2, ...
Das Feld "Anordnung" bestimmt die Vorgabe der Positionierung der Pins, in diesem Fall sitzen die Pins links.
Ergebnis der Einstellung gemäß obigen Dialogs:
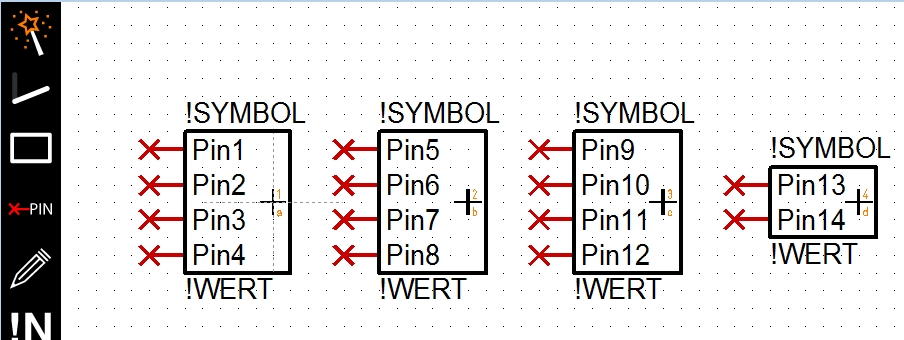
Bild 6: Ein 14-pinniges Symbol mit insgesamt 4 Sub-Symbolen (vgl. Griffkreuze), wobei das Letzte als "Rest" behandelt wird.
Klicken Sie jeden Anschlusspin nun mit M11 und geben Sie ihm im Drop-Down-Menü (unterer Bereich des Dialoges) eine Funktion, z. B. Input, Output, Power...
Symbol per Script
Dieser Symbol-Assistent erlaubt die Bearbeitung der Eigenschaften eines jeden Pins per Script.
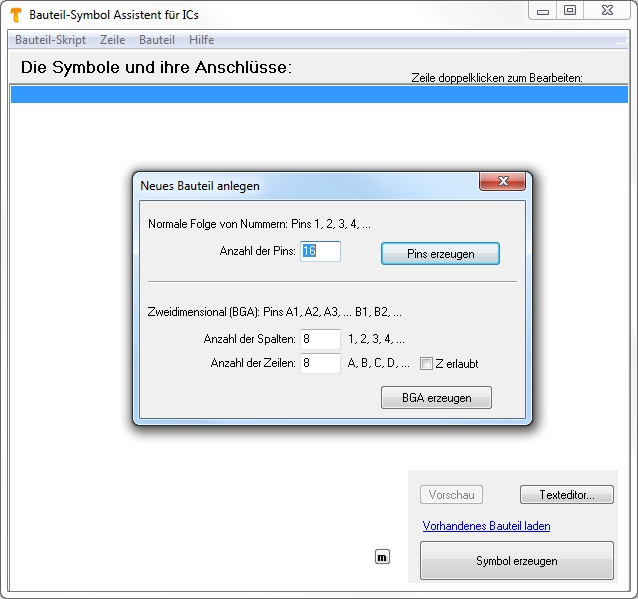
Bild 8: Eine ausführliche Beschreibung zur Erstellung von (vielpinnigen) Symbolen finden Sie im Artikel: Der Bauteil- Symbolassistent für IC's
Symbol manuell erstellen
Bitte schauen Sie hier: Einfaches Schaltplansymbol erstellen
Mehrere Symbole in einem Bauteil
Bitte schauen Sie hier: Mehrfachgatter-Symbol_erstellen
Anschlussnamen als Text bearbeiten
Anschlussnamen mit der Textfunktion bearbeiten:
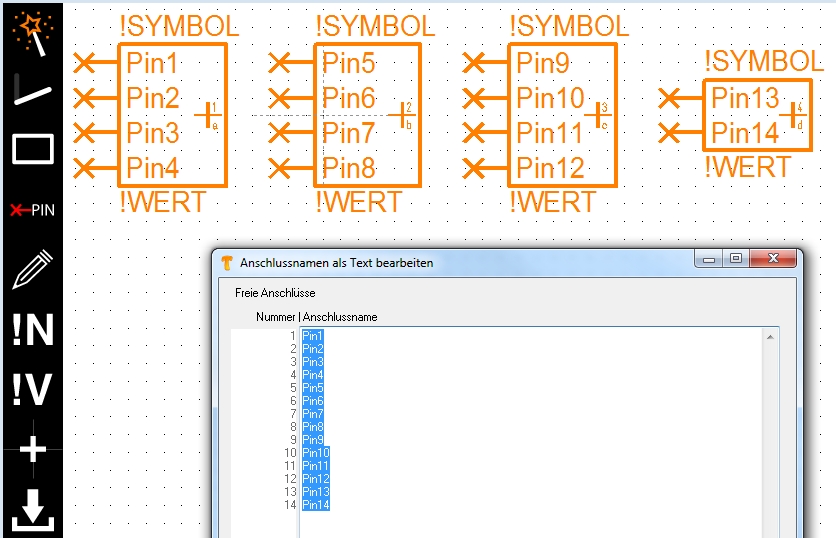
Bild 7: Markieren Sie Anschlüsse im Symbol, alle oder nur Teile daraus.
Nehmen Sie die Anschlussnamen aus dem Datenblatt oder aus sonstiger digitaler Quelle in Ihre Zwischenablage und fügen Sie sie im Dialog ein. Bringen Sie sie in die korrekte Reihenfolge, Symbol erzeugen, fertig. Für Ball Grid Arrays (BGA), die einen Matrix-Aufbau haben, können auch alphanumerische Pin-Bezeichnungen in die Vorlage genommen werden. Dies erleichtert die Zuordnung der Anschlussnamen.
Anschlüsse gemäß Prozessor-Schema anordnen
Bitte schauen Sie hier: Anschlüsse gemäß Prozessor-Schema anordnen...
Anschlüsse für BGAs erzeugen
Erzeugen Sie ein Symbol wie ein Ball Grid Array (BGA):
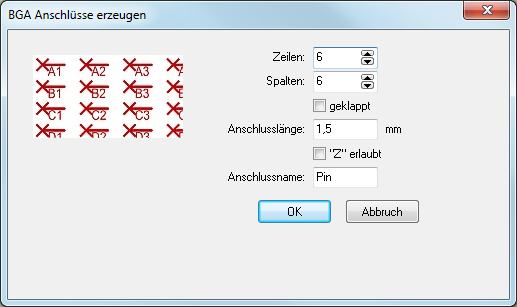
Bild 9: Der Dialog BGA Anschlüsse erzeugen.
Die Checkbox "geklappt" meint, dass Zeilen und Spaltenbenennung an der Diagonale gespiegelt werden. Zeile A wird zu Spalte A und umgekehrt. Die Checkbox "Z" erlaubt bedeutet: Der Buchstabe Z ähnelt einer 2, was zu Unsicherheiten bei der Benamung der Matrixfelder führen kann. Wenn Sie in der Benamung dennoch ein Z verwenden wollen, setzen Sie bitte den Haken ins Kästchen.
Bauteil speichern
Beim Abspeichern eines Bauteils wird die Möglichkeit gegeben, das Erstellte nochmals zu bearbeiten. Wenn Sie das nicht möchten/brauchen, schließen Sie einfach diesen Zwischendialog mit dem roten X rechts oben. Das Bauteil ist somit in die Datenbank gespeichert und alle Zeichenelemente verschwinden von der Bildfläche.

