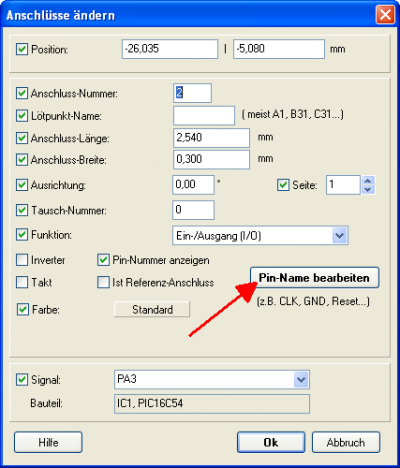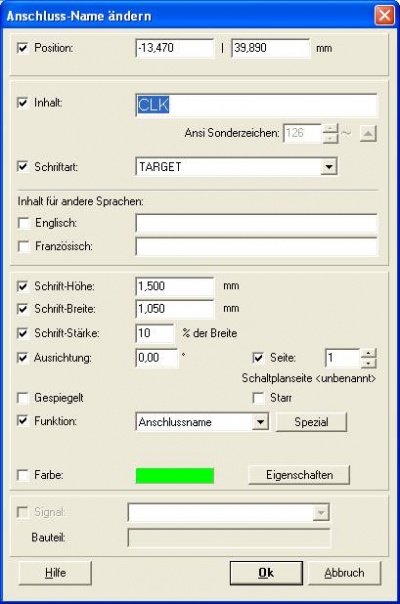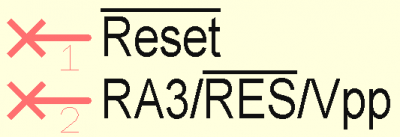Anschlussname
Allgemeines
Der Anschlussname (Pin Name, Pinname) ist der Text hinter einem Anschlusspin, der die Funktion des Anschlusses anzeigt, z. B. GND oder CLK oder RES. Er ist im Gegensatz zur Anschlussnummer ein eigenständiges Datenelement in TARGET 3001!. Man setzt oder ändert den Anschlussnamen durch Doppelklick M11 auf den jeweiligen Pin im Schaltplan. Der sich öffnende Dialog heißt "Anschlüsse ändern".
Hier gibt es den Schaltknopf "Pin-Name bearbeiten", den man drückt, um den Anschlussnamen im dann folgenden Dialog zu editieren:
Der Anschlussname kann auch mit einem Inverter-Strich überschrieben werden. Dazu beginnt der Anschlussname mit einem senkrechten Strich |. Also etwa |Reset. Der komplette Anschlussname wird somit überstrichen. Der Strich kann auch mitten im Namen anfangen oder wieder enden: RA3/|RES|/VPP. Hier wird mitten im Anschlussnamen nur das Wort RES überstrichen. Pro Anschlussnamen kann es nur einen überstrichenen Teil geben.
Der Anschlussname ist nicht zu verwechseln mit dem Lötpunktnamen, der eine eventuelle alphanumerische Benennung der Gehäuse-Lötpunkte darstellt, wie zum Beispiel bei BGAs oder Steckverbindern, die matrixartig aufgebaut sind (A1, A2, ... B1, B2, ... B31). Ein Anschluss kann also zusätzlich einen alphanumerischen Padnamen haben, der dann in Schaltplan und Layout statt der Anschlussnummer angezeigt wird. Die Anschlussnummer wird als Steuerungselement intern jedoch beibehalten.
Anschlussnamen als Text bearbeiten
Diese Option findet sich im Schaltplanmenü "Bauteile". Zweck ist die Bearbeitung der Texte der Anschlusspins in einem Texteditor, der auch den Inhalt Ihrer Windows-Zwischenablage aufnehmen kann. Dadurch ist es sehr leicht, eine Vielzahl von Pins in einem Arbeitsgang zu beschriften.
Freie Pins beschriften
Wenn Sie ein neues Schaltplansymbol zeichnen, könnten Sie so vorgehen, dass Sie zunächst die Anzahl der erforderlichen Pins an eine freie Stelle eines beliebigen oder leeren Schaltplans absetzen. Öffnen Sie jetzt die Menüoption "Spezialfunktionen/Anschlussnamen als Text bearbeiten" im Schaltplanmenü "Bauteile".
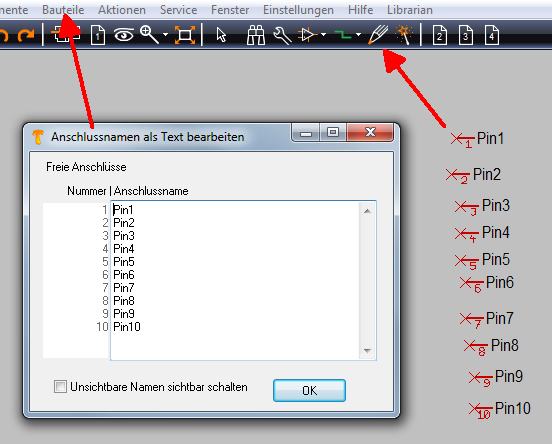
Bild: Beliebig 10 freie Pins gesetzt und den Dialog geöffnet
Im sich öffnenden Dialog wird in der Spalte links die jeweilige Pinnummer aufgeführt und im Textfeld rechts daneben werden die Pin-Namen aufgelistet, die Sie nun auf einen Streich editieren können.
TIPP: nehmen Sie die Pin-Namen aus Ihrem Datenblatt-PDF in die Zwischenablage und setzen Sie sie hier in diesem Textfeld ab. Verschieben Sie sie nun einfach zur gewünschten Pin-Nummer - fertig.
Die Pins eines im Schaltplan befindlichen Symbols beschriften oder umbenennen
Markieren Sie ein im Schaltplan befindliches Symbol als ganzes und wählen Sie die Option "Anschlussnamen als Text bearbeiten" im Menü "Bauteile". Im sich öffnenden Dialog sind alle Pins des Bauteils aufgereiht, so dass Sie direkt die Namen editieren können. Auch hier können sie die Zwischenablage benutzen.
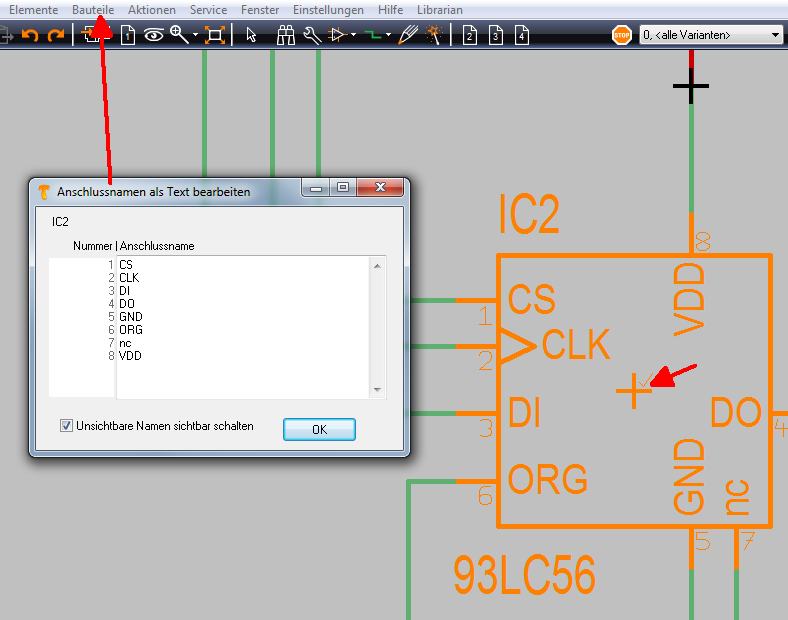
Bild: Die Pin-Namen eines bestehenden Bauteils editieren
Unsichtbare Namen sichtbar schalten: Sollten Sie Pin-Namen durch "Entfernen" gelöscht haben, können Sie ihn hier zur sinnvollen Bearbeitung wieder sichtbar schalten.
Zeichnen Sie ein Schaltplansymbol schnell und einfach unter Verwendung Ihrer Zwischenablage
Angenommen Sie würden das Bauteil Atmel QT60240
media:qt60240_r806.pdf nicht in der Bauteildatenbank finden und müssten es selbst erstellen. Wie gehen Sie rationell vor?.
Öffnen Sie das Datenblatt. Sie sehen, dass das Bauteil ein MLF-32 Gehäuse verwendet. Dieses Gehäuse ist in TARGET 3001! bereits verfügbar, so dass Sie es nicht zu zeichnen brauchen.
Sollte ihr gewünschtes Gehäuse nicht verfügbar sein, generieren Sie es mit dem Gehäuse-Generator.
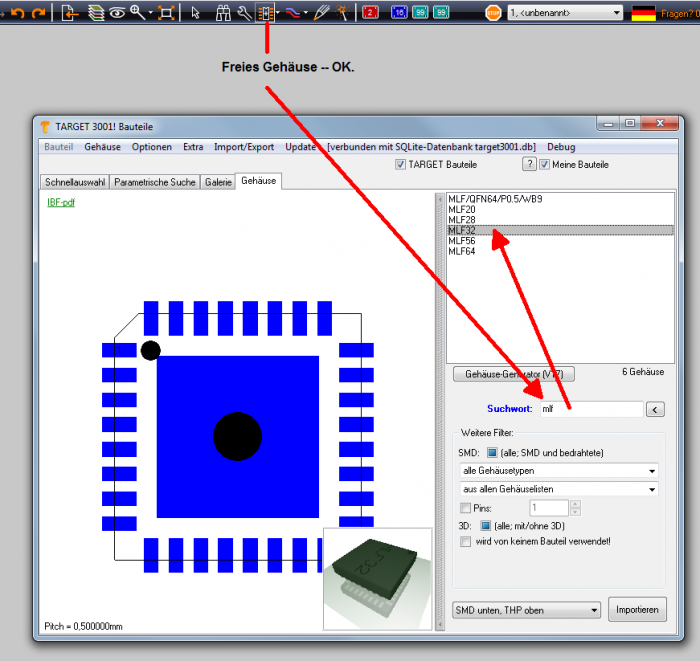
Bild: Mit dem Gehäusebrowser finden Sie das mlf32 Gehäuse
Um das Symbol zu zeichnen verlassen Sie nun diesen Dialog und platzieren Sie einfach 32 Pins an einem freien Platz auf einer Schaltplanseite. Verwenden Sie dazu das Pin-Symbol unter der "Bleistift"-Icon. Setzen Sie wiederholt Pins ab, so dass diese aufeinander folgende Bauteilnummern bekommen.
Öffnen Sie jetzt das Datenblatt und nehmen Sie die Anschlussnamen in die Zwischenablage.
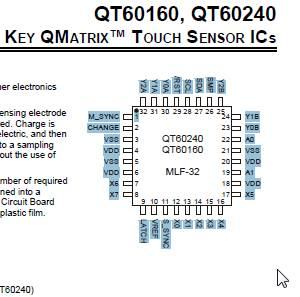
Bild: Auszug aus dem Datenblatt: www.atmel.com/Images/qt60240_r8.06.pdf
Kehren Sie zurück zu ihrem Schaltplan und öffnen Sie das Menü...
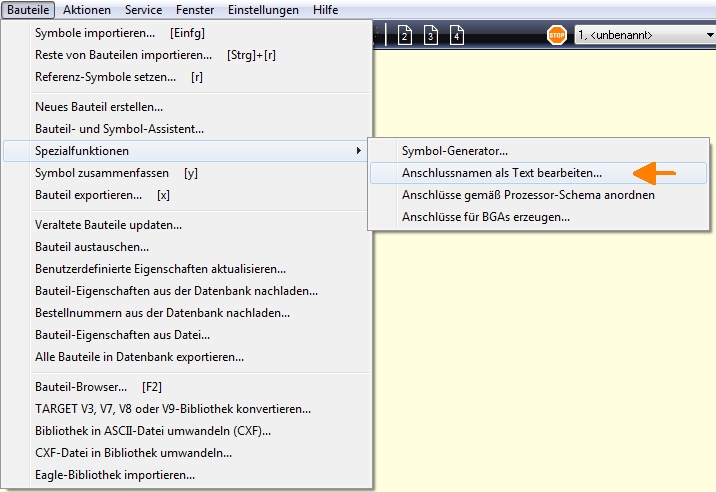
Bild:Schaltplanmenü "Bauteile"
...und fügen Sie die Namen ins Innere des Textfeldes ein. Links außerhalb des Textfeldes sehen Sie die Spalte mit Ihren 32 pin nummern, die Sie soeben in den Schaltplan eingefügt hatten. TARGET erkennt sie automatisch, denn sie sind frei.
Nun bringen Sie sie in die richtige Ordnung. Sollten manche als Bündel umgekehrt gereiht sein, so können Sie sie das Bündel markieren und mit dem Knopf "Invertieren" die Reihung umkehren:
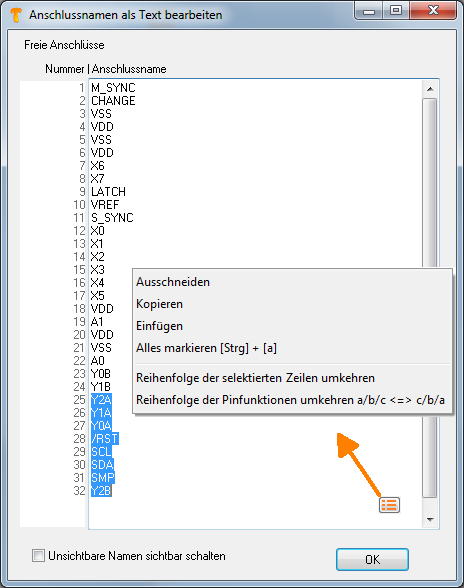
Bild: Pinfunktionen. Reihe ggf. invertieren
Nach Betätigung von OK haben Sie alle Pins mit Namen ausgestattet und in die korrekte Reihe gebracht. Mit OK schließen Sie diesen Dialog. Zeichnen Sie ein offenes Rechteck als Körper des Symbols und richten Sie die Pins aus. Mit einem Doppelklick weisen Sie jedem Pin seine Funktion zu (Input/Output/Power...) gemäß der Liste aus dem Datenblatt.
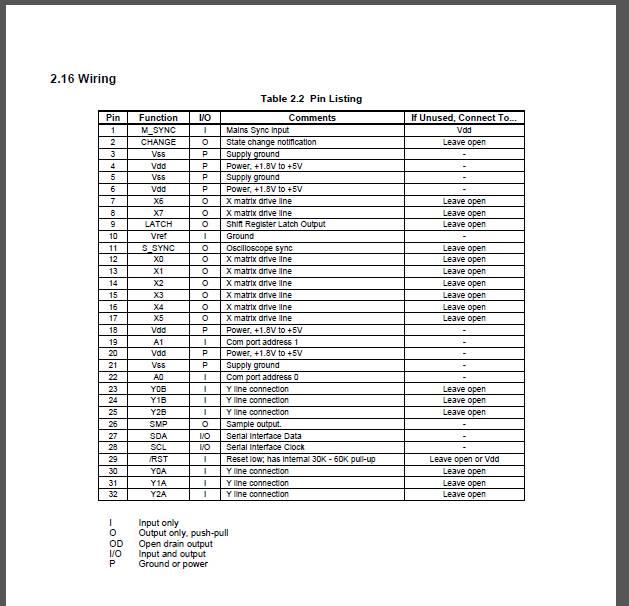
Bild: Auszug aus dem Datenblatt
Nachdem Sie dies für alle 32 Pins getan haben, markieren Sie alles und platzieren den Cursor zum Beispiel auf auf Pin #1. Drücken Sie die Taste [y] um das Griffkreuz zu setzen. Jetzt drücken Sie [x], um es in die Datenbank zu exportieren. Vergeben Sie einen Namen und weisen Sie dem Symbol jetzt das Gehäuse MLF32 zu.
Anschlusspins gemäß Prozessor-Schema anordnen
Sagen wir, Sie hätten die Anschlussnamen unter Verwendung der Textfunktion mit Copy and Paste vergeben und jetzt hätten Sie das folgende Bild:
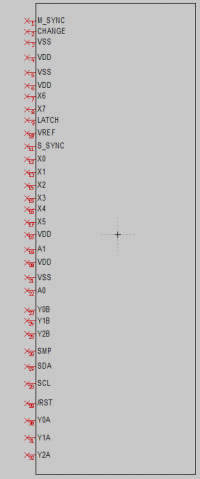
Bild: Eine Reihe von Pins, die jetzt einen Namen gemäß Datenblatt haben. Nicht sehr komfortabel anzuschließen.
Die Struktur dieses Symbols ist nicht eben systematisch und übersichtlich! Markieren Sie das gesamte Bauteilsymbol und verwenden Sie die Option: "Anschlüsse gemäß Prozessor-Schema anordnen" im Menü "Bauteile". TARGET 3001! wird automatisch folgende Anordnung vorschlagen:
Im Norden des Symbols sollten alle Pins angeordnet sein, die die Versorgungsspannung (+) haben. Sie wird repräsentiert durch Namen VDD, VCC, und VPP. TARGET stellt Ihre Funktion auf "Power".
Im Süden des Symbols sollten alle Pins angeordnet sein, die die Versorgungsspannung (-) haben. Sie wird repräsentiert durch Namen VSS or GND. TARGET stellt Ihre Funktion auf "Power".
Im Osten des Symbols finden sich alle Pins, die Ziffern am Ende des Namens haben. TARGET nimmt an, dass es sich dabei um I/O Ports handelt. Demgemäß bekommen diese Pins die Funktion Input/Output (I/O).
Im Westen des Symbols werden die restlichen Pins aufgereiht. Hier müssen Sie die Pinfunktion individuell überprüfen und entsprechend einstellen (Doppelklick auf ein Pin).
Nachdem Sie die Funktion verwendet haben, kommt Ihr Symbol etwas gepackter und besser angeordnet daher:
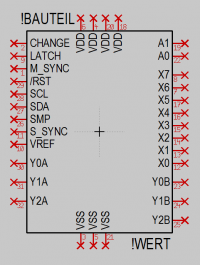
Bild: Pins gemäß Prozessorschema angeordnet. Leichter zu verstehen, leichter anzuschließen. Sie können jederzeit alle Eintragungen/Position gemäß Ihrer Wünsche ändern.
Jetzt markieren Sie das Symbol und exportieren es in die Datenbank. Während dieses Prozesse weisen Sie dem Symbol den oben genannten Gehäusevorschlag zu,hier MLF-32.