Ultra Librarian: Unterschied zwischen den Versionen
Keine Bearbeitungszusammenfassung |
Keine Bearbeitungszusammenfassung |
||
| Zeile 5: | Zeile 5: | ||
<tr> | <tr> | ||
<td>Importieren Sie Bauteile von Ultra Librarian nach TARGET 3001! | <td>Importieren Sie Bauteile von Ultra Librarian nach TARGET 3001! | ||
[[Image:screens_ul_target.png|Ultra Librarian Teile in TARGET]]</td><td><b>Tutorial: So einfach | [[Image:screens_ul_target.png|Ultra Librarian Teile in TARGET]]</td><td><b>Tutorial: So einfach: 2 min</b><br><br>[[image:loadpartsfromultralibrarian.jpg|2:56 min|link=//server.ibfriedrich.com/video/d/ultralibrarian/ultralibrarianToTarget_d.mp4]]</td> | ||
</tr> | </tr> | ||
</table> | </table> | ||
Version vom 19. Februar 2019, 10:49 Uhr
Allgemeines
Importieren Sie Bauteile von Ultra Librarian nach TARGET 3001!
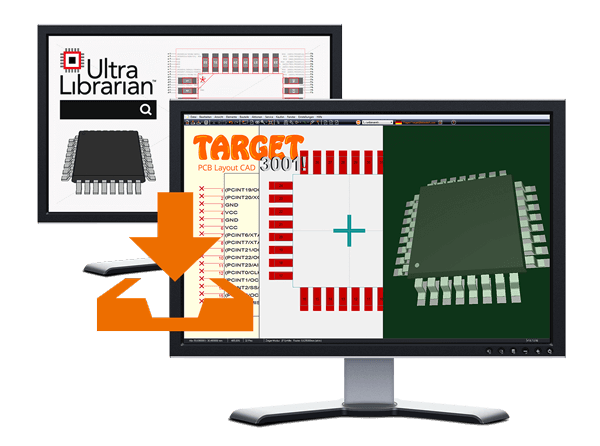 | Tutorial: So einfach: 2 min |
Bauteilsuche in TARGET 3001!
Öffnen Sie in TARGET den Bauteilbrowser über die Schaltfläche ![]() oder mit der Tastaturtaste [Einfg]
oder mit der Tastaturtaste [Einfg]
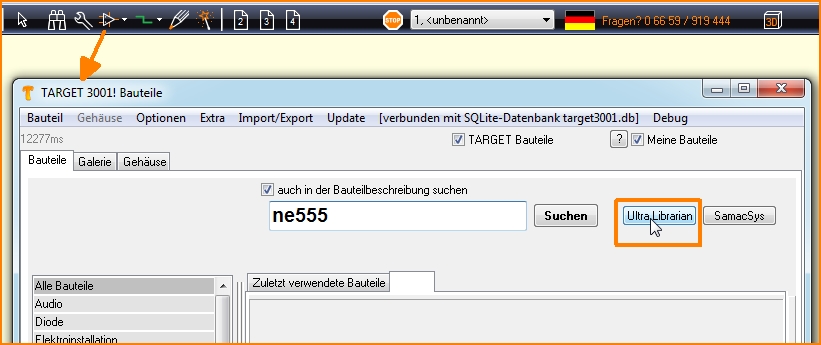
Bild aus TARGET: Die Suche nach Bauteil ne555 nach Ultra Librarian übertragen
Die Suchanfrage wird automatisch an die Websuche von www.ultralibrarian.com übergeben und sofort werden die Suchergebnisse angezeigt.
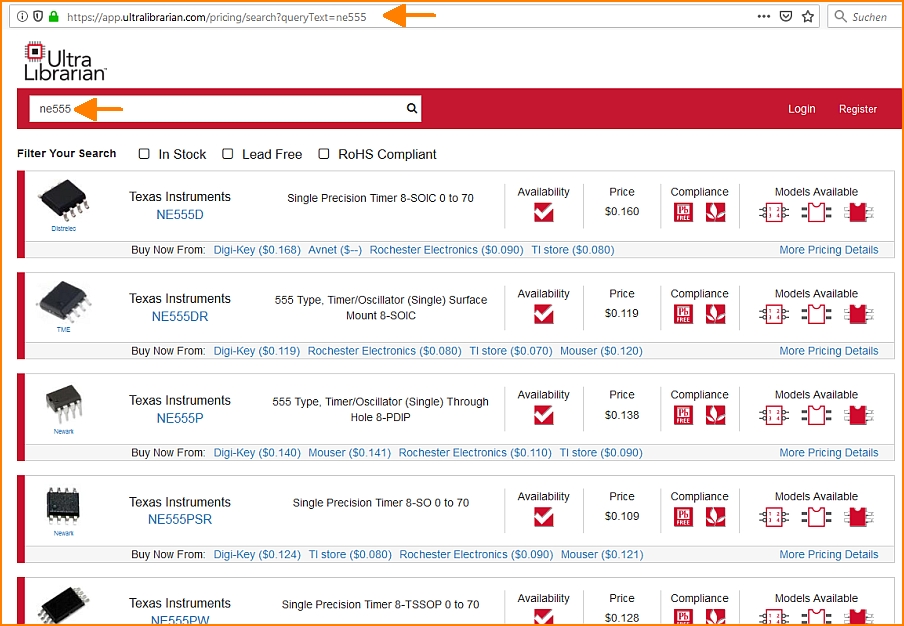
Bild: Automatische Übergabe der Suchanfrage
Interessant sind die Bauteile, für die es CAD Daten gibt. Dies erkennt man im Bereich "Models Available" am rechten Bildrand. Wählen wir zum Beispiel das erste Bauteil, den NE555D Single Precision Timer 8-SOIC 0 to 70 von Texas Instruments.
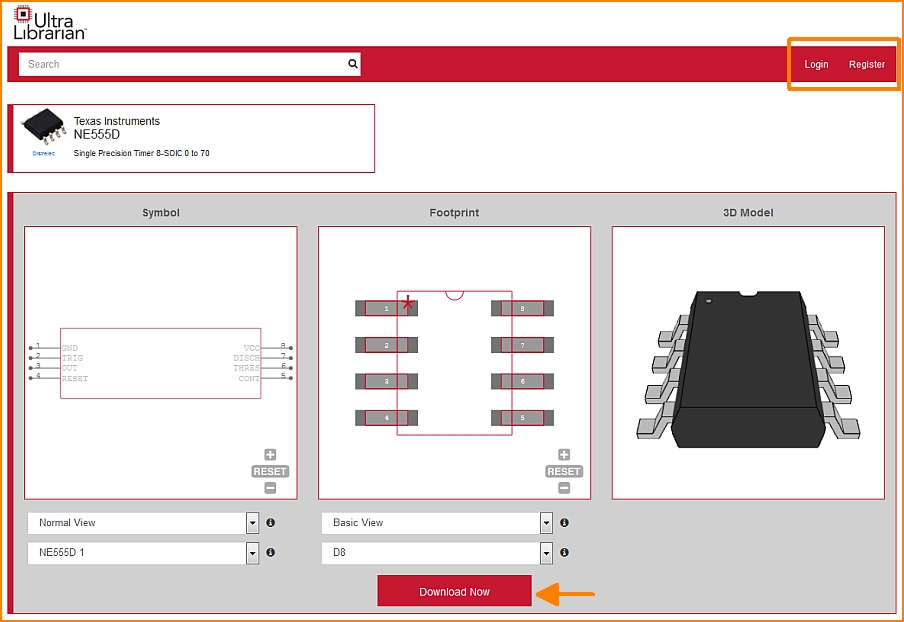
Bild: CAD Modelle bei Ultra Librarian
Ultra Librarian bietet CAD Modelle in unterschiedlichen Ansichten und Varianten (s. Schaltflächen). Bevor man downloaden kann, muss man sich registrieren, was aber unkompliziert ist.
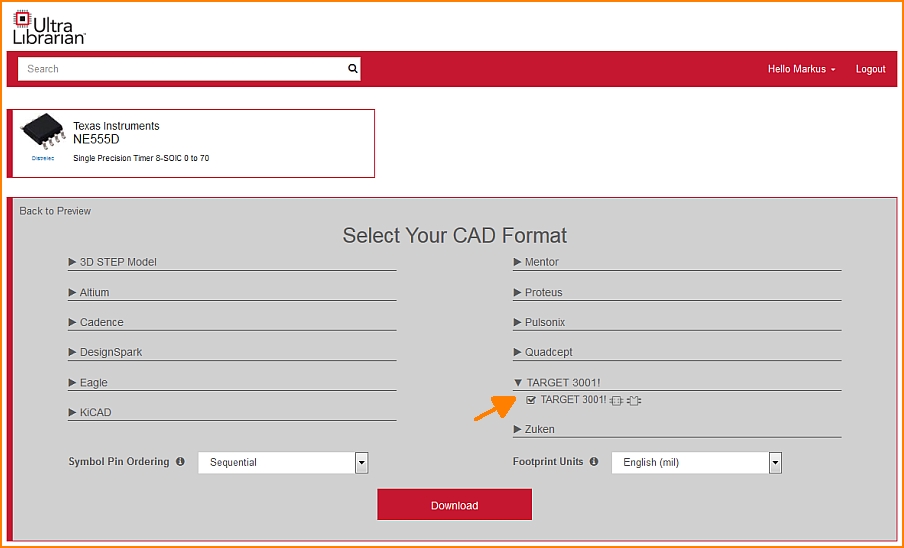
Bild: Wahl des CAD Formates
Im nächsten Schritt wählt man sein CAD-Format, in unserem Fall also TARGET 3001!. Wenn Ultra Librarian diesem Bauteil ein 3D Modell zugewiesen hat, wird es gleich mit geladen. Kein weiterer Haken muss gesetzt werden. Jetzt Download drücken.
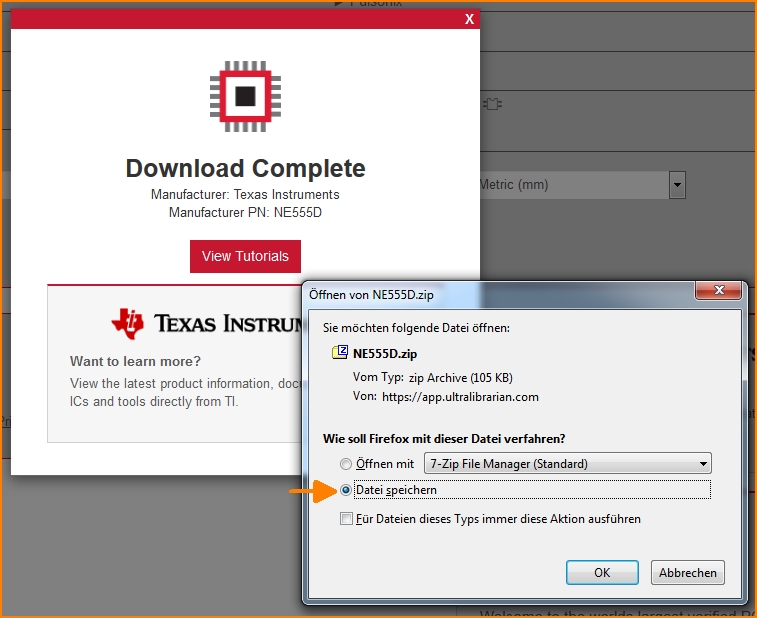
Bild: Speichern Sie den Download.
Das herunter geladene Bauteil muss in einem Verzeichnis gespeichert werden, dessen Pfad in TARGET hinterlegt ist. Teilen Sie TARGET also den Pfad zu Ihrem Downloadverzeichnis mit.
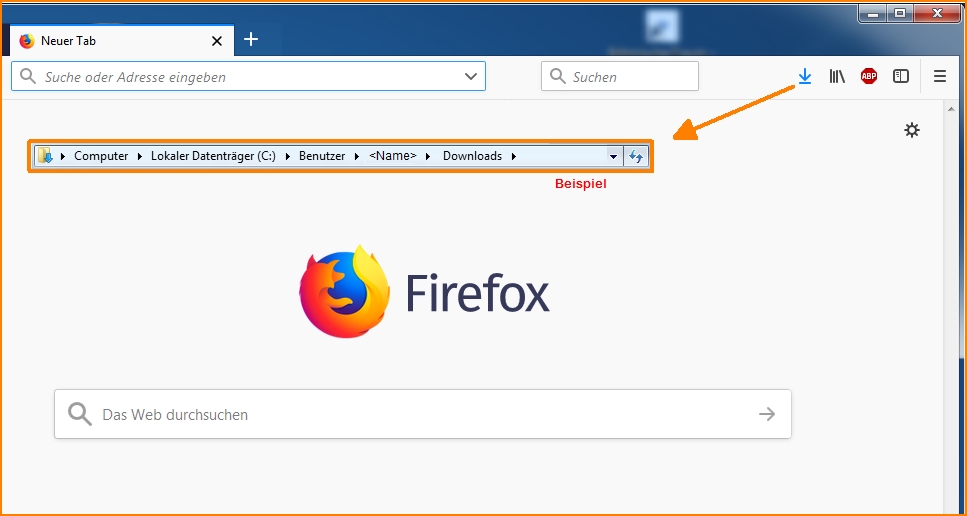
Bild: Das Windows Downloadverzeichnis
Das Windows Downloadverzeichnis liegt bei Win 7 standardmäßig wie im Bild gezeigt. Sollten Sie einen anderen Pfad eingerichtet haben, ermitteln Sie ihn durch M1 auf den blauen Pfeil und M1 auf die sich zeigende schwarze Kladde in der Zeile des angezeigten Downloads rechts. Diesen Pfad müssen Sie in TARGET hinterlegen: Wählen Sie dazu im TARGET Menü Einstellungen/Einstellungen (INI-Datei)... Wählen Sie dort in der Abteilung Verzeichnis... die Option ...für Downloads des Web-Browsers. Klick auf die Zeile rechts daneben erlaubt den Eintrag.
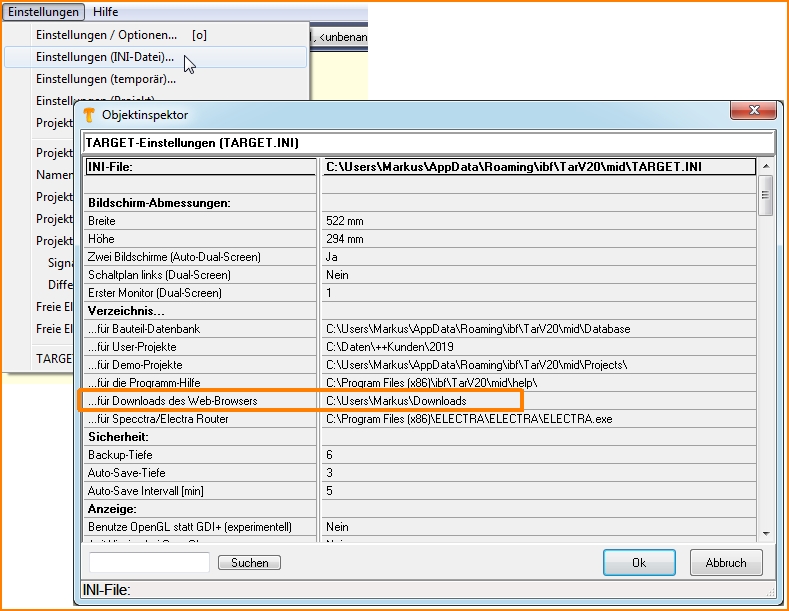
Bild: Den Pfad des Downloadverzeichnisses in TARGET hinterlegen. Ihr Username wird höchstwahrscheinlich anders als Markus lauten.
Das Bauteil wird in der TARGET 3001! Bauteildatenbank abgelegt. Im Bauteilbrowser links unten wird eine Liste der Ultra Librarian-Downloads angelegt. Das Bauteil ist sofort in TARGET verfügbar.
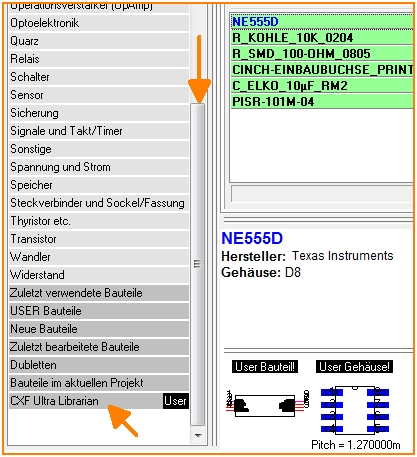
Bild: Klick auf die Liste der Ultra Librarian Downloads zeigt alle Bauteile, die von dieser Quelle stammen. Sie kann wie jede Bauteilliste bearbeitet werden.
Bauteilsuche bei www.ultralibrarian.com
Ultra Librarian ist wie oben bereits erwähnt, ein Portal zum Download von CAD-Daten elektronischer Bauteile. Dabei geht es vornehmlich um das Schaltplansymbol, das Lötfüßchenmuster sowie ein 3D-Modell. Die Daten können problemlos in die TARGET 3001! Bauteildatenbank eingelesen werden. Wenn TARGET mit Schaltplanansicht geöffnet ist, haben Sie das geladene Bauteilsymbol direkt am Cursor, bereit zum Platzieren im Schaltplan. Die folgenden Bilder verdeutlichen die einzelnen Schritte.
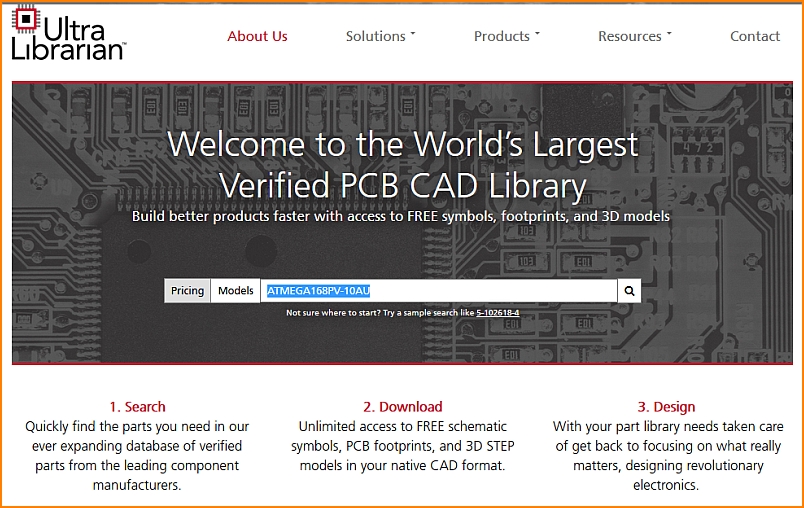
Bild: Die Ultra Librarian Eröffnungsmaske. Mit Hilfe des Namens kann ein Bauteil gesucht werden, z. B. ATMEGA168PV-10AU, ein Mikrocontroller von Microchip. Dabei geht es um "MODELS" (CAD Daten) und nicht so sehr um "PRICING", was eher kommerzielle Suchergebnisse liefert.
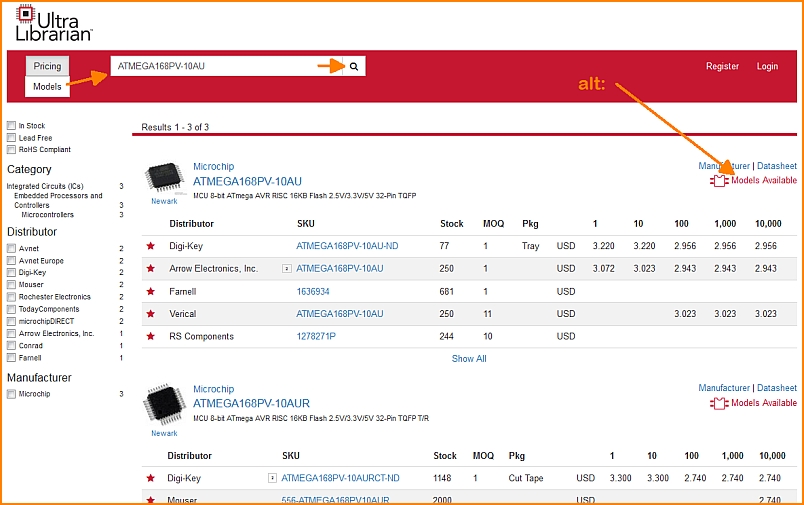
Bild: Ultra Librarian Ergebnisliste. Uns interessieren zunächst die Modelle (TAB Models), womit die CAD-Daten gemeint sind. Alternativ dazu gibt es auch ein Link in der Ergebnisliste rechts.
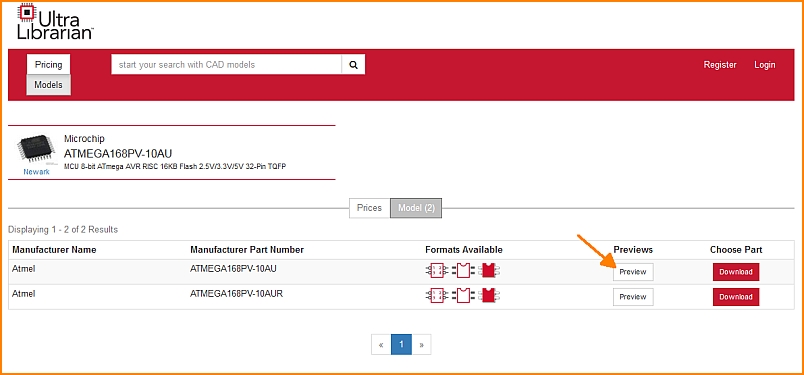
Bild: Welche Modelle vorhanden sind, sieht man in der Vorschau, die Ultra Librarian bietet.
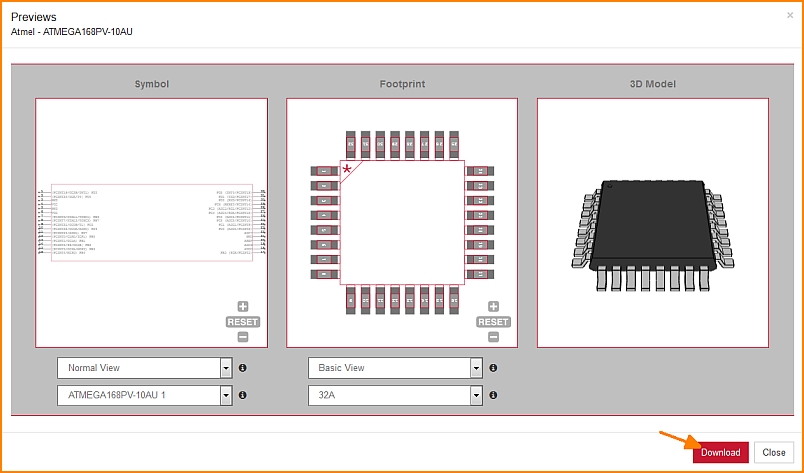
Bild: Bei diesem Bauteil bietet Ultra Librarian alle drei Ausprägungsformen, wobei Ausprägungsformen variiert werden können, s. Schaltflächen unter den Bildern. Klick auf den Download Knopf eröffnet einen Dialog zur Auswahl des CAD-Tools. In unserem Fall also TARGET 3001!
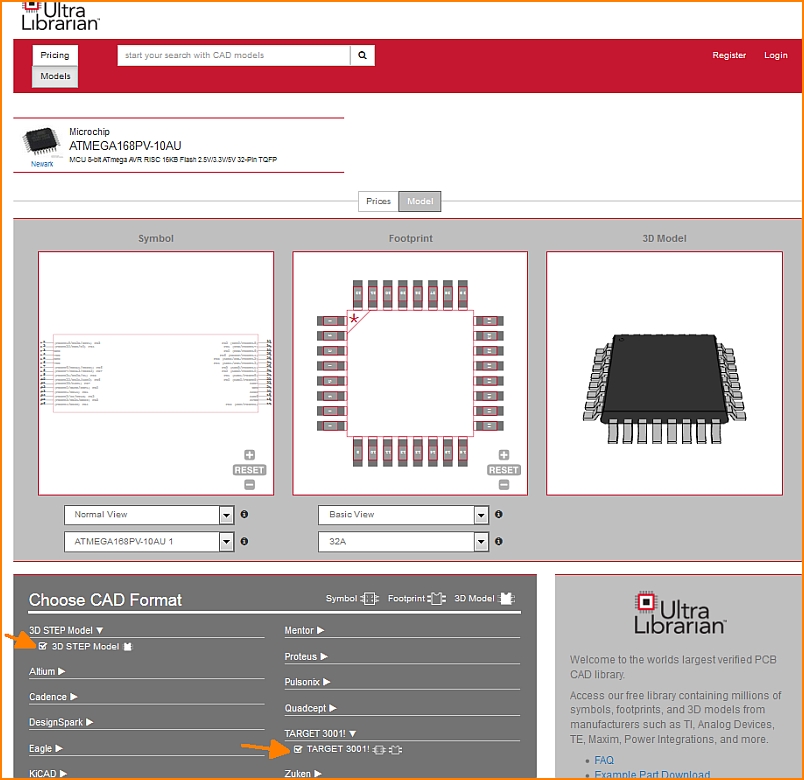
Bild: Setzen Sie den Haken bei TARGET 3001! für Schaltplansymbol und Lötfüßchenmuster. Das Setzen des Hakens für das STEP-modell (3D- Darstellung) ist ab V20 nicht mehr nötig. Wenn ein STEP- Modell vorhanden ist, wird es dann automatisch mit geladen.
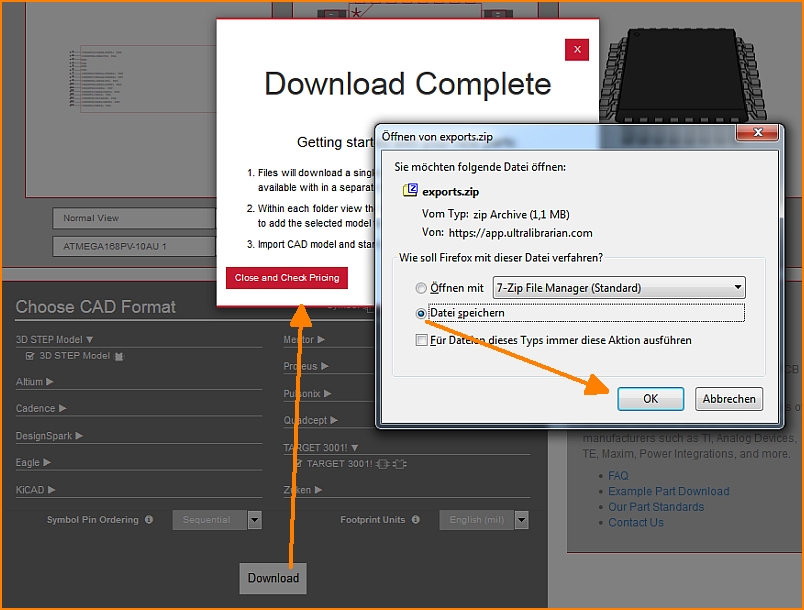
Bild: Ultra Librarian lädt die Daten im Format CXF sowie STEP in Ihr Standard Windows-Downloadverzeichnis und wird von dort sofort nach TARGET herein geholt.
Wenn TARGET geöffnet ist, blinkt sofort der TARGET-Tab in Ihrer Taskleiste.
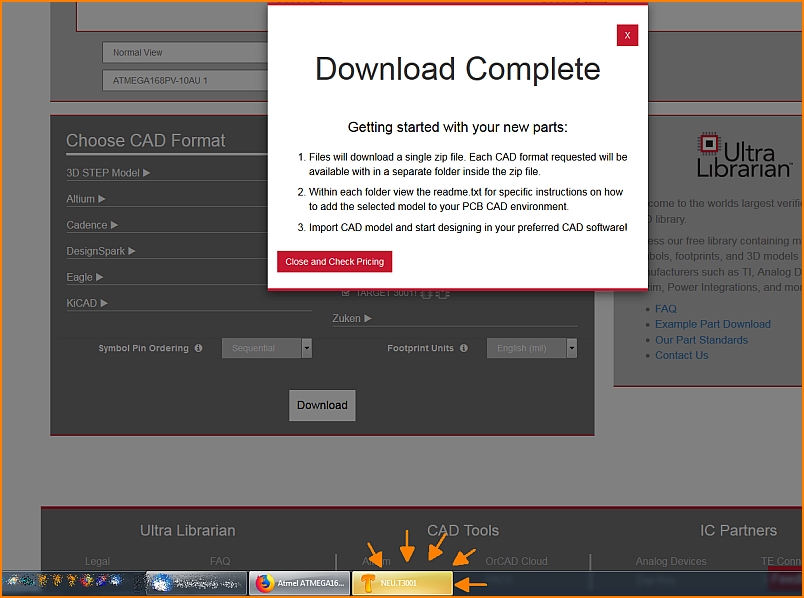
Bild: Ihr geöffnetes TARGET erkennt nun, dass etwas herein gekommen ist. Klick auf den leuchtenden TAB blendet TARGET ein.
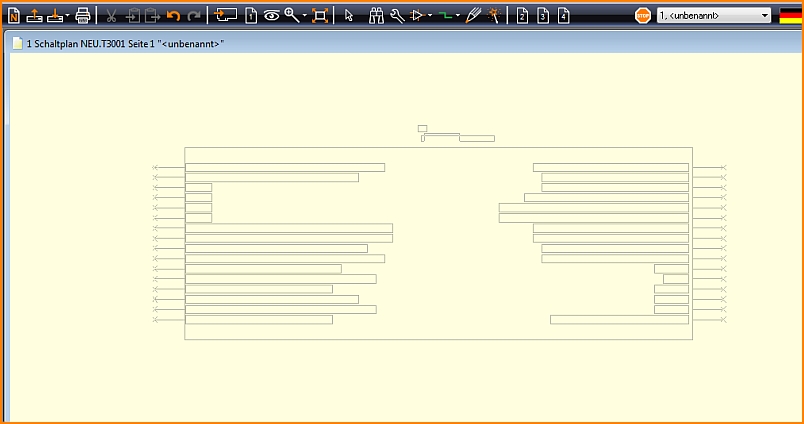
Bild: Sie haben sofort das betreffende Bauteilsymbol am Mauszeiger, um es abzusetzen. Gleichzeitig wurde es bereits in der TARGET 3001! Bauteildatenbank gespeichert.
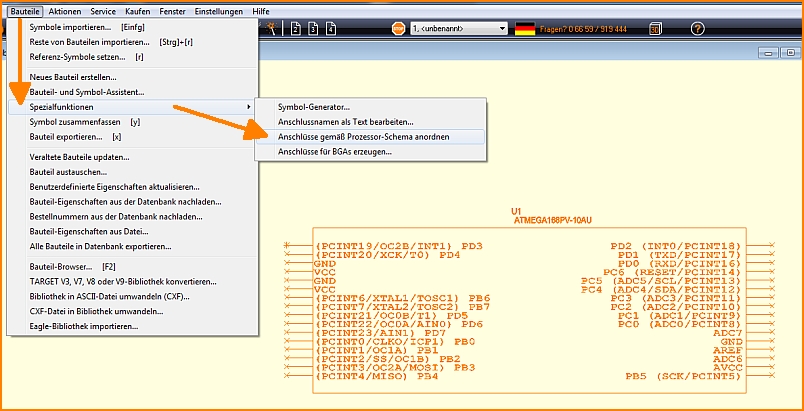
Bild: Sollte Ihnen die Optik des herein gekommenen Symbols änderungswürdig erscheinen, bedienen Sie sich der Spezialfunktion "Anschlüsse gemäß Prozessor-Schema anordnen" im Schaltplanmenü Bauteile. Folgendes passiert:
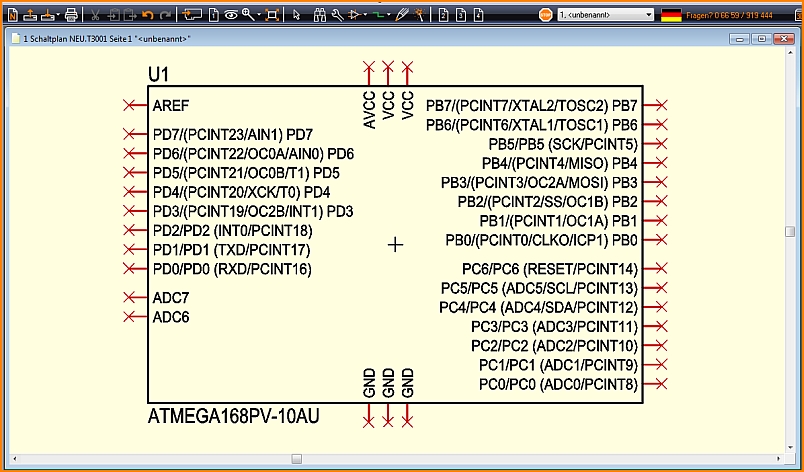
Bild: Die Versogungsanschlüsse werden nach Norden und Süden verschoben und ihre Funktion wird auf "Power" gestellt (sofern die Pins keine Funktion mitbringen). Pins, die nach Osten gestellt wurden, hatte TARGET als Ports eingeschätzt. Sie bekommen die Funktion Input/Output (I/O). Die Pins im Westen müssen separat per Doppelklick eingestellt werden. Informationen über die Verteilungslogik der Pins erhalten Sie über den Link eins weiter oben. Natürlich können Sie die Anordnung der Pins individuell durch verschieben ändern.
Das herunter Geladene manuell verarbeiten
Für Versionen V19 und älter...
Speichern sie das zip-File in ein beliebiges Verzeichnis.
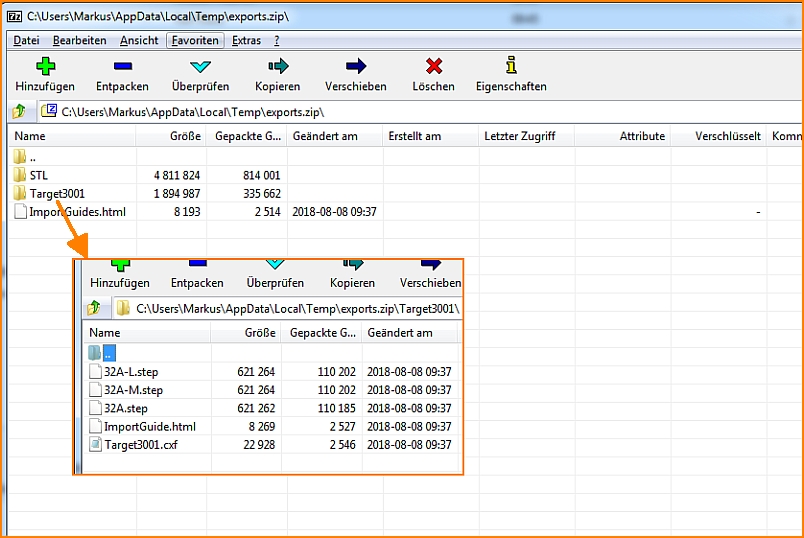
Bild: Das zip-File beinhaltet die aufgezeigten Details...
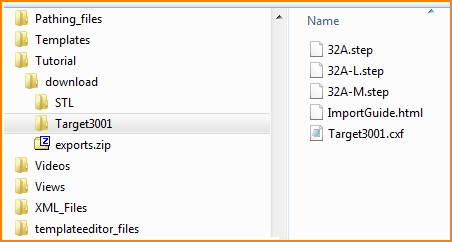
Bild: und speichert sie entsprechend in ein Verzeichnis Ihrer Wahl.
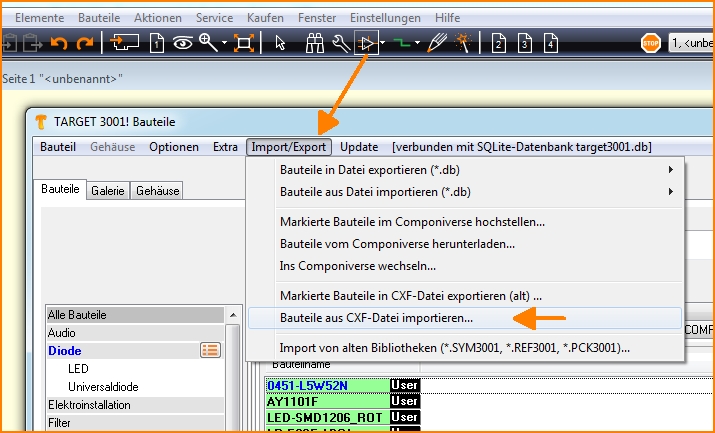
Bild: Öffnen Sie nun die Bauteildatenbank in TARGET 3001! und importieren Sie die Daten zunächst als CXF.
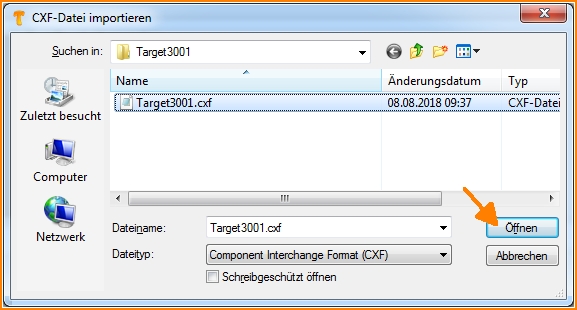
Bild: Schaltbild und Lötfüßchenmuster werden durch das Format CXF übertragen.
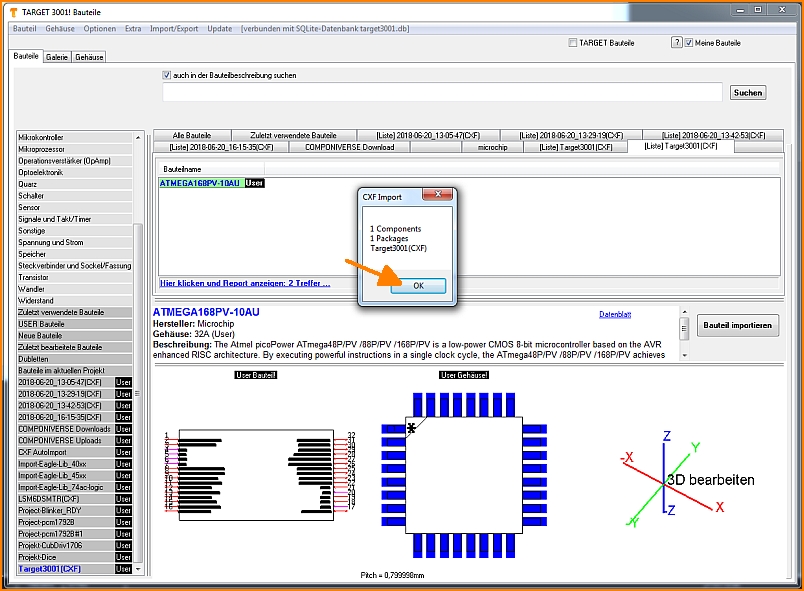
Bild: So stellt sich das in TARGET 3001! dar.
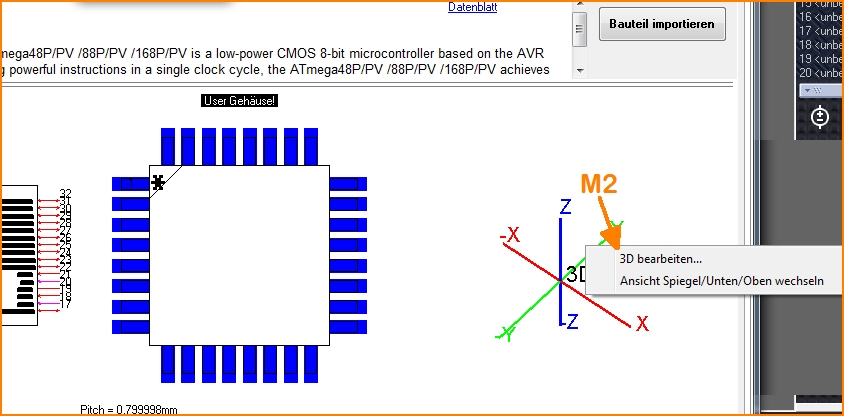
Bild: Um für die 3D Darstellung das Step Modell zu importieren, klickt man mit der rechten Maustaste auf das Koordinatensystem und wählt die Option "3D bearbeiten".
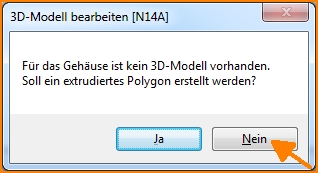
Bild: Ein extrudiertes Polygon des Umrisses soll nicht erzeugt werden, denn wir wollen ja ein schönes 3D-Modell importieren. Wir wählen hier also "Nein". Sollte kein Step. File vorhanden sien, ist die Darstellung des Bauteilkörpers als extrudiertes Polygon eine schnelle Alternative. Der Bauteilumriss wird dabei auf Höhe gebracht, so dass eine Quader oder ein Zylinder oder -je nach Umrissform- ein anderer Körper entsteht.
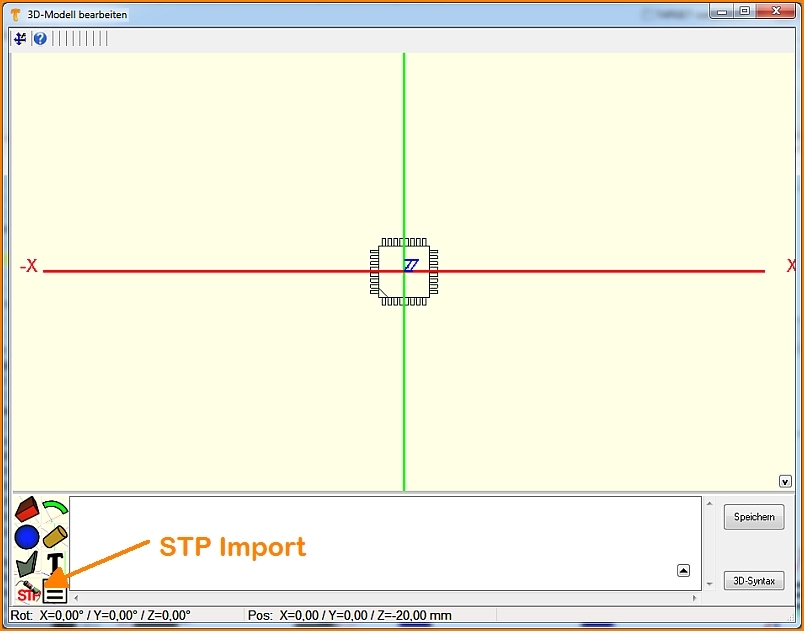
Bild: Das landing pattern zeigt die Markierung im Südosten. Pad Nummer 1 wird also auf der horizontalen Reihe im Süden erwartet und zwar an Position links außen. Drücken Sie jetzt den Knopf zum Import einer Step-Datei.
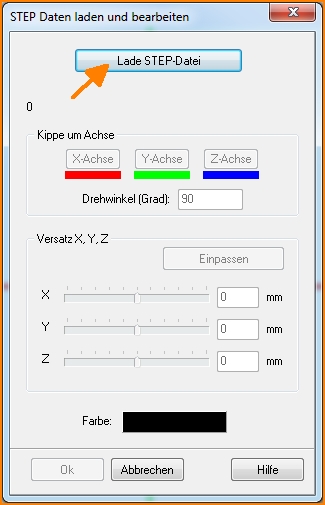
Bild: Im sich öffnenden Dialog werden Sie aufgefordert das entsprechende file zu laden. Eventuell ist es erforderlich, das Modell auszurichten, denn nicht immer kommt das Objekt passgenau herein.
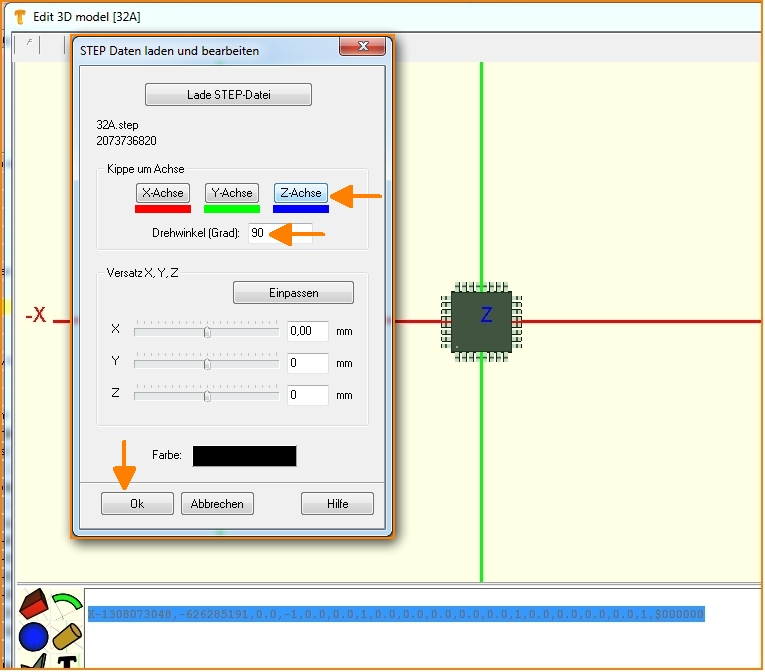
Bild: Man kann also die 3D-Abbildung an den Koordinatenachsen drehen, oder verschieben, bis die Abbildung keinen Versatz mehr zeigt.
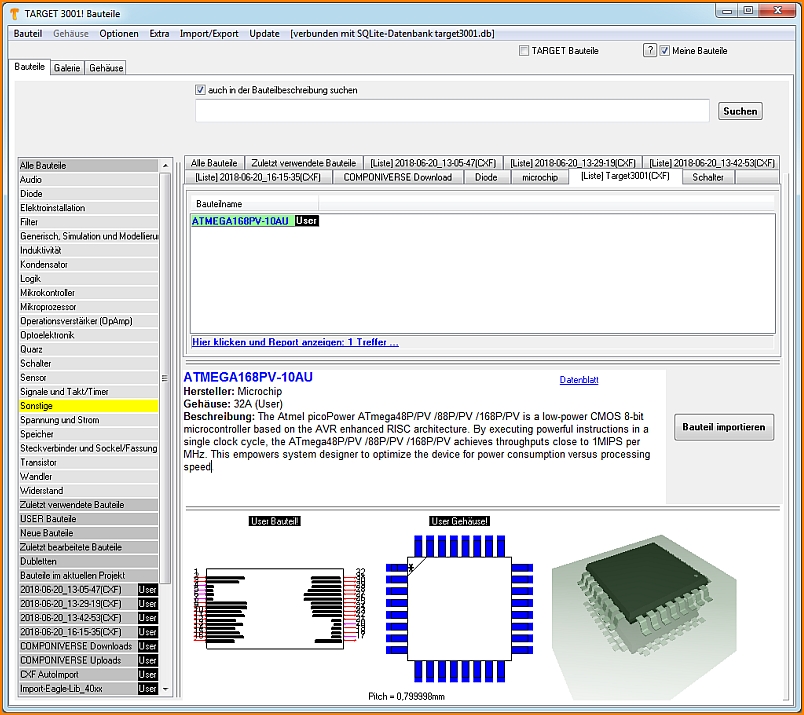
Bild: Nach OK, schließen Sie alle Dialoge mit dem roten X, auch den Bauteil bearbeiten" Dialog" sowie den Datenbankdialog. Ihr Bauteil befindet sich jetzt in der Datenbank und kann für Designs in TARGET verwendet werden.

