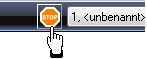Arbeitsmodi: Unterschied zwischen den Versionen
Keine Bearbeitungszusammenfassung |
Keine Bearbeitungszusammenfassung |
||
| Zeile 1: | Zeile 1: | ||
Wenn man z.B. in seinem Garten ein Loch graben will, holt man sich zuerst einen Spaten und geht dann zu dem Platz, an dem das Loch entstehen soll. In [[TARGET 3001!]] ist es genau so: '''erst die Zeichenfunktion wählen, dann an einem bestimmten Punkt anwenden.''' | Wenn man z.B. in seinem Garten ein Loch graben will, holt man sich zuerst einen Spaten und geht dann zu dem Platz, an dem das Loch entstehen soll. In [[TARGET 3001!]] ist es genau so: '''erst die Zeichenfunktion wählen, dann an einem bestimmten Punkt anwenden.''' | ||
Eine solche Zeichenfunktion heißt in [[TARGET 3001!]] auch Arbeitsmodus oder einfacher [[Modus]]. Sie können in guter CAD-Manier aus einer Vielzahl von Modi auswählen. Wenn Sie sich in einem bestimmten [[Modus]] befinden, können Sie ggf. mit Taste '''[o]''' für [[Optionen]] oder [[M11]] einen Dialog öffnen, der Ihnen erlaubt zu definieren, wie "breit oder lang der Spaten" sein soll. Dabei bezieht sich der Optionen-Dialog immer auf die Eigenheiten des speziell gewählten Arbeitsmodus. | Eine solche Zeichenfunktion heißt in [[TARGET 3001!]] auch Arbeitsmodus oder einfacher [[Modus]]. Sie können in guter CAD-Manier aus einer Vielzahl von Modi auswählen. Wenn Sie sich in einem bestimmten [[Modus]] befinden, können Sie ggf. mit Taste '''[o]''' für [[Optionen]] oder [[M11]] einen Dialog öffnen, der Ihnen erlaubt zu definieren, wie "breit oder lang der Spaten" sein soll. Dabei bezieht sich der Optionen-Dialog immer auf die Eigenheiten des speziell gewählten Arbeitsmodus. | ||
Die Statuszeile am unteren Rand des TARGET-Fensters<br> | |||
[[Image:e_StatusLine.jpg|none]]<br> | |||
zeigt an, in welchem Modus man sich gerade befindet. Hier ist es der Zeiger-Modus, also die Grundstellung. Folgende Arbeits- bzw. Zeichenmodi kommen in Betracht:<br><br> | |||
[[Zeiger-Modus]], [[Messen und Bemaßen]], [[Fangfenster]], [[Brücke]], [[Lötpunkt platzieren]], [[Linie|Linie bzw. Strich eichnen]], [[Signal]], [[Bus]], [[Passermarke]], [[Dreieck]], [[Rechteck]], [[Scheibe / Kreis]], [[Torus]], [[Text]], [[Anschluss]], [[Verschieben|Markierte Elemente verschieben]], [[Knoten]], [[Durchkontaktierung|Durchkontaktierung (Duko) setzen]], [[Anschlusstausch und Lötpunkttausch]], [[Symbol-Tausch]], [[Ziehen|Ziehen von Knicken, Bögen und Kurven]], [[Gehäuse speichern]], [[Symbolgriff setzen und Symbol exportieren]], [[Leiterbahn]], [[Luftlinien]], [[Zoom]], [[Wählen, markieren|Elemente wählen]], [[Bohrung]], [[Drehen|Markierte Elemente drehen]], [[Spiegeln|Markierte Elemente spiegeln]], [[Zoom|Bereich zoomen]], [[Panorama|Panorama setzen (Pan)]], [[Spirale]], [[Teardrop|Teardrop / Träne]], [[Polygon]]<br><br><br> | |||
stop_button.jpg | |||
Man beendet den Modus vom Mauszeiger/kehrt zurück zum Zeigermodus durch <b>[ESC]</b> oder [[M12]] oder mit dem Stop Knopf, der jede Aktion abbricht. Dabei löst man das Phantombild vom Mauszeiger, das den Modus beschreibt.<br><br> | |||
[[Image:stop_button.jpg|Der STOP Button beendet eine Aktion oder einen Modus.]]Bild: Der Stop Button führt einen zurück zum Zeigermodus.<br> | |||
Version vom 1. September 2016, 12:45 Uhr
Wenn man z.B. in seinem Garten ein Loch graben will, holt man sich zuerst einen Spaten und geht dann zu dem Platz, an dem das Loch entstehen soll. In TARGET 3001! ist es genau so: erst die Zeichenfunktion wählen, dann an einem bestimmten Punkt anwenden. Eine solche Zeichenfunktion heißt in TARGET 3001! auch Arbeitsmodus oder einfacher Modus. Sie können in guter CAD-Manier aus einer Vielzahl von Modi auswählen. Wenn Sie sich in einem bestimmten Modus befinden, können Sie ggf. mit Taste [o] für Optionen oder M11 einen Dialog öffnen, der Ihnen erlaubt zu definieren, wie "breit oder lang der Spaten" sein soll. Dabei bezieht sich der Optionen-Dialog immer auf die Eigenheiten des speziell gewählten Arbeitsmodus.
Die Statuszeile am unteren Rand des TARGET-Fensters
zeigt an, in welchem Modus man sich gerade befindet. Hier ist es der Zeiger-Modus, also die Grundstellung. Folgende Arbeits- bzw. Zeichenmodi kommen in Betracht:
Zeiger-Modus, Messen und Bemaßen, Fangfenster, Brücke, Lötpunkt platzieren, Linie bzw. Strich eichnen, Signal, Bus, Passermarke, Dreieck, Rechteck, Scheibe / Kreis, Torus, Text, Anschluss, Markierte Elemente verschieben, Knoten, Durchkontaktierung (Duko) setzen, Anschlusstausch und Lötpunkttausch, Symbol-Tausch, Ziehen von Knicken, Bögen und Kurven, Gehäuse speichern, Symbolgriff setzen und Symbol exportieren, Leiterbahn, Luftlinien, Zoom, Elemente wählen, Bohrung, Markierte Elemente drehen, Markierte Elemente spiegeln, Bereich zoomen, Panorama setzen (Pan), Spirale, Teardrop / Träne, Polygon
Man beendet den Modus vom Mauszeiger/kehrt zurück zum Zeigermodus durch [ESC] oder M12 oder mit dem Stop Knopf, der jede Aktion abbricht. Dabei löst man das Phantombild vom Mauszeiger, das den Modus beschreibt.