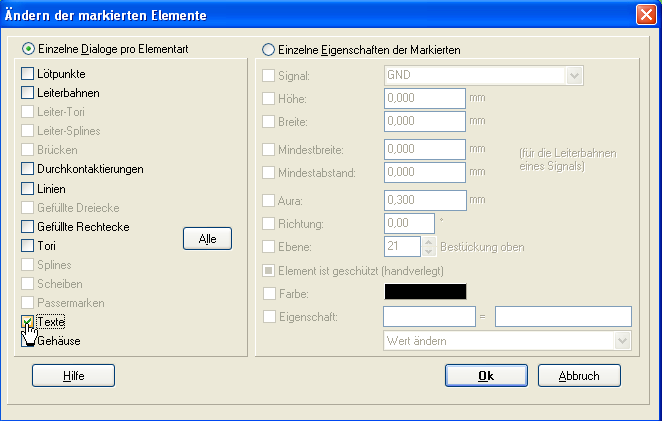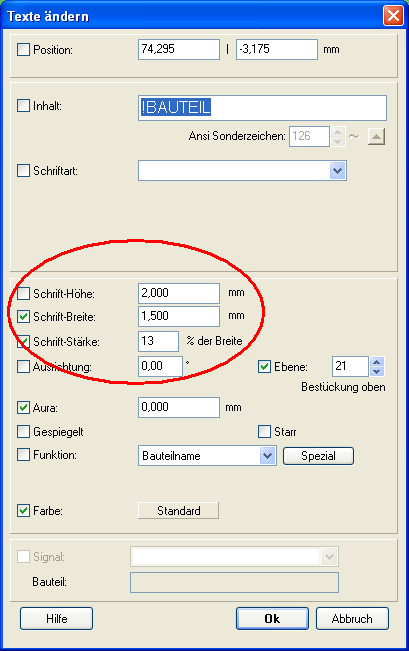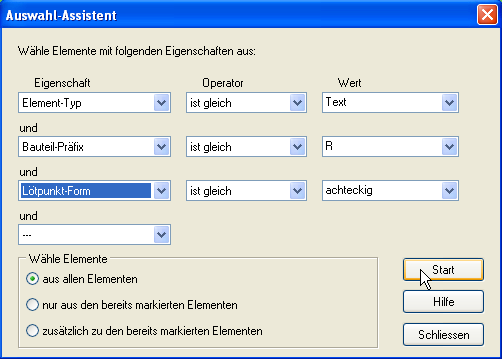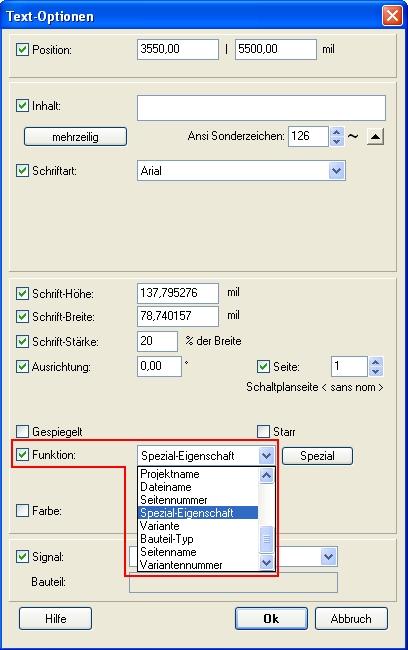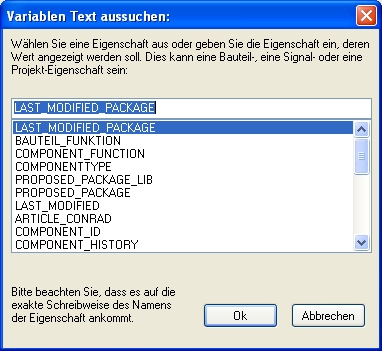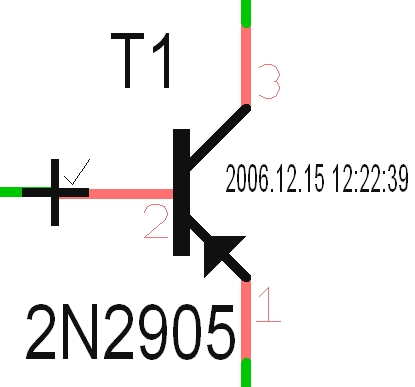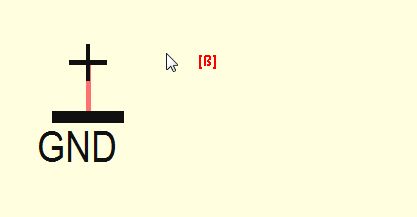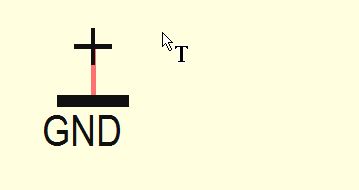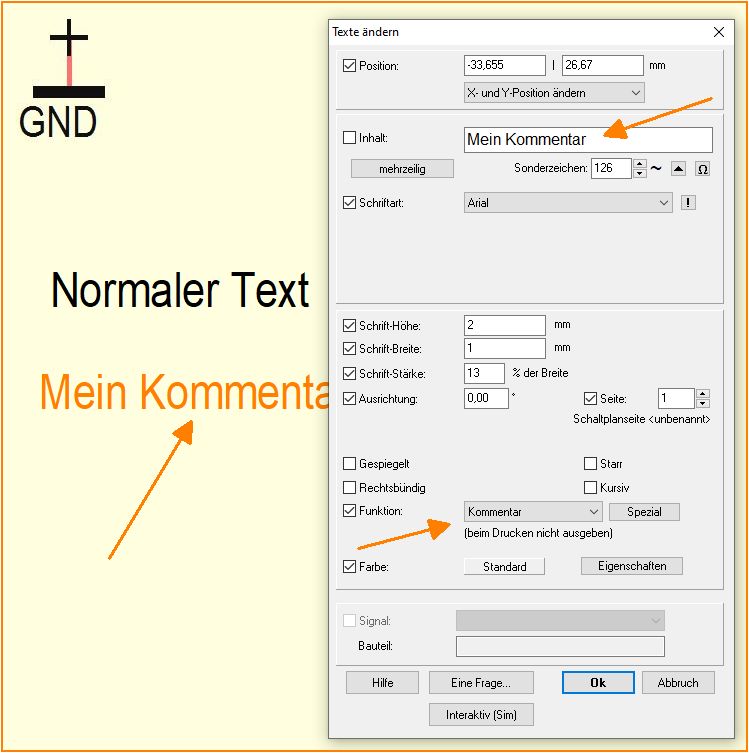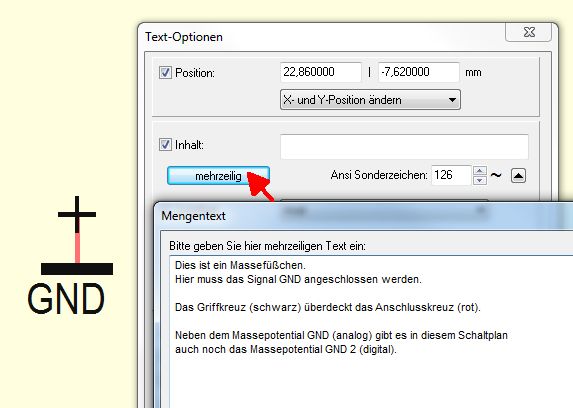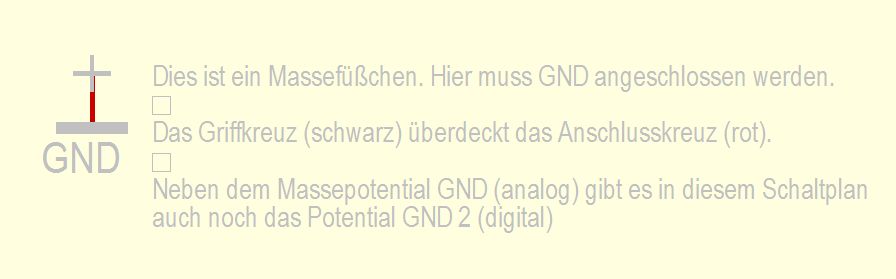Text
Allgemeines
So kommt man in diesen Modus:
- mit ["] oder mit [ß] (= deutsches EsZet)
- mit dem Punkt "Texte einfügen" im Menü "Elemente"
- mit dem Werkzeug
 zu finden in der Erweiterung des Icon
zu finden in der Erweiterung des Icon 
Das weitere Vorgehen:
Klicken Sie mit M1 auf den Punkt, an dem der Text starten soll. Der Text-Optionen-Dialog erscheint, in den Sie Ihren Text eintragen/editieren. Dann [Return].
Das Textwerkzeug wird im Schaltplan oder im Layout angewandt.
Achtung: Windows-Schriften lassen sich nur mit der Windows NT4/2000/XP-32-Bit Grafik spiegeln. Windows 95/98/ME mit ihrer 16-Bit Grafik können dies nicht. Ebenso kann der Gerber-Treiber Windows Schriften nicht ausgeben, sondern dieser benutzt immer ersatzweise die Schriftart "TARGET". Bitte überprüfen Sie immer das Ergebnis dieser Umwandlung!
So kommt man wieder heraus:
Mit [ESC] oder M12
Elemente des Text-Dialogs
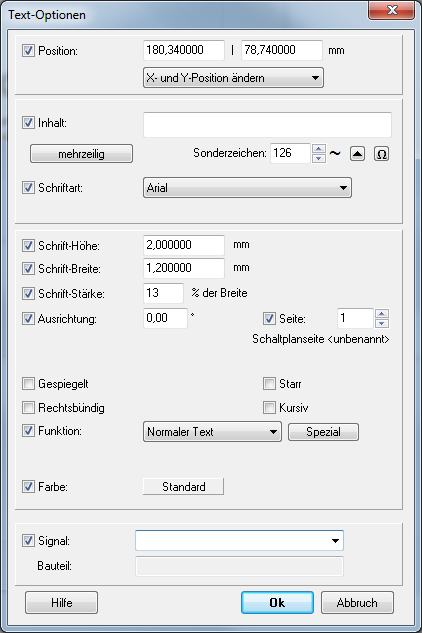
Mit "Position" legen Sie den Punkt "unten links" des ersten Buchstabens des Textes fest. Die angezeigten Koordinaten sind die Ihrer aktuellen Cursorposition.
Unter "Inhalt" können Sie einen Namen oder auch mehrere Worte eingeben (eine Zeile).
Danach können Sie eine Schriftart auswählen. Gefahrlos können Sie Arial oder Times verwenden. Prüfen Sie immer, ob alle gewünschten Zeichen in allen Ausgabetreibern korrekt angezeigt werden. Prüfen Sie auch, ob die Höhe und Länge der Schrift keine Probleme machen. Zusätzlich existieren die Strich-Schriftarten "TARGET" und "DIN-ISO-ANSI", falls es in Folgeprozessen Schwierigkeiten mit der Umsetzung von Windows-Schriftarten geben sollte. Wenn Sie als Schriftart DIN-ISO-ANSI auswählen, stehen Ihnen weitere Sonderzeichen zur Verfügung, die Sie durchblättern und anschauen können, bevor Sie sie mit dem Button "Pfeil hoch" in die Textzeile übernehmen können. Oft wird das Ohm-Zeichen gesucht. Hierfür gibt es einen eigenen Knopf. Bei Klick auf den Button "mehrzeilig" öffnet sich eine Eingabebox für mehrzeiligen Text.
"Schrifthöhe" und "-breite" legen die durchschnittlichen Buchstabenmaße fest. Die Windows-Schriftarten können aber durchaus von diesen Vorgaben abweichen.
Die "Strichstärke" wird von den Schriftart "TARGET" und "DIN-ISO-ANSI" direkt benutzt. Für alle anderen Schriftarten gilt, dass zwischen 10% und 20% von Normaler-Schrift auf Fett-Schrift umgeschaltet wird.
Schriftzeichen lassen sich beliebig drehen und spiegeln (Ausrichtung und Gespiegelt). Alle Texte in TARGET 3001! verhalten sich beim späteren Drehen mit [d] so, dass sie immer von unten oder von rechts lesbar sind, gemäß DIN.
Der Eintrag "Starr" legt fest, dass sich ein Namenszug beim späteren Drehen mit [d] entgegen dieser Regel einfach steif mitdreht. So können Sie Text auf den Kopf stellen.
Seite bestimmt, auf welcher Schaltplanseite das Textelement abgelegt werden soll (falls anwendbar).
Ebene bestimmt, auf welcher Layout-Ebene das Textelement abgelegt werden soll (falls anwendbar).
Aura stell den Mindestabstand eines leitenden Elements zu einer potentiellen Massefläche dar. Hier kann die Weite eingestellt werden (falls anwendbar).
Bei Zoom Out kommt irgendwann der Punkt, an dem die Schrift nicht mehr dargestellt werden kann und dann nur noch als "dunkles gefülltes Rechteck" angezeigt wird. Wann dieser Punkt erreicht ist, bestimmen Sie im Dialog "Einstellungen und Optionen", und dort durch Pixelangabe im Feld "Mindestbreite". Je kleiner die Zahl ist, umso weiter kann man auszoomen, während Texte lesbar bleiben.
Text "Funktion" kann "Normaler Text" sein, im Sinne freier Textelemente. Textelemente können auch variabel bestimmt sein. Folgende Variable können gewählt werden:
- Bauteilname für den Bauteilordnungsnamen (z.B. IC17, R15)
- Bauteilwert (z.B. 4040, 4k7)
- Symbolname für den Namen eines Symboles (z.B. IC17c)
- Signalname für den Namen eines Signales (z.B. GND, Sig$13)
- Anschlussname für den Namen eines Anschlusses (z.B. RES\, Pin8)
- Änderungsdatum für das letzte Speicherdatum (berücksichtigt ggf. die Projekt-Variable DATE_FORMAT)
- Änderungsuhrzeit für die letzten Speicheruhrzeit
- Ausgabedatum für das Datum der Druck- oder Gerberausgabe (berücksichtigt ggf. die Projekt-Variable DATE_FORMAT)
- Ausgabeuhrzeit für den Zeitpunkt der Druck- oder Gerberausgabe
- Ausgabemaßstab für den aktuellen Maßstab
- Projektname für den Namen des Projektes ohne Dateiendung
- Dateiname für den Namen des Projektes mit Dateiendung
- Seitennummer für die aktuelle Schaltplan-Seitennummer
- Spezial-Eigenschaft für eigene Eigenschaften
- Variante für den Variantennamen
- Bauteil-Typ für den Suchnamen des Bauteils
- Seitenname für den Namen der aktuellen Schaltplanseite
- Variantennummer für die Nummer der Variante, auf der ein bestimmter Text erscheinen soll
- Variantenrevision für die Revisionsnummer der Variante, auf der ein bestimmter Text erscheinen soll
- Signalseiten Für die Anzahl der Schaltplanseiten, auf denen ein Signal auftaucht
- Bauteilverwendung Für die Benennung eines individuellen Verwendungszwecks des Bauteils
Änderungen an Bauteilnamen, Bauteilwerten und Symbolnamen betreffen das gesamte Bauteil und werden auch zwischen Schaltplan und Platine vorwärts und rückwärts übertragen. Das gleiche gilt für Signalnamen und Signale.
Texte mehrsprachig innerhalb eines Projekts
Sie können in TARGET 3001! Ihe Projektdokumentationen/Beschriftungen gleichzeitig in drei beliebigen Sprachen verfassen, sagen wir in Deutsch, in Englisch und in Französisch. Nachdem Sie eine Beschriftung in deutscher Sprache verfasst haben (beispielhaft die Anweisung "Nicht löten!").
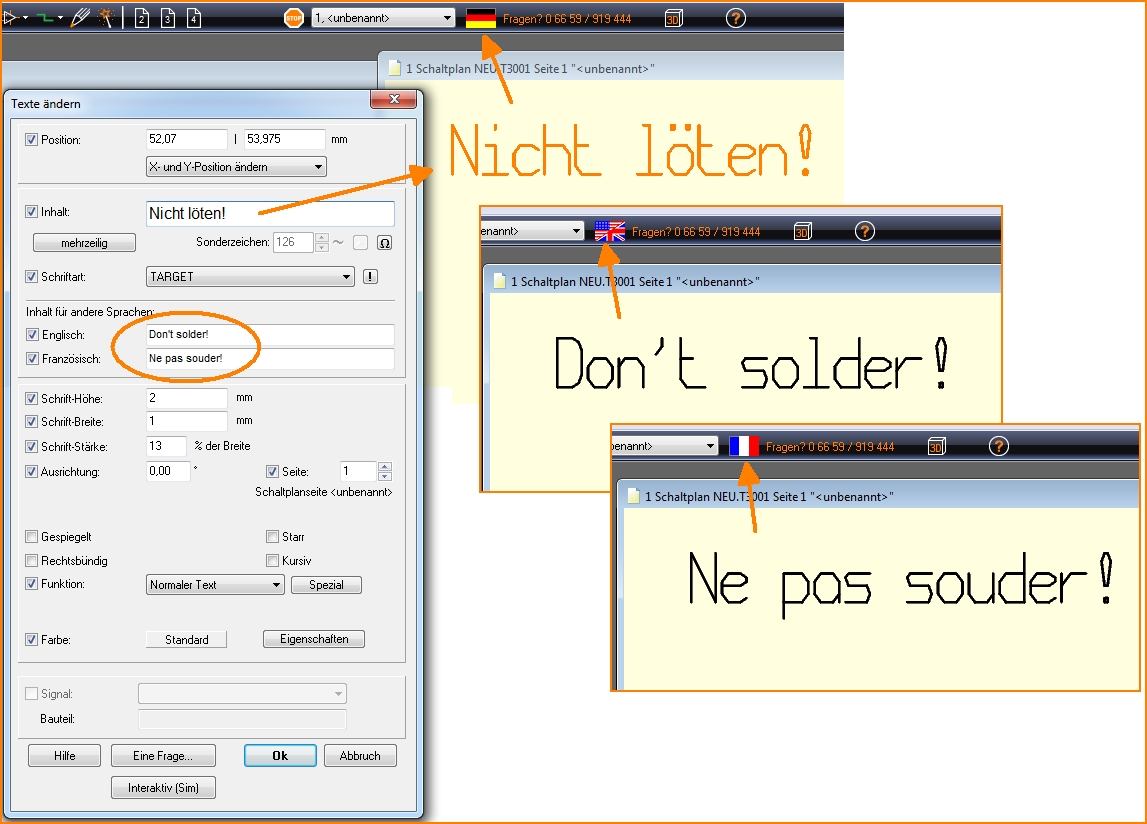
Geben Sie für das Englische "Don't solder" ein und für das Französische: "Ne pas souder!" und drücken Sie OK.
Mit Klick auf ein Fähnchen können Sie die jeweilige Sprache anzeigen lassen. Wie bereits erwähnt, können Sie die Fahnen mit drei beliebigen Sprachen belegen, die Nationalität spielt keine Rolle. Wichtig: Mehrsprachliche Texte haben nichts zu tun mit "Varianten". Es handelt sich um eine eigene, unabhängige Textfunktion in ein und demselben Projekt.
Größe der Beschriftungen in Bausch und Bogen ändern
Markieren Sie das gesamte Layout mit einem Fangfenster. Drücken Sie auf der Tastatur die Taste [Ä] für ändern. Es öffnet sich der Dialog: "Ändern der markierten Elemente".
Setzen Sie hierin den Haken bei "Texte" und drücken Sie OK." Der Dialog "Texte ändern" öffnet sich.
Nehmen Sie nun alle gewünschten Textänderungen vor. Wenn Sie nur bestimmte Texte ändern (= markieren) wollen, bedienen Sie sich des Auswahl-Assistenten im Menü "Bearbeiten".
Beispiel für das Markieren des Textes nur von Widerständen mit achteckigen Pads...
Bauteileigenschaft als Text (Beschriftung) in die Nähe eines Bauteils setzen
Alle Bauteileigenschaften können im Sinne einer "Textfunktion" als Beschriftung in die Nähe eines Bauteils (in Schaltplan oder Layout) platziert werden. Man geht wie folgt vor: Zunächst aktiviert man den Textmodus zum Beispiel durch Drücken der Taste [ß] (EsZett). Dann Klick M1 auf den Bauteil-Griff des gewünschten Bauteils. Der Dialog "Text-Optionen" öffnet sich. Jetzt wählt man als Textfunktion: "Spezial-Eigenschaft".
Sobald man diese Funktion gewählt hat, öffnet sich eine Auswahlliste, die die Spezifikation der gewünschten Textfunktion erlaubt, z. B. "Last Modified", das "Datum der letzten Änderung des Bauteils".
Dann [OK] und auch den weiteren Dialog mit [OK] bestätigen. Den neu entstandenen Text sehen Sie im folgenden Bild rechts, das LAST MODIFIED - Datum. Man kann diesen Text dann selektieren, beliebig platzieren oder in der Größe verändern. Wenn eine solche Projekt-Variablen oder einer Bauteileigenschaft leer ist wird der Text <leer> angezeigt. Wenn Sie das nicht möchten, können Sie in die Eigenschaft ein spezielles Leerzeichen eintragen: Halten Sie die Taste [Alt] und tippen Sie im Ziffernblock der Tastatur 0 1 6 0. Dann lassen Sie [Alt] wieder los. Das erzeugt dieses spezielle Leerzeichen.
Beachten Sie, dass Sie ggf. diesen Knopf ![]() lösen müssen, um den Text alleine zu markieren. Sie finden ihn der Sidebar unter der Sektion "Einstellungen".
lösen müssen, um den Text alleine zu markieren. Sie finden ihn der Sidebar unter der Sektion "Einstellungen".
Einen Kommentar neben ein Bauteil schreiben
Drücken Sie die Tastaturtaste [ß] um den Textdialog zu öffnen. Der Mauszeiger ändert sich und sie sind im Text-Modus.
Klicken Sie M1 an der Stelle, an der die erste Zeile des Kommentars beginnen soll. Der Textdialog öffnet sich. Wählen Sie als Text-Funktion "Kommentar" und geben Sie den Text in die Zeile ein:
Kommentare (Infos, Zusatztexte) werden bei allen Ausgaben unterdrückt (Drucken, PDF, DXF, PostScript, HPGL, Eagle, etc.). Sie sind nur im TARGET beim Bearbeiten sichtbar. Soll der Kommentar mehr als eine Zeile umfassen, drücken Sie im Dialog den Knopf "mehrzeilig". Zur Texteingabe öffnet sich nun eine Textbox.
Das Ergebnis könnte so aussehen:
Die Textfarbe ist beliebig wählbar. Die viereckigen Kästchen der Leerzeilen deuten an, dass es sich um einen zusammenhängenden Text (= Mengentext) handelt. Doppelklicken Sie das Kästchen, um diese Zeile zu editieren. Sie können jede Zeile doppelklicken, um sie zu editieren.
Text in der Massefläche
Bitte schauen Sie hier: Massefläche#Text_in_Massefl.C3.A4che
Schriftbild verschwommen, unscharf
Setzen Sie ggf einen Haken in den Eigenschaften der TARGET exe (TarVxx.exe):
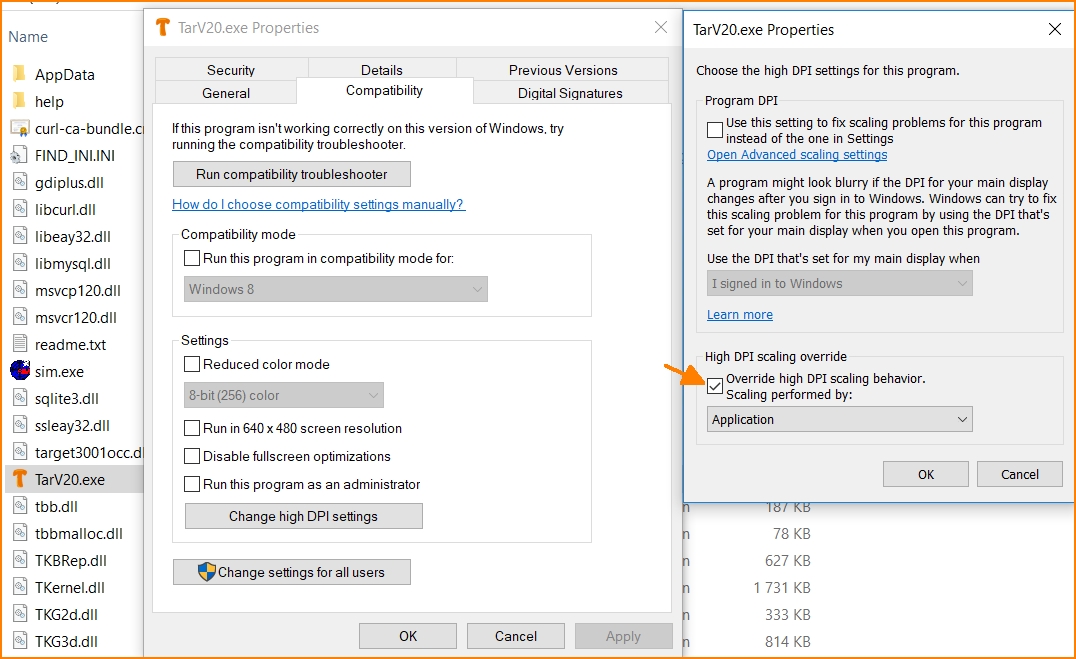
Bild: In den Eigenschaften der TarVxx.exe einen Haken setzen bei "Override high DPI scaling behavior. Scaling performed by -> Application."
Alias: Bildschirmauflösung, Auflösung, Resolution, DPI, Pixel, Skalierung
"Ausgabedatum" und "Änderungsdatum" werden kryptisch angezeigt
Gemeint sind die Textvariablen Ausgabedatum und Änderungsdatum, die Sie im Bereich Text-Funktion einstellen können. Wahrscheinlich stimmt das Datumsformat nicht. Bitte schauen Sie in Menü Einstellungen/ Einstellungen (Projekt)...
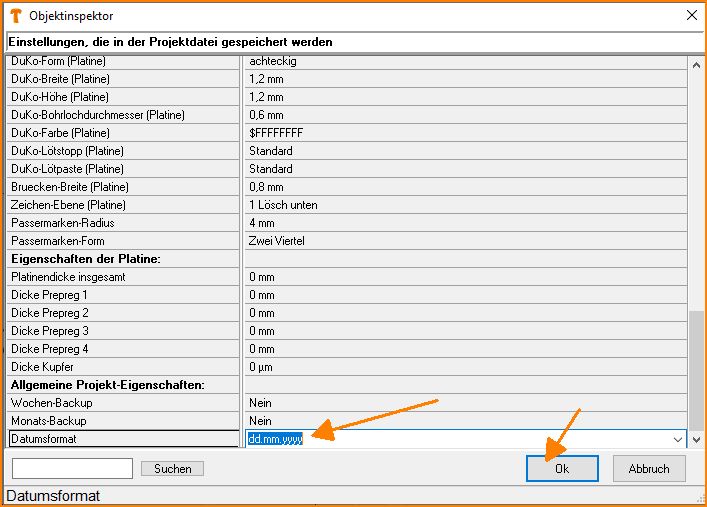
Bild: Das Datumsformat einstellen gemäß dd.mm.yyyy, also zwei Stellen jeweils für den Tag (day) und den Monat (month) - vier Stellen für die Jahreszahl (year)