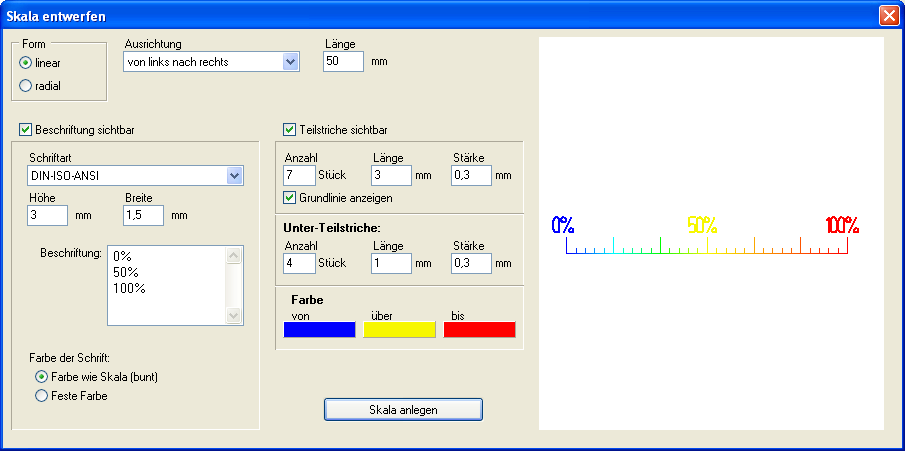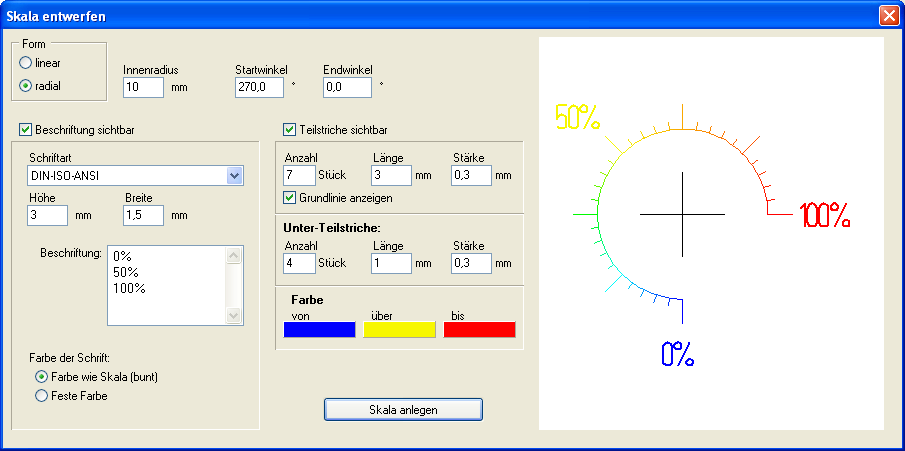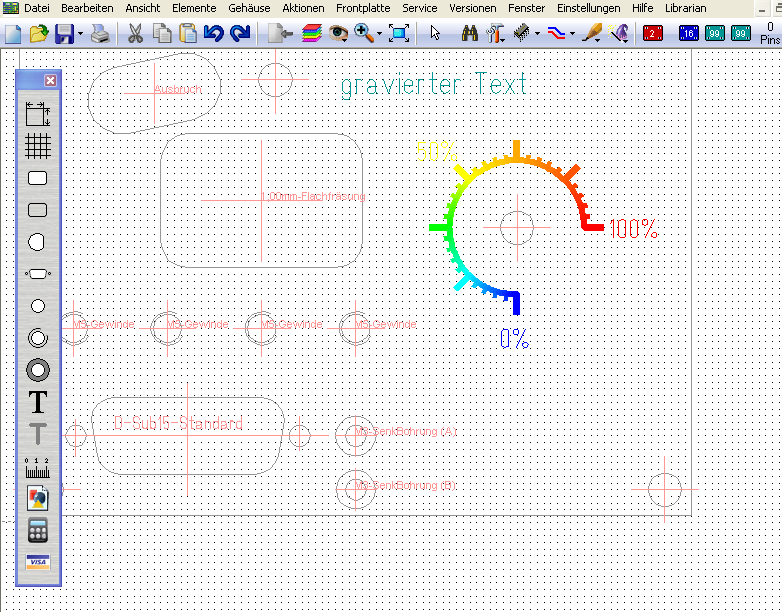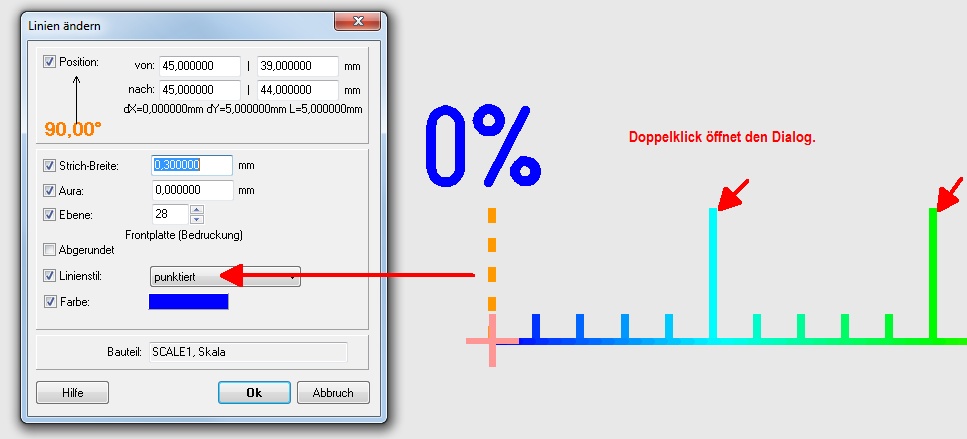Skala einfügen: Unterschied zwischen den Versionen
| (Eine dazwischenliegende Version desselben Benutzers wird nicht angezeigt) | |||
| Zeile 2: | Zeile 2: | ||
| − | Nachdem Sie | + | Nachdem Sie das Icon [[Datei:panel_12.png|Icon zum Platzieren einer Skala]] geklickt haben, öffnet sich der folgende Dialog:<br><br> |
| − | [[Bild:FP_SkalaDlg.png|none]] | + | [[Bild:FP_SkalaDlg.png|none|Der Dialog zum Editieren einer Skala]] |
| − | |||
'''Bild 1:''' Eine Skala in linearer Form editieren<br><br> | '''Bild 1:''' Eine Skala in linearer Form editieren<br><br> | ||
| Zeile 13: | Zeile 12: | ||
| − | [[Bild:FP_SkalaDlg2.png|none]] | + | [[Bild:FP_SkalaDlg2.png|none|Eine radiale Skale erfordert andere Eingabefelder...]] |
| − | |||
'''Bild 2:''' Eine Skala in radialer Form editieren<br><br> | '''Bild 2:''' Eine Skala in radialer Form editieren<br><br> | ||
| + | '''Besonderheit:''' Im Druckverfahren kann man Skalen über das gesamte Farbspektrum (außer weiß) farbig gestalten. Gedruckte Schrift kann ebenfalls farbig gestaltet werden. Farbiger Druck ist nur auf Alu-Basismaterial möglich, da auf farbig eloxierten Aluminiumplatten der Kontrast nicht reicht. | ||
| − | |||
| − | |||
| − | |||
| − | |||
| − | |||
| − | |||
| + | [[Bild:FP_Skala.png|none|Eine Skala, im Layout platziert.]] | ||
| + | '''Bild 3:''' Eine radiale Skala im Layout, mit zusätzlichem Bohrloch z. B. für den Schaft eines Drehpotentiometers<br><br> | ||
| Zeile 31: | Zeile 26: | ||
| − | [[Bild:SkalenstrichPunktiert.jpg|none]] | + | [[Bild:SkalenstrichPunktiert.jpg|none|Jedes Zeichenelement der Skala kann im Nachhinein separat bearbeitet werden.]]Bild 4: Skalenstrich punktiert |
<br><br><br> | <br><br><br> | ||
Aktuelle Version vom 22. Oktober 2020, 15:29 Uhr
Dieser Artikel ist Teil einer TARGET 3001! Kurzeinführung zur Frontplattenerstellung.
Diesen Artikel als PDF laden
Nachdem Sie das Icon ![]() geklickt haben, öffnet sich der folgende Dialog:
geklickt haben, öffnet sich der folgende Dialog:
Bild 1: Eine Skala in linearer Form editieren
Falls eine kreisförmige Skala gewünscht ist, wählen Sie diese Option im Dialog oben links und erhalten den folgenden abgewandelten Dialog:
Bild 2: Eine Skala in radialer Form editieren
Besonderheit: Im Druckverfahren kann man Skalen über das gesamte Farbspektrum (außer weiß) farbig gestalten. Gedruckte Schrift kann ebenfalls farbig gestaltet werden. Farbiger Druck ist nur auf Alu-Basismaterial möglich, da auf farbig eloxierten Aluminiumplatten der Kontrast nicht reicht.
Bild 3: Eine radiale Skala im Layout, mit zusätzlichem Bohrloch z. B. für den Schaft eines Drehpotentiometers
Nachdem man eine Skala im Layout abgesetzt hat, kann man jedes seiner Elemente durch Doppelklick editieren: Linien gepunktet, gestrichelt; Ecken abgerundet...