Insérer l'échelle
Cet article est une partie d'un Crash Course Face Avant.
Avec un clic sur l'icône ![]() le dialogue suivant s'ouvre:
le dialogue suivant s'ouvre:
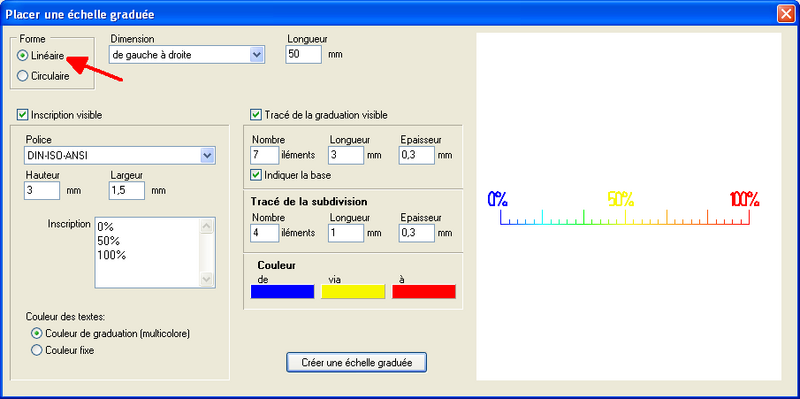
Image 1: Editer une échelle graduée linéaire
Si vous désirez une échelle circulaire, choissisez la avec le bouton. Le dialogue suivant s'ouvre:
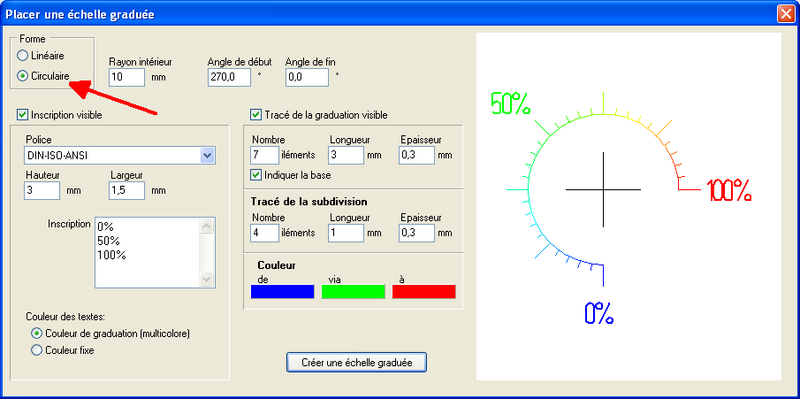
Image 2: Editer une échelle circulaire
Spécial: En utilisant la technique imprimer il est possible de créer des échelles en couleur (sauf blanche). La police imprimée peut être en couleur aussi. Une impression coloré n'est possible que sur l'aluminium anodisé ou brut. Sur aluminium de couleur le contraste n'est pas suffisant.
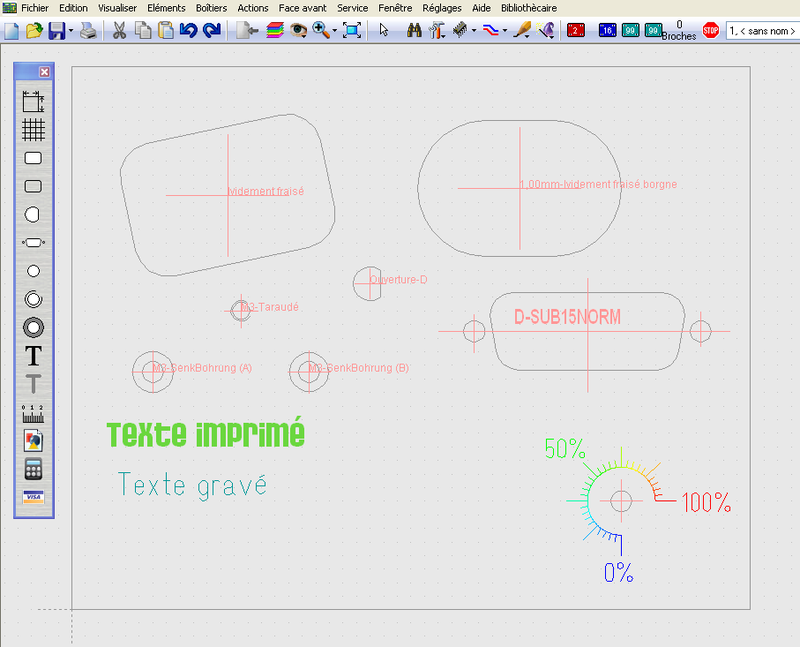
Image 3: Une échelle circulaire avec un trou de perçage circulaire, p.ex. potentiomètre
Après vous avez placé une échelle dans la mise en page, vous pouvez modifier chacun de ses éléments par double-clic: lignes en pointillés, tirets; coins arrondis...
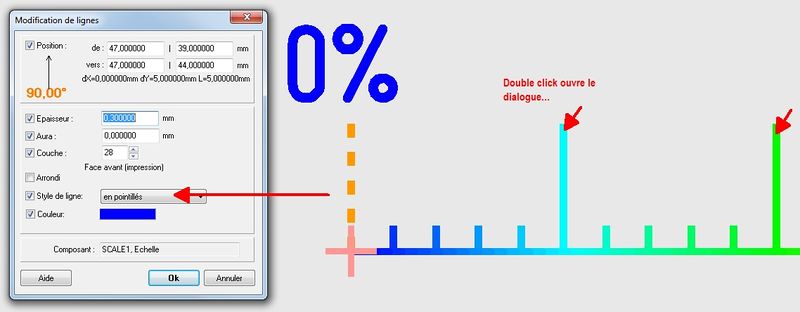
Image 4: Tracé pointillé

