Fangpunkt, Plus-Taste: Unterschied zwischen den Versionen
Keine Bearbeitungszusammenfassung |
|||
| (2 dazwischenliegende Versionen desselben Benutzers werden nicht angezeigt) | |||
| Zeile 43: | Zeile 43: | ||
<br><br><br> | <br><br><br> | ||
[[Datei:Fangpunkt6.jpg]]<br> | [[Datei:Fangpunkt6.jpg]]<br> | ||
'''Bild 8:''' Man kann sich im System absoluter Koordinaten bewegen oder im System relativer Koordinaten.<br><br> Druck auf die Taste [ | '''Bild 8:''' Man kann sich im System absoluter Koordinaten bewegen oder im System relativer Koordinaten.<br><br> | ||
Druck auf die Taste [Pos1] übergibt die Koordinaten der aktuellen Cursorposition in die Dialogbox als relativen Nullpunkt. Alternativ dazu ermöglicht die Kombination [Strg]+[Pos1] '''manuelle Eingabe eines relativen Nullpunktes'''. Man kehrt zurück zu absoluten Koordinaten, indem man die Taste [Pos1] zweimal drückt. <br> | |||
<br><br><br> | <br><br><br> | ||
== Einen bestimmten Punkt eines Objektes auf eine bestimmte Koordinate setzen == | == Einen bestimmten Punkt eines Objektes auf eine bestimmte Koordinate setzen == | ||
Ein weiteres Beispiel: Sie importieren einen etwas komplexeren Platinenumriss als DXF - File nach TARGET 3001!. Jetzt setzen Sie einen beliebigen Punkt des Objektes auf den absoluten Nullpunkt. Siehe auch [[Koordinaten#Exaktes_Positionieren.2C_genaues_Platzieren| | Ein weiteres Beispiel: Sie importieren einen etwas komplexeren Platinenumriss als DXF - File nach TARGET 3001!. Jetzt setzen Sie einen beliebigen Punkt des Objektes auf den absoluten Nullpunkt. Siehe auch [[Koordinaten#Exaktes_Positionieren.2C_genaues_Platzieren|Exaktes Positionieren, genaues Platzieren]].<br><br> | ||
<br><br> | |||
== Einen bestimmten Punkt in der Umgebung des Cursors als Messpunkt fangen == | == Einen bestimmten Punkt in der Umgebung des Cursors als Messpunkt fangen == | ||
Aktuelle Version vom 25. März 2019, 15:42 Uhr
Zu diesem Thema habe ich eine Frage
Siehe auch Koordinaten
Generelles
Ein Fangpunkt oder Anknüpfungspunkt (snap) ist ein Punkt eines Zeichenobjektes, an dem man ein anderes Objekt anknüpfen möchte. So kann man zum Beispiel Elemente, die nicht auf einem bestimmten oder auf gar keinem Raster liegen, miteinander verbinden oder generell einen Endpunkt fangen.
Wichtig bei jeglicher Fang-Aktion: Sie können im Zeigermodus oder im Zeichenmodus sein. Sobald eine Koordinatenangabe durch Mausklick erwartet wird, drücken Sie, statt mit der Maus zu klicken, die Plus Taste [+]. Dabei muss die Maus vor diesem Tastendruck in der Nähe des gewünschten Punktes schweben.
Siehe auch Messen und Bemaßen
Anknüpfen an einem Punkt, der nicht auf dem Raster liegt
Sie haben einen geschlossenen Torus (Kreis) z. B. aus einem DXF-File übernommen und möchten darauf zentral einen Lötpunkt platzieren. Leider liegt der Mittelpunkt der Scheibe an einer Stelle, die sie nicht über irgend ein Raster und schon gar nicht ohne das Raster exakt treffen können. Hier hilft der Fangpunkt-Mechanismus.
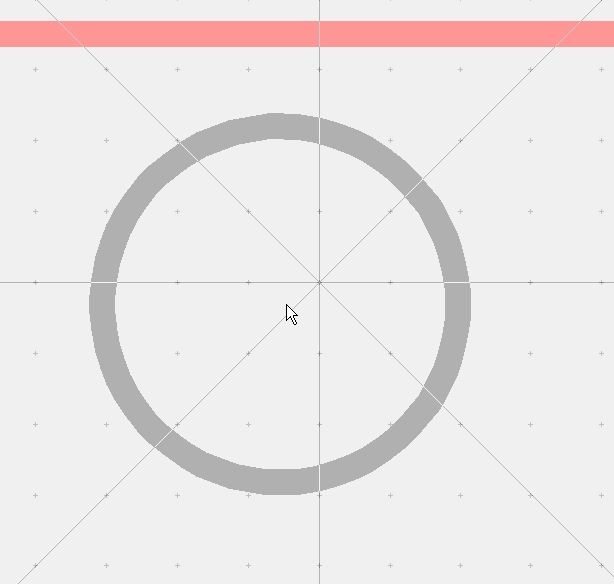
Bild 1: Sie haben einen geschlossene Torus, dessen Mittelpunkt auf keinem Rasterpunkt liegt.
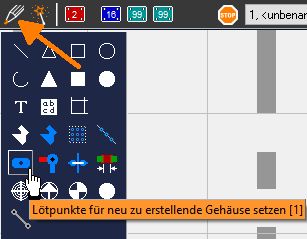
Bild 2: Wählen Sie aus den Zeichenfunktionen die Option "Lötpunkt setzen".
Hinweis: Mit Taste [o] wie Optionen können Sie vor dem Absetzen die Gestalt des Lötpunktes verändern. Nach dem Absetzen erreichen Sie dies mit Doppelklick (M2) darauf.
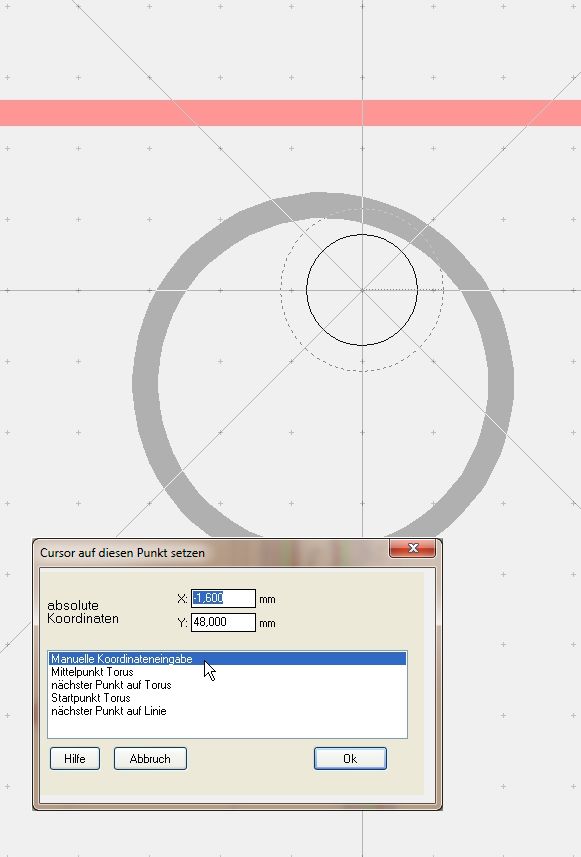
Bild 3: Der Lötpunkt hängt als Phantombild am Cursor. Jetzt wird ein Mausklick zum Absetzen des Cursors erwartet. Drücken Sie stattdessen die Tastaturtaste [+] zum Öffnen des Fangpunkt-Dialoges. Sie können aus meherern Alternativen wählen. z. B. "Manuelle Koordinateneingabe".
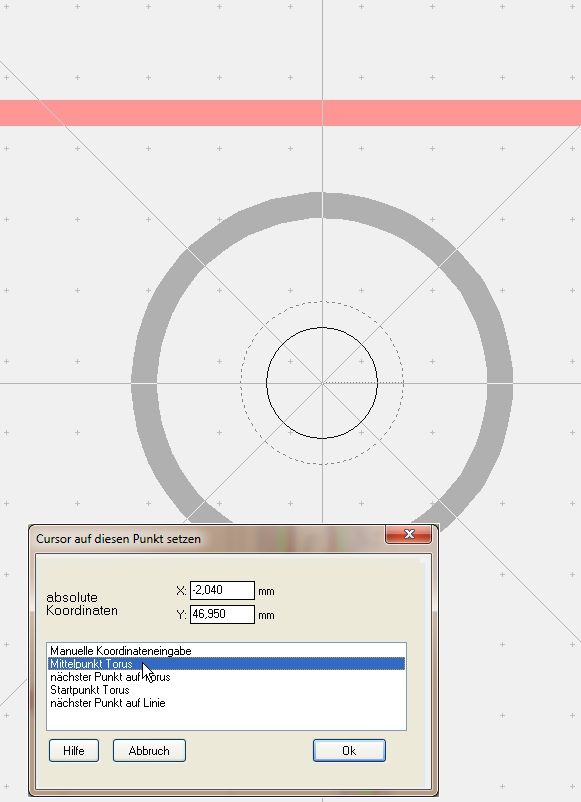
Bild 4: Sie können "Mittelpunkt Torus" wählen, das Phantombild springt im Hintergrund immer auf die gewünschte Option. TARGET merkt sich den letzten mit [+] gefangenen Punkt im Raster (meist liegt ein solcher außerhalb des Rasters). Er kann später mit der Maus wieder angefahren werden.
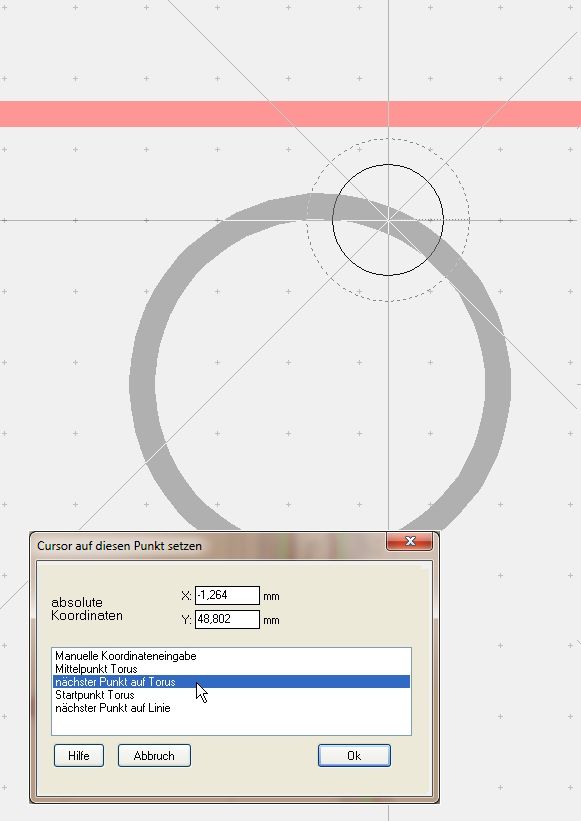
Bild 5: "Nächster Punkt auf Torus", ausgehend von der Cursorposition, die Sie innehatten, bevor Sie [+] gedrückt hatten.
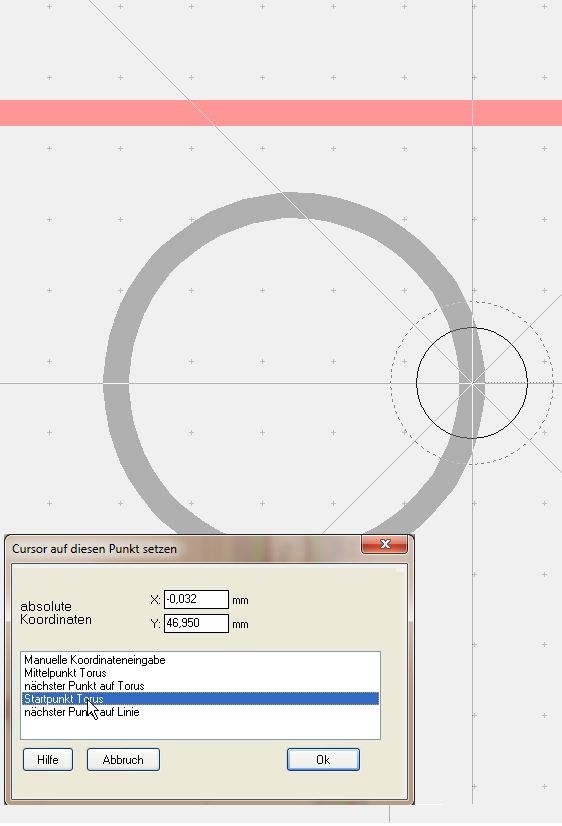
Bild 6: "Startpunkt Torus" mag bei einem geschlossenen Torus (Kreis) nicht so interessant erscheinen, wohl aber bei einem nicht geschlossenen Torus (Kreisbogen).
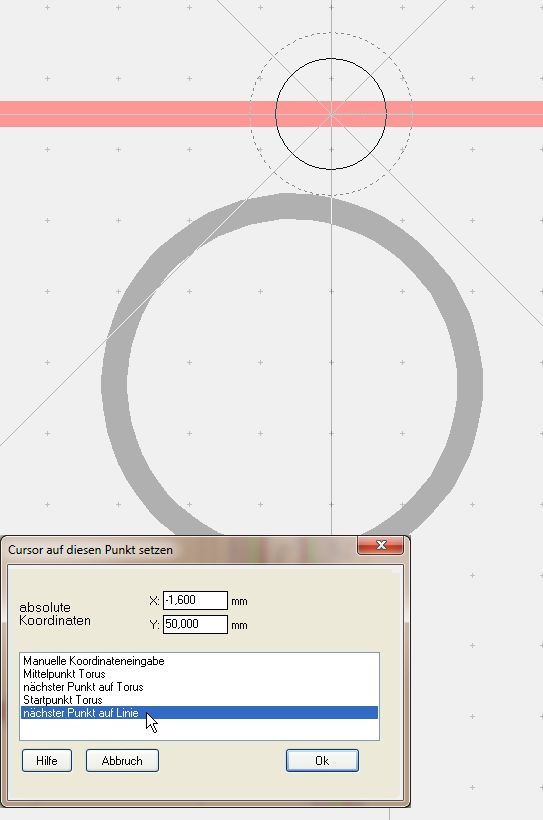
Bild 7: "Nächster Punkt auf Linie" meint das nächst benachbarte Linienelement. Hier z. B. ist es der Platinenumriss.
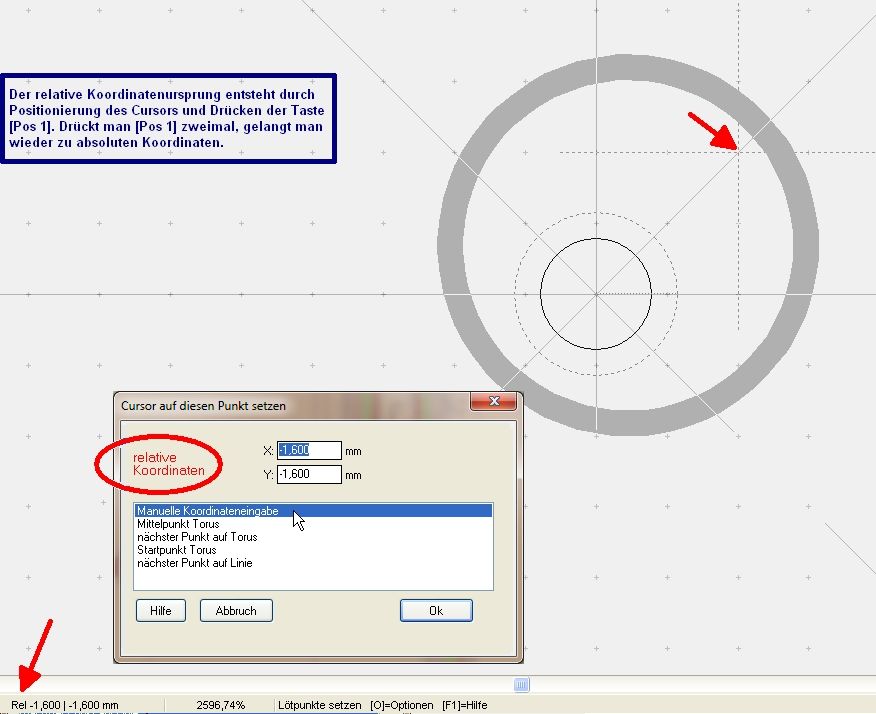
Bild 8: Man kann sich im System absoluter Koordinaten bewegen oder im System relativer Koordinaten.
Druck auf die Taste [Pos1] übergibt die Koordinaten der aktuellen Cursorposition in die Dialogbox als relativen Nullpunkt. Alternativ dazu ermöglicht die Kombination [Strg]+[Pos1] manuelle Eingabe eines relativen Nullpunktes. Man kehrt zurück zu absoluten Koordinaten, indem man die Taste [Pos1] zweimal drückt.
Einen bestimmten Punkt eines Objektes auf eine bestimmte Koordinate setzen
Ein weiteres Beispiel: Sie importieren einen etwas komplexeren Platinenumriss als DXF - File nach TARGET 3001!. Jetzt setzen Sie einen beliebigen Punkt des Objektes auf den absoluten Nullpunkt. Siehe auch Exaktes Positionieren, genaues Platzieren.
Einen bestimmten Punkt in der Umgebung des Cursors als Messpunkt fangen
Benutzen Sie hierzu die Funktion "Messen und Bemaßen" aus dem Menü "Aktionen". In der Statuszeile unten lesen Sie "Messen von...". Jetzt schweben Sie mit der Maus in die Nähe des Startpunktes aber klicken nicht! Dafür drücken Sie dort die Tastatur-Taste [+]. Jetzt können Sie in den naheliegenden Punkten mit den Tastatur-Cursortasten "auf" und "ab" herum suchen. Der Cursor springt mit. Drücken Sie die Taste [Return] für "Ok".
Mit der Zielkoordinate der Messung verfahren Sie jetzt genau so: Bewegen Sie die Maus in die Nähe des Messziels. Drücken Sie dort die Taste [+] wählen den exakten Ort und drücken [Return]. Jetzt bestimmen Sie noch die Position des Messpfeils und den Text-Inhalt. Fertig.
alias: Einfügepunkt, nullpunkt bauteil, anker, plus, plustaste, plus-taste, +taste, +,

