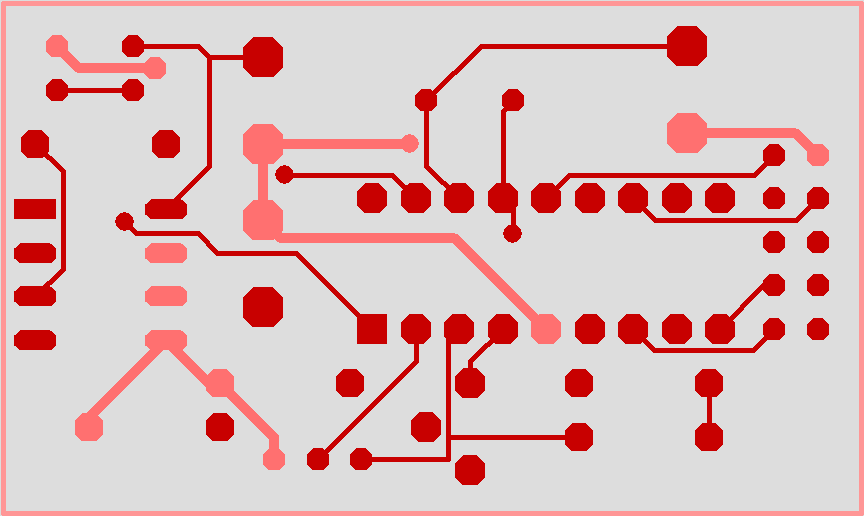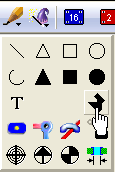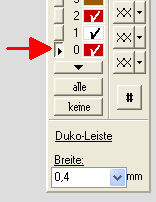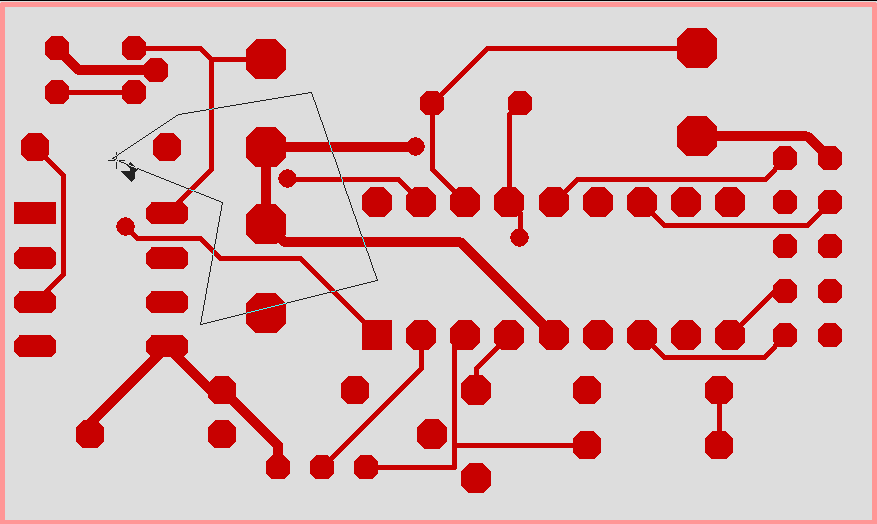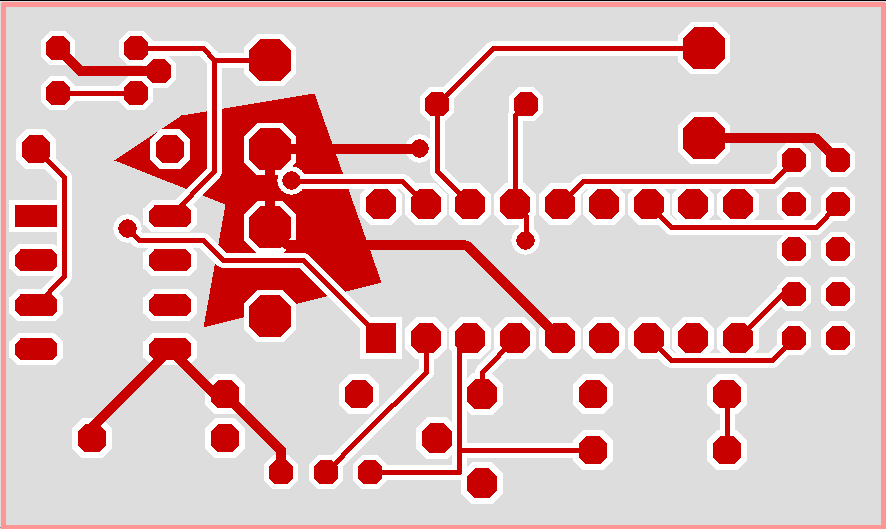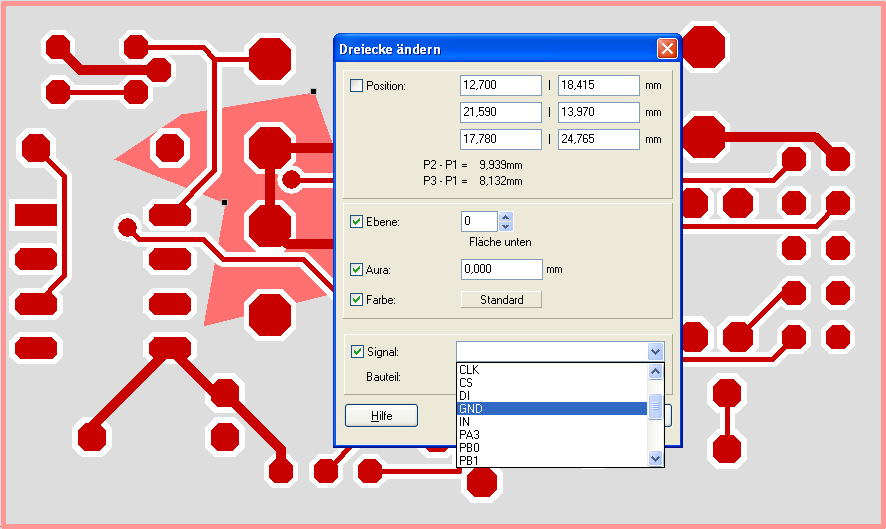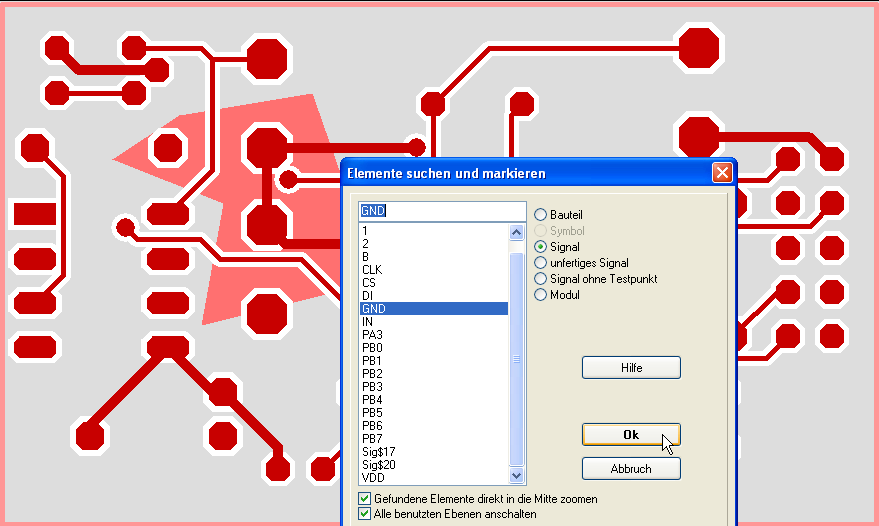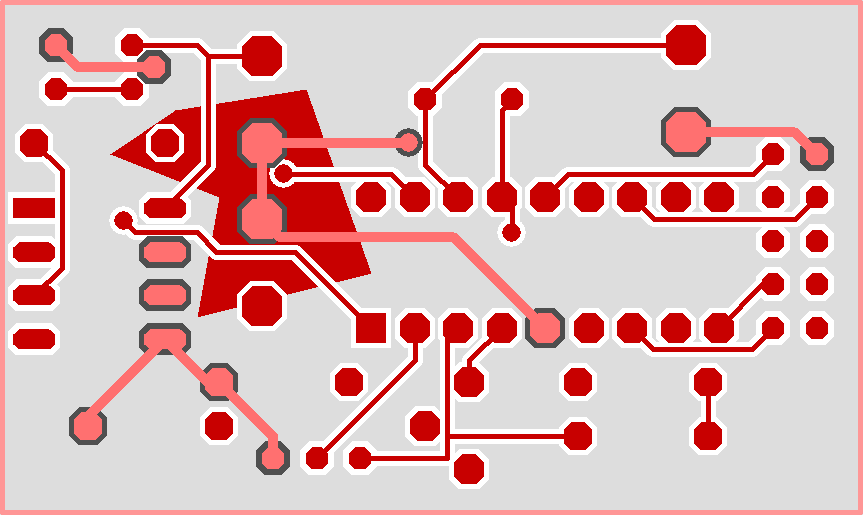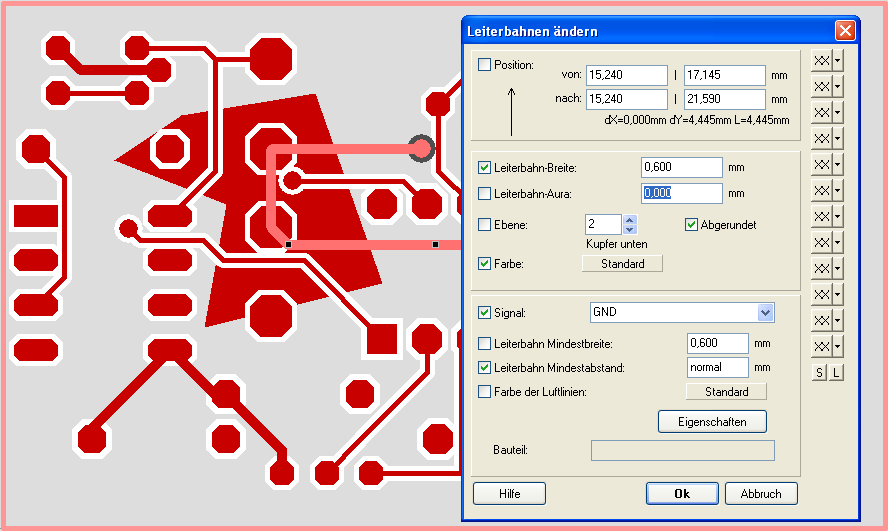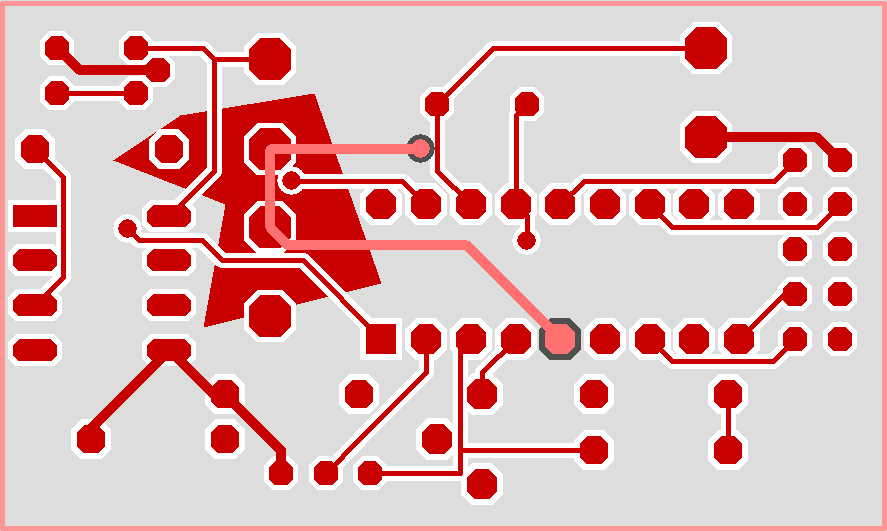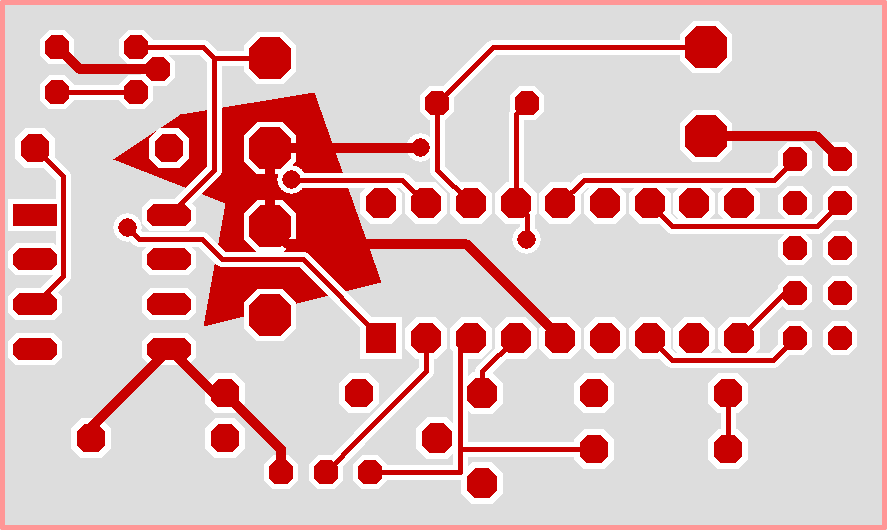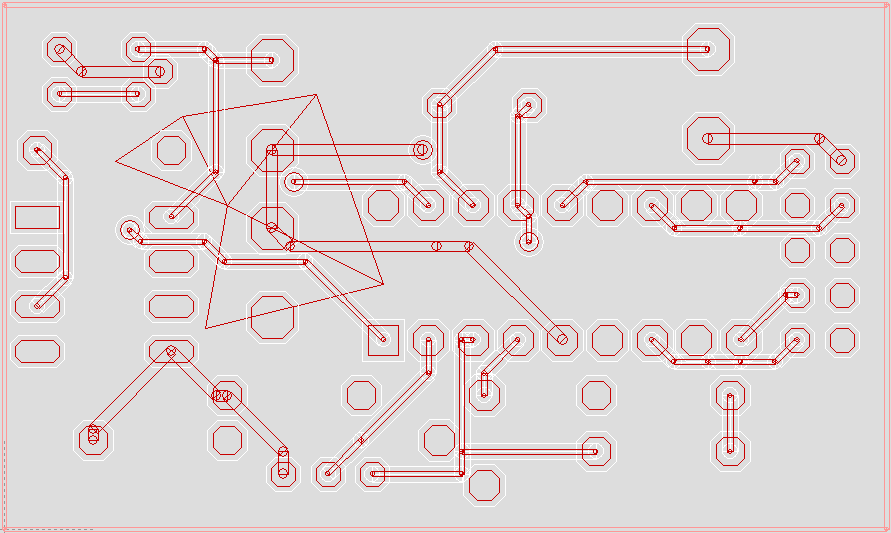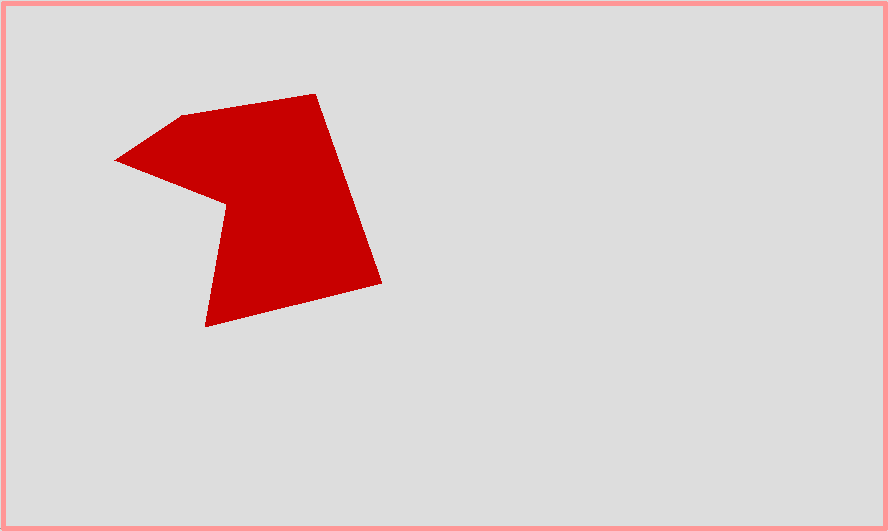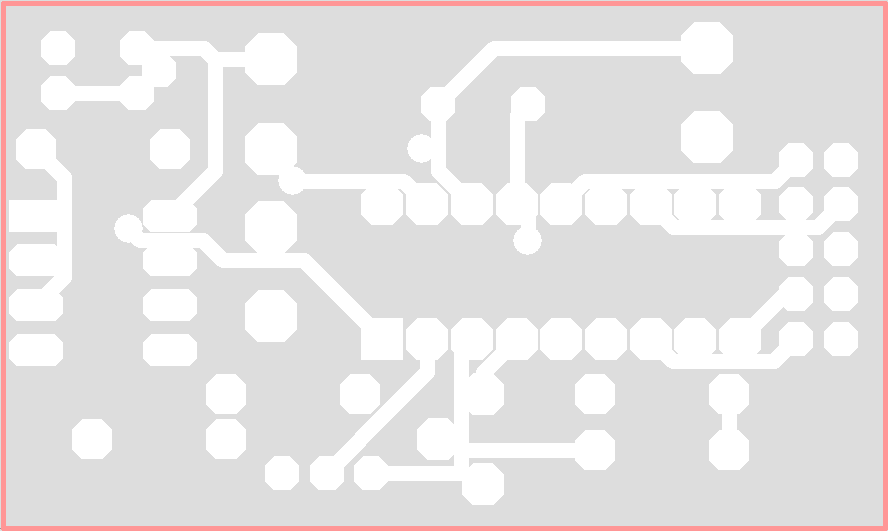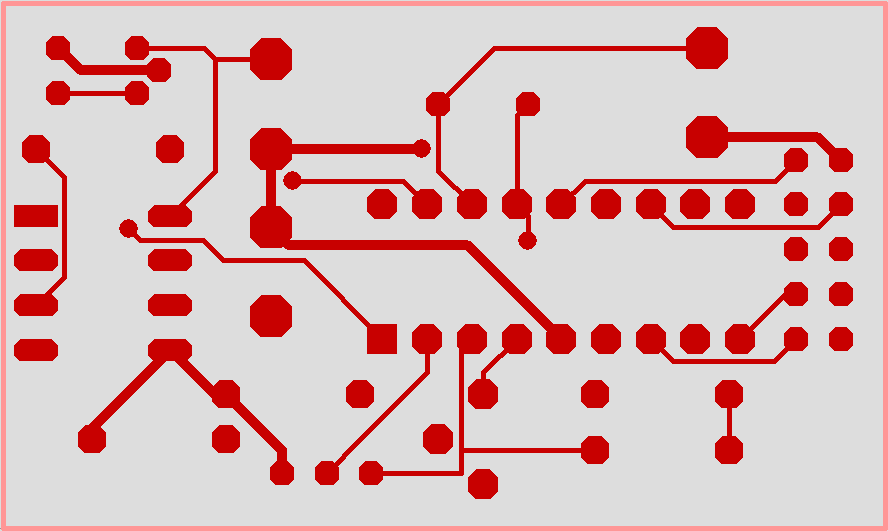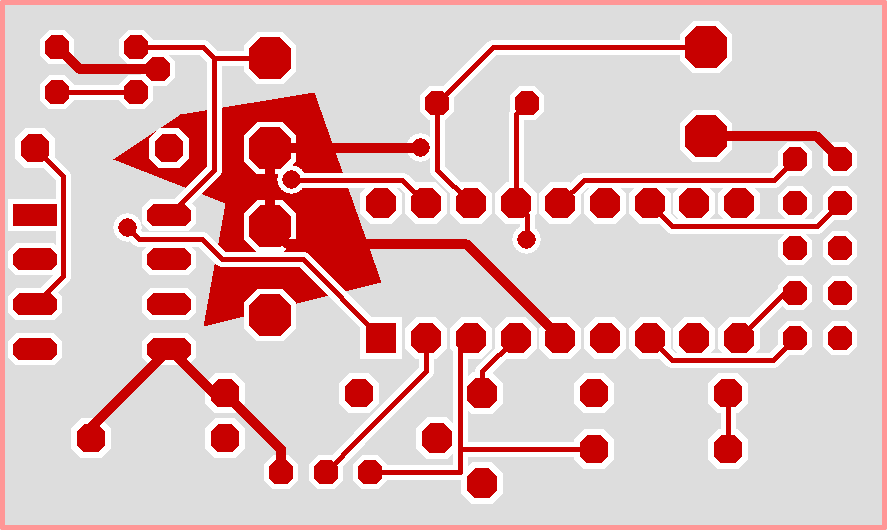Freihand Massefläche
Ab Version V19 schauen Sie bitte hier: Signal-Polygon
Für Versionen V18 und älter dienen die folgenden Erklärungen:
Erzeugen einer individuellen Freihand-Massefläche
Wenn Sie Masseflächen von Hand erzeugen, dann müssen Sie beispielsweise einem Rechteck das entsprechende Signal zuweisen (z. B. GND). Wenn sich eine Massefläche aus mehreren geometrischen Figuren zusammensetzt, so muss jede einzelne dieser Figuren eine Signalzuweisung erhalten, auch wenn sie optisch eine zusammenhängende Fläche darstellen. Wenn Sie dies versäumen, erhalten Sie Abstands-Fehlermeldungen. Die Polygon-Funktion vermeidet dies automatisch.
Beteiligte Layer
Beispiel: Eine Massefläche, die das Signal GND führt, soll auf der Unterseite der Platine erstellt werden. Man benötigt dazu die Ebenen "0=Fläche unten", "1=Lösch unten" und "2=Kupfer unten". Bezugsebene 2 muß für jede Lage im großen Layertool ![]() eingestellt sein). Die folgenden Bilder zeigen die einzelnen Schritte, die notwendig sind, um eine Massefläche in Form eines Polygons auf der Platinenunterseite zu erstellen.
eingestellt sein). Die folgenden Bilder zeigen die einzelnen Schritte, die notwendig sind, um eine Massefläche in Form eines Polygons auf der Platinenunterseite zu erstellen.
GND-Signal muss geroutet sein!
Voraussetzung ist, dass alle Signale geroutet sind, das GND-Signal auch. Wir verwenden für das folgende Beispiel die selbe Farbkombination wie zuvor: Layouthintergrund in grau, Kupfer unten ist rot, Kupfer oben ist blau, und weiß ist die Aura (mit 0.3mm voreingestellt). Diese Einstellungen haben wir nur zur Verdeutlichung gewählt. Sie können Ihre Einstellungen natürlich behalten.
.
Eine Massefläche auf "Kupfer unten"
Wir wollen nun eine Massefläche auf Kupfer unten generieren, de die Form eines Polygons hat. Zunächst wählen wir aus den Zeichenfunktionen das "Polygon zeichnen"-Werkzeug:
Die Form, die eine Massefläche annehmen soll, wird generell auf der Ebene "Fläche" definiert und dargestellt. Da wir auf Kupfer unten operieren, wählen wir demgemäß Ebene 0=Fläche unten.
Wichtig ist, dass die Ebene Fläche unten die Bezugsebene 2=Kupfer unten hat. Dadurch weiß TARGET, dass alles flächige Zeichnen auf dieser Ebene letztlich auf Kupfer unten realisiert wird.
Nun zeichnen wir das Polygon durch mehrere MausKlicks M1. Die gewählte Form ist lediglich exemplarisch und hat keine funktionale Bedeutung. Natürlich können Sie genausogut "Gefüllte Rechtecke oder Kreise oder Dreiecke" zeichnen nur "gefüllt" muss die Figur sein. Denkbar sind auch mehrere GND-Flächen mit unterschiedlichen Potentialen, etwa GNDa (analog) und GNDd (digital).
Nach einem abschließenden M1-Klick erscheint die Fläche in rot, der Farbe der Ebene 0=Fläche unten.
.
Der Fläche ein Signal zuweisen
Nun weist man dieser Fläche - möglicherweise besteht sie aus mehreren Einzelsegmenten - ein Signal zu. Also Fläche markieren (hellrot), und drücken die Taste [ä] wie "ändern". Wir wählen Signal GND aus der Auswahlliste:
GND-Leiterbahnen an die Flächen anschließen
Im nächsten Schritt verbinden wir die GND-Leiterbahnen, die durch diese Fläche führen, mit ihr, um sie anzuschließen. Dazu setzen wir die Aura der GND Leiterbahnsegmente, die durch die Fläche führen auf 0, man kann auch die Aura des kompletten GND-Signals auf Null setzen. Wir gehen wie folgt vor: Wir markieren das komplette GND-Signal mittels der "Suchen und hervorheben [h]" -Funktion (das Fernglas):
Jetzt ist das GND Signal in allen Segmenten markiert und wir erkennen, welche Teile durch die Fläche laufen. Diese markieren wir jetzt nacheinander mit [Umschalt]+M1 und drücken Taste [ä] wie "ändern".
Wir setzen die Aura auf null...
...und bekommen das folgende Ergebnis:
Die Segmente sind immer noch markiert, deshalb erscheinen sie in hellrot. Nach einem weiteren Mausklick M1 auf einen beliebigen Punkt sind die Segmente in die das Polygon eingebettet.
Aus Kontrollgründen können wir mit der Raute-Taste [#] zwischen Röntgenansicht/Schnellzeichenmodus und Vollbild hin und her schalten:
Wie sehen die einzelnen Lagen aus?
Jetzt wollen wir die betroffenen Lagen einzeln betrachten. Klicken Sie auf den "keine"-Knopf in der Sidebar unten,  um zunächst alle Lagen auszublenden. Setzen Sie nun mit M1 einen Haken in das Farbfeld der einzublendenden Lage und führen Sie den Mauszeiger zurück in das Bild. Nun sehen wir z.B. Ebene "0=Fläche unten" wie folgt:
um zunächst alle Lagen auszublenden. Setzen Sie nun mit M1 einen Haken in das Farbfeld der einzublendenden Lage und führen Sie den Mauszeiger zurück in das Bild. Nun sehen wir z.B. Ebene "0=Fläche unten" wie folgt:
Dann schauen wir uns die Ebene "1=Lösch unten" an:
Dann die Ebene "2=Kupfer unten":
Zum Schluss betrachten wir alle drei Lagen zusammen. Wir belassen die Auren um die Pads, damit beim Löten nicht zu viel Wärme in die Massefläche abfließt. Später können wir sie noch als Wärmefallen/Thermal Pads ausgestalten.
.