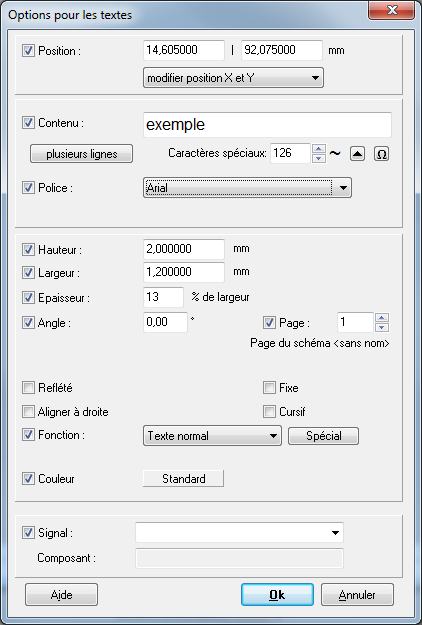Texte : Différence entre versions
(→Les fonctions du dialogue) |
|||
| Ligne 1 : | Ligne 1 : | ||
| − | |||
| − | |||
| − | |||
| − | |||
| − | |||
| − | |||
| − | |||
| − | |||
| − | |||
| − | |||
== Les fonctions du dialogue == | == Les fonctions du dialogue == | ||
[[Image:f_TextDlg_.jpg|left]] | [[Image:f_TextDlg_.jpg|left]] | ||
| − | Cette boîte de dialogue vous permet d'entrer | + | Cette boîte de dialogue vous permet d'entrer un ou plusieurs lignes de texte. Le texte sera inseré au position de curseur. Les coordonnées de '''"Position"''' indique le position "gauche à bas" de premier charactére de votre texte. Entrez votre texte dans la ligne '''"Contenu"'''. Vous pouvez utiliser une police de caractères Windows ou la police de caractère TARGET. Certains outils tels que le traceur Gerber utilisent la police TARGET et ne peuvent pas utiliser les polices Windows. Les rubriques '''"Hauteur et Largeur"''' de police permettent de spécifier toutes les mesures concernant les caractères. La police de caractères Windows peut cependant être complètement différente des mesures par défaut. Seule la police TARGET utilise directement '''l'épaisseur''' de trait. Si vous zoomez le texte sur un point inattendu, il sera exposé comme un rectangle noir. Vous pouvez le contrôler dans le dialogue "Réglages/[[Réglages / Options]]" én insérant une valeur de pixel mineur dans le champ "Largeur minimale". |
| − | |||
| − | |||
| − | |||
| + | La boîte de dialogue vous offre également les modes '''"Angle"''' pour rotation" et '''"Reflété"''' pour miroir. | ||
La "rotation" d'un texte offre deux cas : | La "rotation" d'un texte offre deux cas : | ||
| − | * | + | *Boîtier "Fixe" cochée : l'élément tourne sur lui même indépendamment de sa lisibilité (à 90° le texte se retrouve la tête en bas) |
| − | * | + | *Boîtier "Fixe" désactivée : l'élément tourne de manière intelligente, c'est-à-dire qu'il se positionne automatiquement de façon à pouvoir être lu dans les meilleures conditions Hormis ce qui concerne les textes "normaux", vous pouvez entrer dans les fonctions particulières", les mentions suivantes : |
*"[[Noms et valeurs de composants supplémentaires|Nom de composant]]" pour le préfixe d'un [[composant]] (exemple IC17, R15) | *"[[Noms et valeurs de composants supplémentaires|Nom de composant]]" pour le préfixe d'un [[composant]] (exemple IC17, R15) | ||
| Ligne 40 : | Ligne 28 : | ||
*"!FEUILLE" : [[feuille]] utilisée | *"!FEUILLE" : [[feuille]] utilisée | ||
Vous devez respecter la manière d'écrire (en majuscules). Ces termes sont principalement placés dans des cartouches. | Vous devez respecter la manière d'écrire (en majuscules). Ces termes sont principalement placés dans des cartouches. | ||
| − | |||
| − | |||
| − | |||
| − | |||
| − | |||
| − | |||
| − | |||
| − | |||
| − | |||
| − | |||
| − | |||
| − | |||
| − | |||
| − | |||
| − | |||
| − | |||
| − | |||
| − | |||
| − | |||
| − | |||
| − | |||
| − | |||
| − | |||
| − | |||
| − | |||
| − | |||
| − | |||
| − | |||
| − | |||
| − | |||
| − | |||
| − | |||
| − | |||
| − | |||
| − | |||
| − | |||
| − | |||
| − | |||
| − | |||
| − | |||
| − | |||
| − | |||
| − | |||
| − | |||
| − | |||
| − | |||
| − | |||
| − | |||
| − | |||
| − | |||
| − | |||
| − | |||
| − | |||
| − | |||
| − | |||
| − | |||
| − | |||
| − | |||
| − | |||
| − | |||
| − | |||
| − | |||
| − | |||
| − | |||
| − | |||
| − | |||
| − | |||
| − | |||
| − | |||
| − | |||
| − | |||
| − | |||
| − | |||
| − | |||
| − | |||
| − | |||
| − | |||
| − | |||
| − | |||
| − | |||
| − | |||
| − | |||
| − | |||
| − | |||
| − | |||
| − | |||
| − | |||
| − | |||
| − | |||
Version du 13 mars 2014 à 13:02
Les fonctions du dialogue
Cette boîte de dialogue vous permet d'entrer un ou plusieurs lignes de texte. Le texte sera inseré au position de curseur. Les coordonnées de "Position" indique le position "gauche à bas" de premier charactére de votre texte. Entrez votre texte dans la ligne "Contenu". Vous pouvez utiliser une police de caractères Windows ou la police de caractère TARGET. Certains outils tels que le traceur Gerber utilisent la police TARGET et ne peuvent pas utiliser les polices Windows. Les rubriques "Hauteur et Largeur" de police permettent de spécifier toutes les mesures concernant les caractères. La police de caractères Windows peut cependant être complètement différente des mesures par défaut. Seule la police TARGET utilise directement l'épaisseur de trait. Si vous zoomez le texte sur un point inattendu, il sera exposé comme un rectangle noir. Vous pouvez le contrôler dans le dialogue "Réglages/Réglages / Options" én insérant une valeur de pixel mineur dans le champ "Largeur minimale".
La boîte de dialogue vous offre également les modes "Angle" pour rotation" et "Reflété" pour miroir. La "rotation" d'un texte offre deux cas :
- Boîtier "Fixe" cochée : l'élément tourne sur lui même indépendamment de sa lisibilité (à 90° le texte se retrouve la tête en bas)
- Boîtier "Fixe" désactivée : l'élément tourne de manière intelligente, c'est-à-dire qu'il se positionne automatiquement de façon à pouvoir être lu dans les meilleures conditions Hormis ce qui concerne les textes "normaux", vous pouvez entrer dans les fonctions particulières", les mentions suivantes :
- "Nom de composant" pour le préfixe d'un composant (exemple IC17, R15)
- "Valeur " valeur du composant (exemple 4040, 4k7)
- "Nom de symbole" pour le le préfixe d'un symbole de composant (exemple IC17A)
- "Nom de signal" pour le nom d'un signal (exemple GND, Sig$13)
- "Nom de broche" pour le nom d'une broche (exemple RES\, Pin8)
- "Matériel, numéro d'article, fabricant/fournisseur, numéro de commande, prix d'achat" sont des attributs disponibles pour l'édition de la nomenclature.
Voici les termes utilisés pour désigner le contenu des indications :
Les termes suivants sont remplacés à l'écran lors de chaque édition :
- "!FICHIER" : est remplacé par le nom de fichier (exemple TEST.T3)
- "!ECHELLE" : est remplacé par l'échelle de sortie (exemple 200%)
- "!DATE DE MODIF". : date de la dernière modification du fichier
- "!HEURE DE MODIF". : heure de la dernière modification du fichier
- "!DATE DE SORTIE" : date d'édition
- "!HEURE DE SORTIE" : heure d'édition
- "!FEUILLE" : feuille utilisée
Vous devez respecter la manière d'écrire (en majuscules). Ces termes sont principalement placés dans des cartouches.