Symbole multiple : Différence entre versions
| Ligne 1 : | Ligne 1 : | ||
| − | + | Si vous souhaitez placer certains groupes de broches d'un symbole de composant à différents endroits du schéma ou sur différentes pages du schéma, vous pouvez créer le symbole de composant de manière à ce qu'il soit constitué de plusieurs sous-symboles (groupes de broches). Les différents sous-symboles peuvent - l'un après l'autre - être introduits dans le schéma et placés séparément.<br><br> | |
| − | [[image: multisymbol.jpg| | + | [[image:multisymbol.jpg|Symbole de composant composé de deux sous-symboles|aucun]]Figure : Symbole de la composante à quatre broches RE1 avec deux sous-symboles a et b.<br><br> |
| − | + | Pour faire vite : lorsque vous dessinez (créez) le symbole, vous marquez un tel groupe d'épingles (sous-symbole) et placez sa propre croix de poignée en position intérieure à l'aide de la touche [y] du clavier. Faites cela pour tous les groupes de broches. Enfin, marquez le tout et enregistrez-le avec [x].<br><br><br> | |
| − | + | En détail.<br>Nous sommes en vue schématique.<br><br> | |
| − | [[image: multisymbol1.jpg|none|Select Pin from the drawing functions] | + | [[image:multisymbol1.jpg|none|Select Pin from the drawing functions]Image : Utilisez l'outil de dessin pour placer les broches d'un nouveau symbole.<br><br><br><br> |
| − | [[image: multisymbol2.jpg|none| | + | [[image:multisymbol2.jpg|none|Quatre broches placées successivement]]Image : Quatre broches placées l'une après l'autre par clic, les chiffres 1 à 4 sont donnés automatiquement. Au niveau de l'axe de la broche, où <nc> apparaît, plus tard le nom du signal apparaîtra, dès qu'il sera connecté.<br><br><br><br> |
| − | [[image: multisymbol3.jpg|none| | + | [[image:multisymbol3.jpg|none|Fonctions de dessin : Open Rectangle]]Image : Utilisez l'outil de dessin pour dessiner un "Rectangle ouvert (non rempli)"<br><br><br><br> |
| − | [[image: multisymbol4.jpg|none|Rectangles | + | [[image:multisymbol4.jpg|none|Rectangles dessinés]]Image : Rectangles dessinés comme corps des sous-symboles (toute autre forme est possible). <br><br><br><br> |
| − | [[image: multisymbol5_f.jpg|none|Double | + | [[image:multisymbol5_f.jpg|none|Double clic sur un broche]]Image : Double-cliquez sur chaque pin et définissez sa fonction.<br><br><br><br> |
| − | [[image: multisymbol6_f.jpg|none| | + | [[image:multisymbol6_f.jpg|none|Utiliser l'outil texte et cliquer à la position]]Image : Utilisez l'outil texte (touche ["]) et cliquez au-dessus du cadre noir. Sélectionnez la fonction de texte ''Nom du symbole''.<br><br><br><br><br> |
| − | [[image: multisymbol7_f.jpg|none| | + | [[image:multisymbol7_f.jpg|none|Utiliser l'outil texte et cliquer à la position]]Image : Utilisez l'outil texte (touche ["]) et cliquez sous le cadre noir. Sélectionnez la fonction de texte ''Valeur du composant''. <br><br><br><br> |
| − | [[image: multisymbol8_f.jpg|none|Variables(!) | + | [[image:multisymbol8_f.jpg|none|Variables(!) représentant le nom du symbole et la valeur du composant sont définies]]Image : Faites la même chose avec l'autre sous-symbole. <br><br><br><br> |
| − | [[image: multisymbol9_f.jpg|none|Mark group]] | + | [[image:multisymbol9_f.jpg|none|Mark group]]Image : Maintenant, marquez le sous-symbole de gauche avec la fenêtre d'instantané et appuyez sur la touche [y] du clavier. Confirmez la fusion en tant que groupe.<br><br><br><br> |
| − | [[image: multisymbol10_f.jpg|none| | + | [[image:multisymbol10_f.jpg|none|La poignée du sous-symbole est réglée]]Image : Un clic au centre place sa poignée. <br><br><br><br> |
| − | [[image: multisymbol11_f.jpg|none|Mark group]] | + | [[image:multisymbol11_f.jpg|none|Mark group]]Image : faire la même chose à droite : Marquez tous les éléments et appuyez sur la touche [y]. Confirmez la fusion en tant que groupe.<br><br><br><br> |
| − | [[image: multisymbol12_f.jpg|none| | + | [[image:multisymbol12_f.jpg|none|La poignée du sous-symbole est réglée]]Image : Un clic au centre place sa poignée ici aussi. <br><br><br><br> |
| − | [[image: multisymbol13_f.jpg|none|Mark all sub symbols with highlighting square over all]] | + | [[image:multisymbol13_f.jpg|none|Mark all sub symbols with highlighting square over all]]Image : Marquez tout et appuyez sur la touche [x], afin d'expoet tout à la base de données des composants (= sauvegarder).<br><br><br><br> |
| − | [[image: multisymbol14_f.jpg|none|press key [x] to save all]] | + | [[image:multisymbol14_f.jpg|none|press key [x] to save all]]Image : Entrer dans le dialogue d'exportation, assigner un paquet approprié, enregistrer. Fait.<br><br> |
<br><br><br><br> | <br><br><br><br> | ||
| + | |||
| + | |||
| + | |||
[[de: Mehrfachsymbol]][[en:Multisymbol]] | [[de: Mehrfachsymbol]][[en:Multisymbol]] | ||
Version du 15 janvier 2021 à 15:04
Si vous souhaitez placer certains groupes de broches d'un symbole de composant à différents endroits du schéma ou sur différentes pages du schéma, vous pouvez créer le symbole de composant de manière à ce qu'il soit constitué de plusieurs sous-symboles (groupes de broches). Les différents sous-symboles peuvent - l'un après l'autre - être introduits dans le schéma et placés séparément.
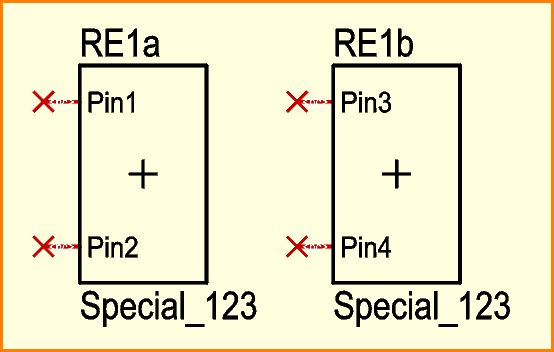 Figure : Symbole de la composante à quatre broches RE1 avec deux sous-symboles a et b.
Figure : Symbole de la composante à quatre broches RE1 avec deux sous-symboles a et b.
Pour faire vite : lorsque vous dessinez (créez) le symbole, vous marquez un tel groupe d'épingles (sous-symbole) et placez sa propre croix de poignée en position intérieure à l'aide de la touche [y] du clavier. Faites cela pour tous les groupes de broches. Enfin, marquez le tout et enregistrez-le avec [x].
En détail.
Nous sommes en vue schématique.
[[image:multisymbol1.jpg|none|Select Pin from the drawing functions]Image : Utilisez l'outil de dessin pour placer les broches d'un nouveau symbole.
Image : Utilisez l'outil de dessin pour dessiner un "Rectangle ouvert (non rempli)"
Image : Rectangles dessinés comme corps des sous-symboles (toute autre forme est possible).
Image : Double-cliquez sur chaque pin et définissez sa fonction.
Image : Utilisez l'outil texte (touche ["]) et cliquez au-dessus du cadre noir. Sélectionnez la fonction de texte Nom du symbole.
Image : Utilisez l'outil texte (touche ["]) et cliquez sous le cadre noir. Sélectionnez la fonction de texte Valeur du composant.
Image : Faites la même chose avec l'autre sous-symbole.
Image : Maintenant, marquez le sous-symbole de gauche avec la fenêtre d'instantané et appuyez sur la touche [y] du clavier. Confirmez la fusion en tant que groupe.
Image : Un clic au centre place sa poignée.
Image : faire la même chose à droite : Marquez tous les éléments et appuyez sur la touche [y]. Confirmez la fusion en tant que groupe.
Image : Un clic au centre place sa poignée ici aussi.
Image : Marquez tout et appuyez sur la touche [x], afin d'expoet tout à la base de données des composants (= sauvegarder).
Image : Entrer dans le dialogue d'exportation, assigner un paquet approprié, enregistrer. Fait.


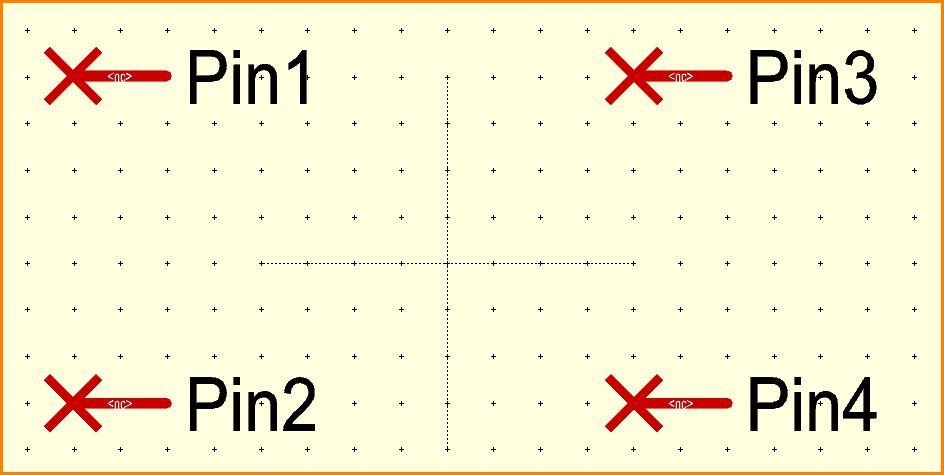
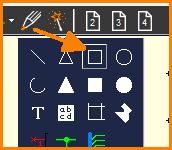
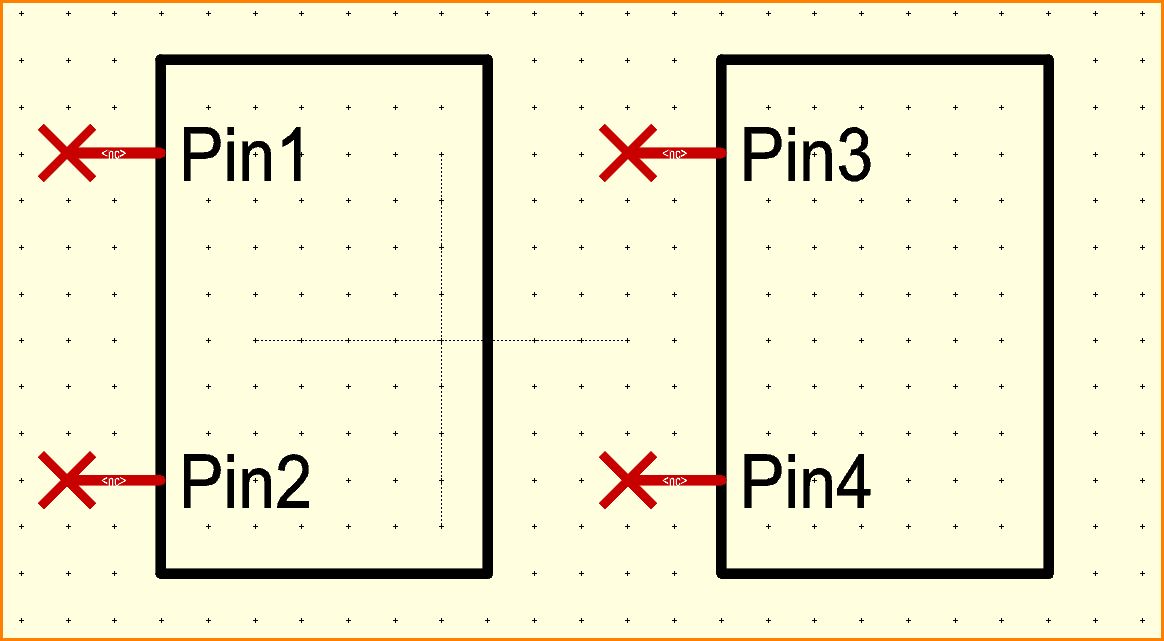
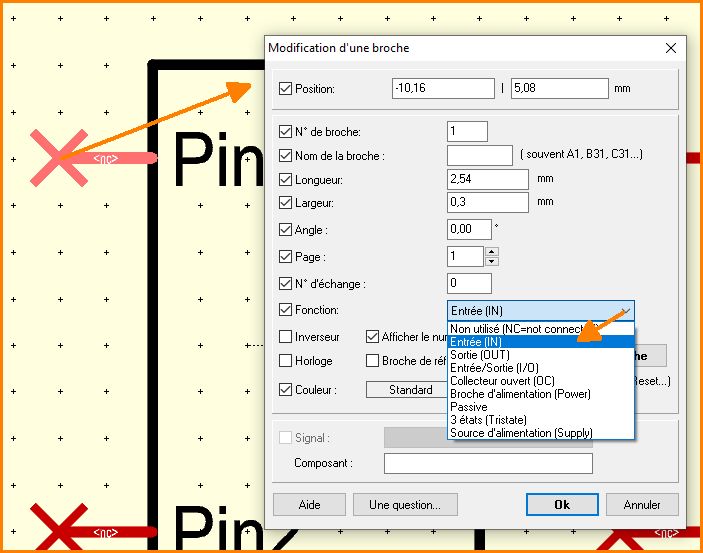
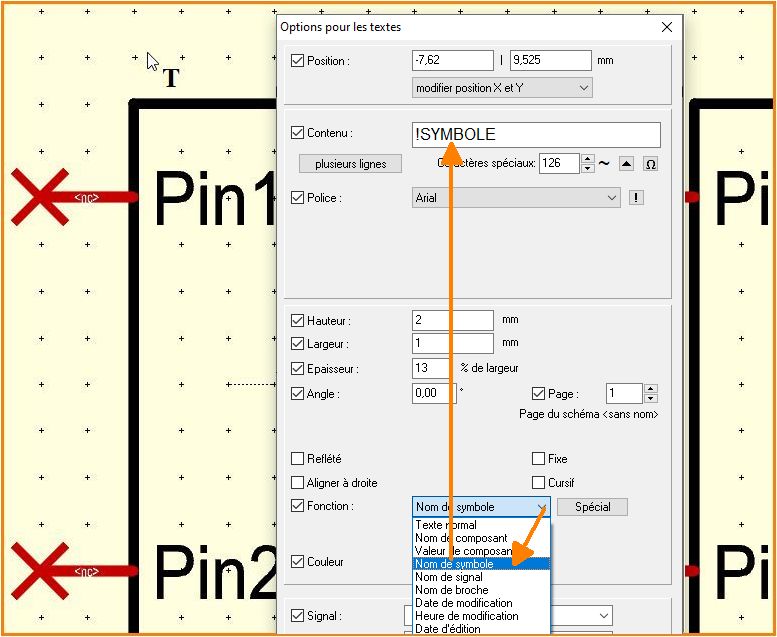
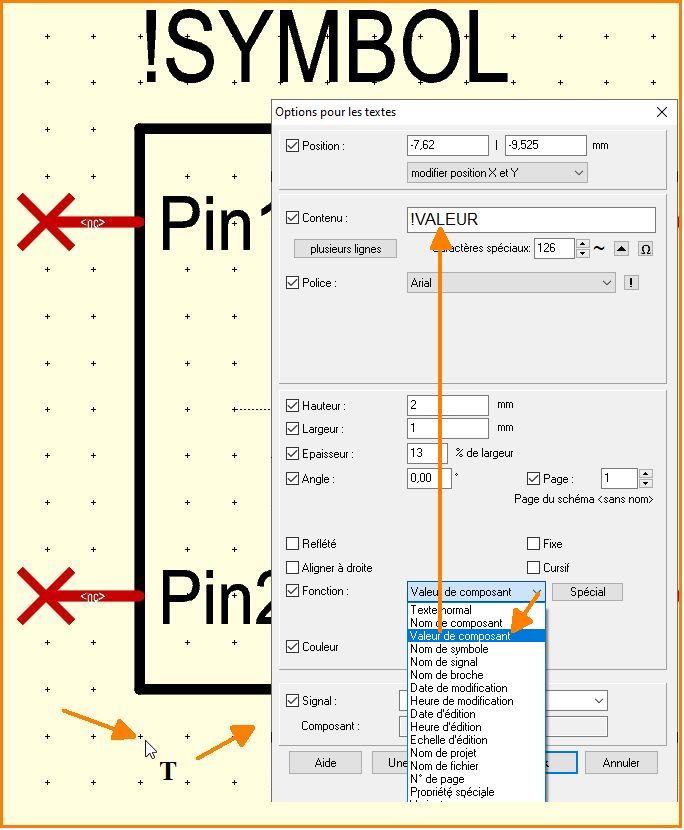
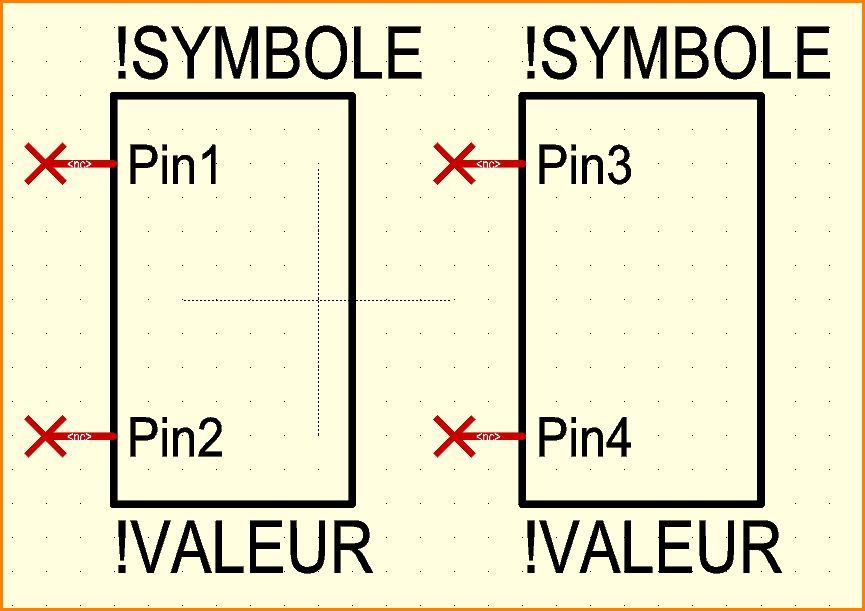
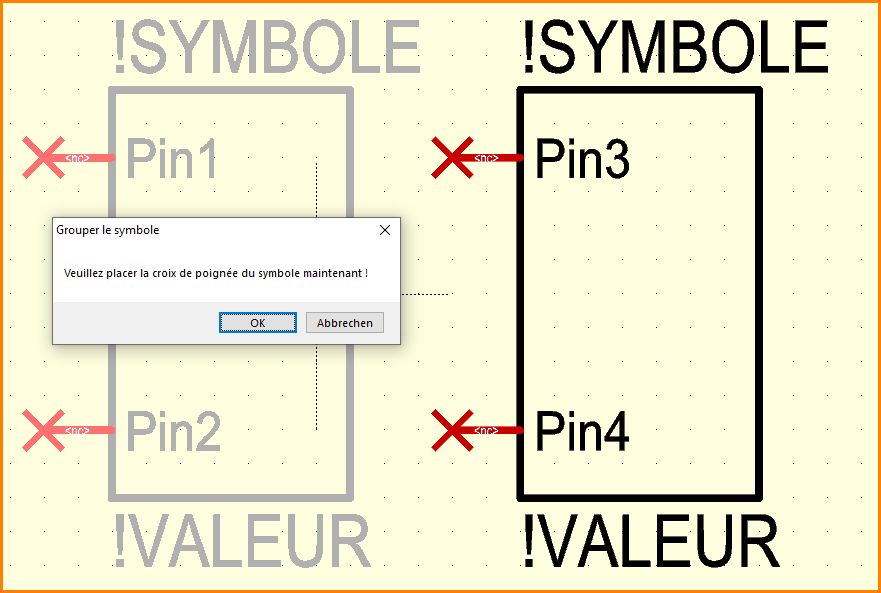
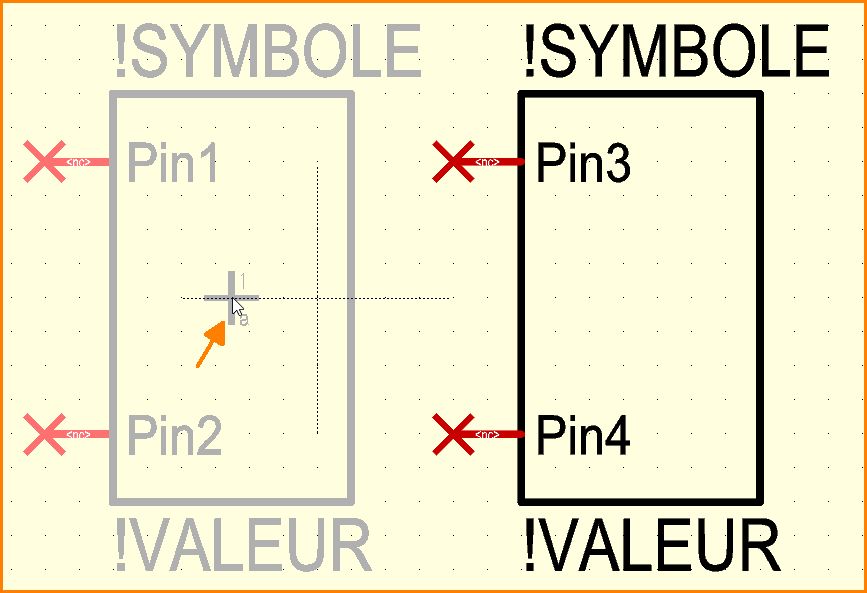
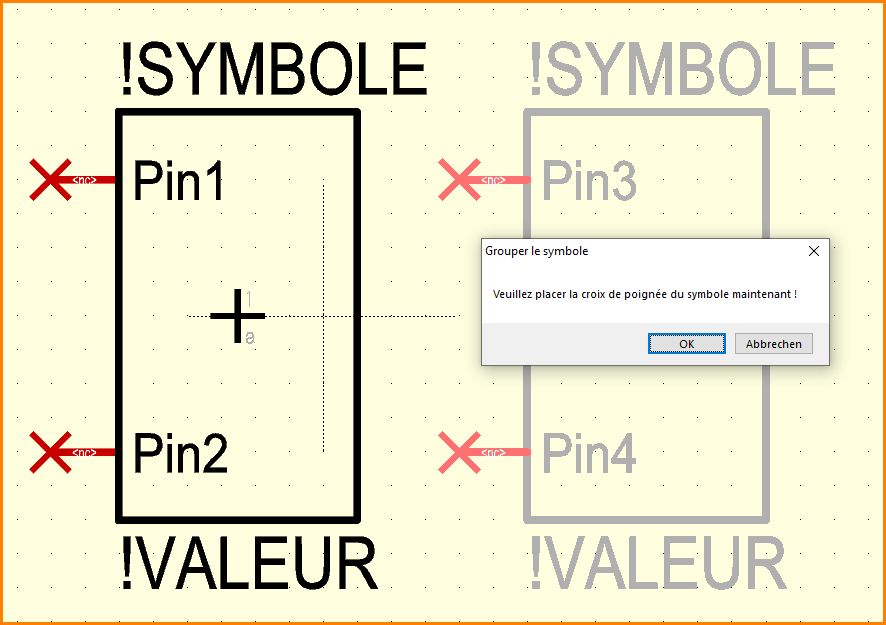
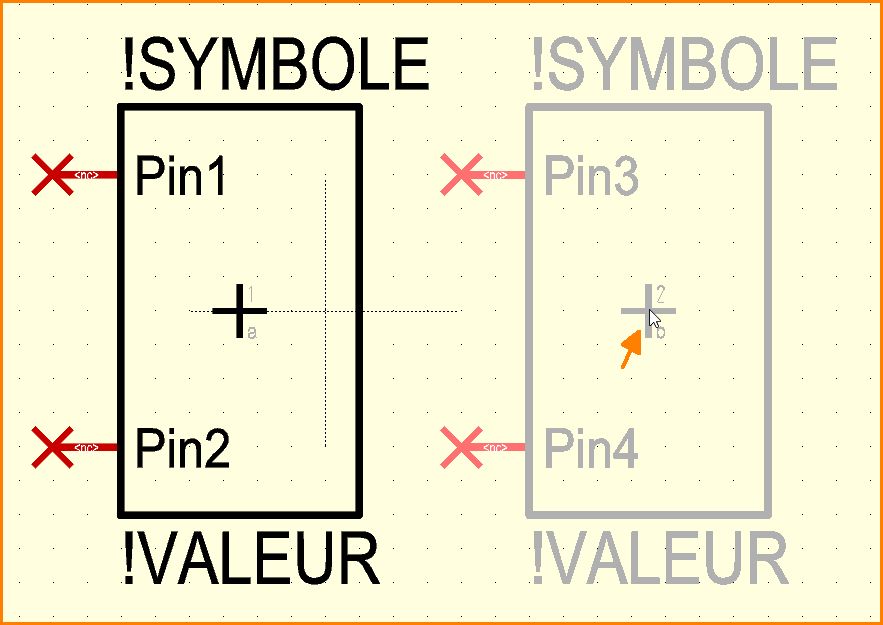
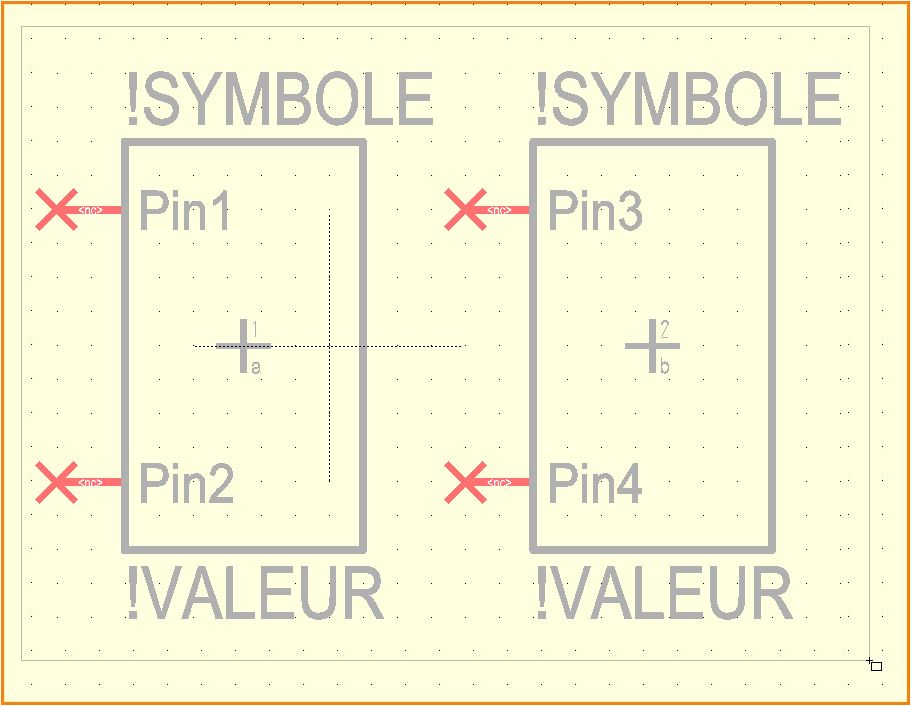
![press key [x] to save all](/wiki/ibfwikifr/images/d/d3/Multisymbol14_f.jpg)