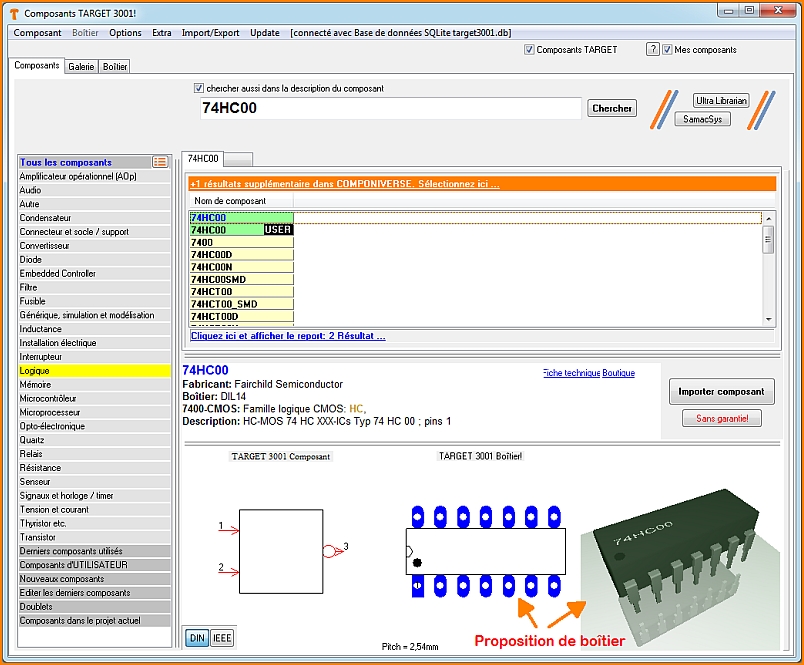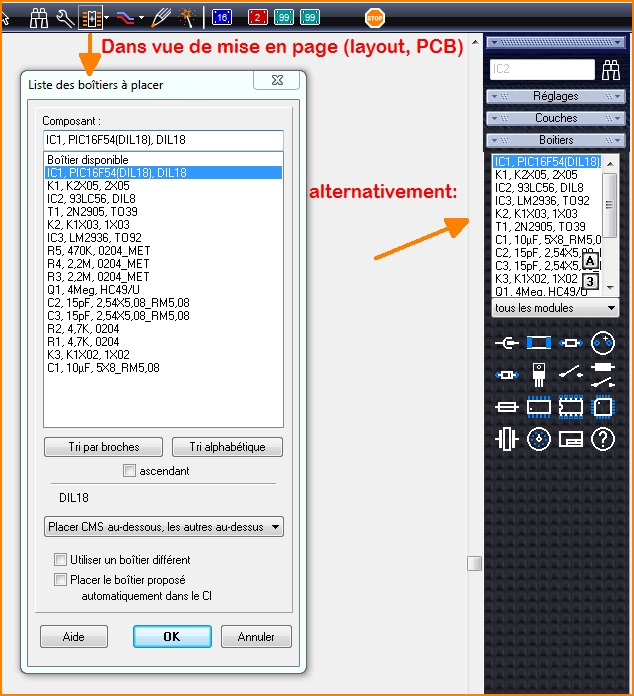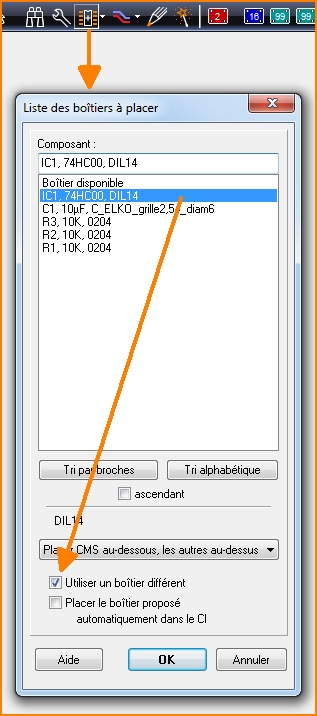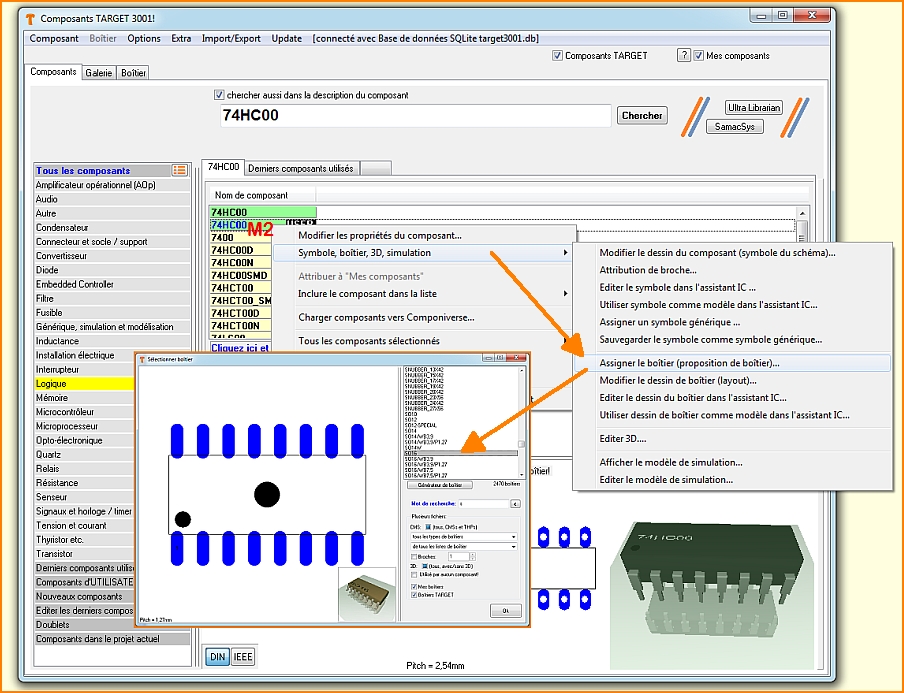Proposition de boîtier : Différence entre versions
| Ligne 1 : | Ligne 1 : | ||
| − | + | == Définition == | |
| − | |||
| − | + | Chaque composant de TARGET 3001! se compose d'un [[Symbole|Symbole schématique]]] à utiliser dans le schéma et d'un [[Boîtier]] (= empreinte de soudure) pour l'utilisation dans la mise en page. Lors de la création du composant, dans l'acte de sauvegarder, un boîtier doit être choisi comme proposition. On pourrait plus tard s'écarter de cette "proposition de boîtier" et utiliser un boîtier différent.<br><br><br> | |
| + | [[Image:GehsVorschl0_f.jpg|none|Navigateur de composants]]Image : Le navigateur des composants : L'illustration d'un composant avec symbole, proposition de boîtier (flèche) et l'image 3D <br><br><br> | ||
| + | == Utiliser le boîtier proposé == | ||
| + | Si vous sélectionnez un composant et placez le symbole dans le schéma, sa proposition de boîtier est placée dans la liste des propositions de boîtier : "Importer un boîtier pour". Plus tard dans le layout, vous placerez successivement les boîtiers proposés.<br><br><br> | ||
| − | [[image: | + | [[Image:GehsVorschList1_f.jpg|none|La liste du boîtiers proposées]]Image : Où trouver la liste des propositions de boîtiers dans la vue de layout.<br><br><br> |
| + | |||
| + | Dès qu'un boîtier est placé dans le layout, il disparaît de la liste : A partir de la liste centrale, importez les boîtiers en surlignant et "OK", à partir de la barre latérale (à droite) par glisser-déposer.<br><br><br> | ||
| + | |||
| + | |||
| + | == Utiliser un boîtier différent de celui proposé avant la mise en page == | ||
| + | |||
| + | Vous pouvez vous écarter de la proposition de boîtier '''avant''' en la plaçant à la mise en page en cochant "Utiliser un boîtier différent".<br><br><br> | ||
| + | |||
| + | |||
| + | [[Image:VomGehsVorschlagAbweichen_f.jpg|none|La liste des propositions de boîtiers]]Image : La liste des propositions de boîtiers. Cliquer sur OK ouvre le navigateur de boîtiers permettant d'utiliser un autre boîtier.<br><br><br> | ||
| + | Si vous avez déjà placé le boîtier proposé dans la mise en page, supprimez-le à nouveau avec ''''[Supprimer]'''. Cela le ramènera à la liste des boîtiers suggérés et il pourra être marqué. Vous pouvez maintenant choisir un autre forfait, comme le montre l'image. Assurez-vous que les épingles et les tampons sont numérotés de la même façon. Amenez-le dans le layout et connectez-le. Done.<br><br> <br> Bien sûr, à tout moment, vous pouvez placer un "boîtier gratuit" sur le layout, qui n'a pas de symbole partenaire dans le schéma.<br><br><br> | ||
| + | |||
| + | |||
| + | == Utiliser un boîtier différent de celui proposé après placement à la mise en page == | ||
| + | |||
| + | Vous avez placé un symbole dans le schéma et vous avez déjà placé un boîtier dans la mise en page que vous souhaitez maintenant échanger. Mettez en surbrillance le boîtier dans la vue du modèle et appuyez sur la touche ''''[Del]'''. Le boîtier revient à la liste des propositions de boîtier. Maintenant dans la vue layout, agissez comme ci-dessus pour importer un boîtier différent. Ici aussi, veillez à ce que la numérotation des broches et des tampons soit identique. Placez-le dans la mise en page, connectez-le, c'est fait.<br><br><br> | ||
| + | |||
| + | |||
| + | == Changer la proposition du boîtier == | ||
| + | |||
| + | La proposition de boîtier de base de données d'une pièce est modifiée en cliquant avec le bouton droit de la souris sur le nom de la pièce dans le navigateur de composants:<br><br><br>. | ||
| + | |||
| + | [[Image:GehsVorschlglgAend_f.jpg|none|Assigner un boîtier comme proposition]]Image:L'option "Assigner une proposition de boîtier".<br><br><br> | ||
| + | |||
| + | Cependant, ceci n'est possible qu'avec les composants USER. Un composant TARGET original doit d'abord être copié afin d'en faire un composant UTILISATEUR. Immédiatement le navigateur de boîtiers s'ouvre et vous sélectionnez le boîtier désiré. C'est ainsi qu'il devient la nouvelle proposition de boîtier pour ce composant.<br><br><br> | ||
Version du 2 avril 2019 à 15:45
Sommaire
Définition
Chaque composant de TARGET 3001! se compose d'un Symbole schématique] à utiliser dans le schéma et d'un Boîtier (= empreinte de soudure) pour l'utilisation dans la mise en page. Lors de la création du composant, dans l'acte de sauvegarder, un boîtier doit être choisi comme proposition. On pourrait plus tard s'écarter de cette "proposition de boîtier" et utiliser un boîtier différent.
Utiliser le boîtier proposé
Si vous sélectionnez un composant et placez le symbole dans le schéma, sa proposition de boîtier est placée dans la liste des propositions de boîtier : "Importer un boîtier pour". Plus tard dans le layout, vous placerez successivement les boîtiers proposés.
Dès qu'un boîtier est placé dans le layout, il disparaît de la liste : A partir de la liste centrale, importez les boîtiers en surlignant et "OK", à partir de la barre latérale (à droite) par glisser-déposer.
Utiliser un boîtier différent de celui proposé avant la mise en page
Vous pouvez vous écarter de la proposition de boîtier avant en la plaçant à la mise en page en cochant "Utiliser un boîtier différent".
Si vous avez déjà placé le boîtier proposé dans la mise en page, supprimez-le à nouveau avec '[Supprimer]. Cela le ramènera à la liste des boîtiers suggérés et il pourra être marqué. Vous pouvez maintenant choisir un autre forfait, comme le montre l'image. Assurez-vous que les épingles et les tampons sont numérotés de la même façon. Amenez-le dans le layout et connectez-le. Done.
Bien sûr, à tout moment, vous pouvez placer un "boîtier gratuit" sur le layout, qui n'a pas de symbole partenaire dans le schéma.
Utiliser un boîtier différent de celui proposé après placement à la mise en page
Vous avez placé un symbole dans le schéma et vous avez déjà placé un boîtier dans la mise en page que vous souhaitez maintenant échanger. Mettez en surbrillance le boîtier dans la vue du modèle et appuyez sur la touche '[Del]. Le boîtier revient à la liste des propositions de boîtier. Maintenant dans la vue layout, agissez comme ci-dessus pour importer un boîtier différent. Ici aussi, veillez à ce que la numérotation des broches et des tampons soit identique. Placez-le dans la mise en page, connectez-le, c'est fait.
Changer la proposition du boîtier
La proposition de boîtier de base de données d'une pièce est modifiée en cliquant avec le bouton droit de la souris sur le nom de la pièce dans le navigateur de composants:
.
Cependant, ceci n'est possible qu'avec les composants USER. Un composant TARGET original doit d'abord être copié afin d'en faire un composant UTILISATEUR. Immédiatement le navigateur de boîtiers s'ouvre et vous sélectionnez le boîtier désiré. C'est ainsi qu'il devient la nouvelle proposition de boîtier pour ce composant.
.