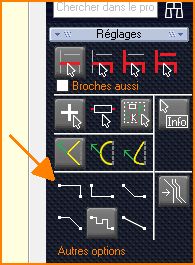Mode de plier : Différence entre versions
| Ligne 1 : | Ligne 1 : | ||
| − | + | Lorsque vous dessinez des lignes ou que vous posez des signaux ou des traces, vous définissez le mode de pliage souhaité en appuyant sur [[Mouse Button Assignment|'''M2''']]. Après avoir appuyé sur [[Mouse Button Assignment|'''M2''']], vous devez d'abord déplacer la souris pour que le changement prenne effet. Vous pouvez trouver ces boutons dans la section [[Sidebar]] : "Paramètres".<br><br> | |
| − | [[Image: | + | [[Image:modedeplier.jpg|Mode de plier]]<br><br><br> |
| − | |||
| − | |||
| − | |||
| − | |||
| − | |||
| − | + | Utilisez le bouton ''[ESPACE]'' (barre d'espace) pour passer d'un mode à l'autre. | |
| + | Les outils suivants peuvent être utilisés pour prérégler le mode de pliage respectif : | ||
| + | [[Image:SigDia.jpg]] Pliez d'abord la diagonale<br> | ||
| + | [[Image:SigOrtho.jpg]] Plier le premier angle droit<br> | ||
| + | [[Image:SigVer.jpg]] orthogonal premier dans la direction y<br> | ||
| + | [[Image:SigHor.jpg]] orthogonale d'abord dans la direction x<br> | ||
| + | [[Image:SigDirect.jpg]] en ligne directe<br> | ||
| + | [[Image:PointPoint.jpg]] dans le schéma : [[routeur schématique]]<br> | ||
| + | [[Image:PointPoint.jpg]] dans le PCB : [[Autorouter#The_Pilot_Router|Pilot Router]]<br> | ||
| + | [[Image:PushShove.jpg]] seulement dans le PCB : [[Fonction Push&Shove|Push and shove]]<br> | ||
| + | |||
| + | <br><br> | ||
| − | |||
Il existe également un moyen plus rapide pour utiliser la fonction "tirer" '''[i]''':<br> | Il existe également un moyen plus rapide pour utiliser la fonction "tirer" '''[i]''':<br> | ||
Pour modifier directement le tracé d'un élément, utilisez les commandes '''[CTRL]''' + '''[[M1H]]'''. Cliquez sur l'angle | Pour modifier directement le tracé d'un élément, utilisez les commandes '''[CTRL]''' + '''[[M1H]]'''. Cliquez sur l'angle | ||
Version du 8 juin 2021 à 16:21
Lorsque vous dessinez des lignes ou que vous posez des signaux ou des traces, vous définissez le mode de pliage souhaité en appuyant sur M2. Après avoir appuyé sur M2, vous devez d'abord déplacer la souris pour que le changement prenne effet. Vous pouvez trouver ces boutons dans la section Sidebar : "Paramètres".
Utilisez le bouton [ESPACE] (barre d'espace) pour passer d'un mode à l'autre. Les outils suivants peuvent être utilisés pour prérégler le mode de pliage respectif :
![]() Pliez d'abord la diagonale
Pliez d'abord la diagonale
![]() Plier le premier angle droit
Plier le premier angle droit
![]() orthogonal premier dans la direction y
orthogonal premier dans la direction y
![]() orthogonale d'abord dans la direction x
orthogonale d'abord dans la direction x
![]() en ligne directe
en ligne directe
![]() dans le schéma : routeur schématique
dans le schéma : routeur schématique
![]() dans le PCB : Pilot Router
dans le PCB : Pilot Router
![]() seulement dans le PCB : Push and shove
seulement dans le PCB : Push and shove
Il existe également un moyen plus rapide pour utiliser la fonction "tirer" [i]:
Pour modifier directement le tracé d'un élément, utilisez les commandes [CTRL] + M1H. Cliquez sur l'angle
d'un rectangle ou d'un triangle ou bien encore sur l'angle d'un trait, et tirer ensuite sur celui-ci jusqu'à
l'emplacement souhaité. En tirant sur le milieu du trait, vous faites apparaître deux segments nouveaux ou bien
un arc de cercle ou bien une courbe.
Exemple:
Vous voulez transformer une ligne droite en courbe:
Cliquez avec M1H sur l'icône située dans la marge.
Choisissez l'icône "placer une courbe sur un segment de piste".
Placez le curseur sur la ligne droite.
Maintenez enfoncé les commandes [CTRL] + M1H, et déplacez la souris. La représentation du
curseur vous indique que vous avez sélectionné le bon mode.