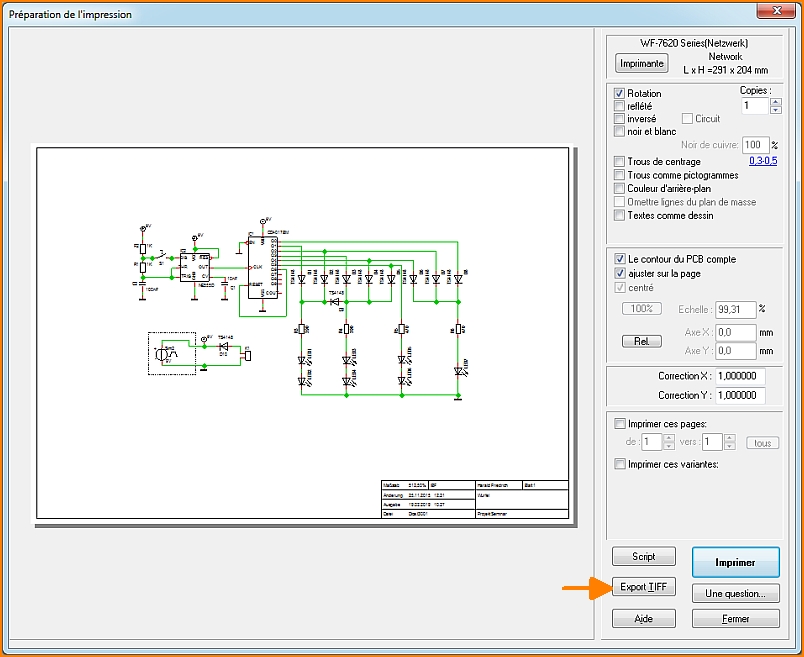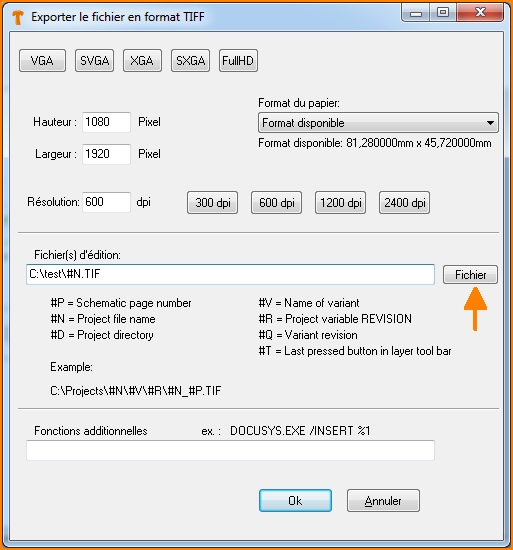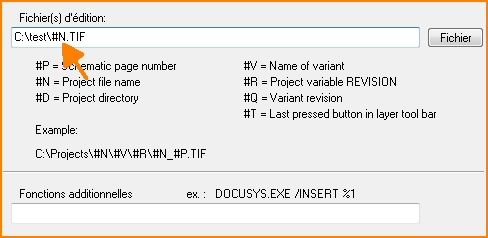Exporter en format TIFF : Différence entre versions
| Ligne 1 : | Ligne 1 : | ||
| − | + | '''TIFF''' = '''T'''agged '''I'''mage '''F'''ile '''F'''ormat<br> | |
| − | [[Image: | + | Ouvrir le mode: |
| + | * par [[Menu Fichier]] / [[Utilitaires:Import-Exportde fichiers FAO]] / [[Echange de données / documentation]] / "Exporter en format TIFF" (= le dialogue "Préparation del'impression") | ||
| + | * par [[Menu Fichier]] / [[Imprimer]] Dans le dialogue "Préparation del'impression" poussez bouton [Export TIFF] | ||
| + | |||
| + | <br><br> | ||
| + | Générer des fichiers image au format TIFF (Tagged Image File Format). Le format TIFF peut gérer le spectre de couleurs CMJN et transporter de très grandes profondeurs de couleurs. Ce format convient donc parfaitement à l'impression sur papier. Réglez dans TARGET 3001! la vue que vous souhaitez imprimer (schéma ou PCB) et ouvrez la boîte de dialogue "Préparation del'impression". Sélectionnez le bouton Export TIFF. | ||
| + | <br><br> | ||
| + | |||
| + | [[Image:DruckTiffExp_f.jpg|none|TIFF Export]]Image: Bouton Export TIFF dans le dialogue "Imprimer".<br><br> | ||
| + | |||
| + | Le dialogue "Exporter fichier en format TIFF" apparait.<br><br> | ||
| + | |||
| + | [[Image:TIFF_Dlg_f.jpg|none|TIFF Export]]Image: Le dialogue "Exporter fichier en format TIFF" | ||
| + | |||
| + | En plus des différentes résolutions et formats de papier, vous pouvez nommer la structure de votre fichier de sortie à l'aide des variables de la ligne "Fichier(s) de sortie". Le bouton "Fichier" ouvre d'abord le navigateur de fichiers. TARGET suggère de sauvegarder la vue de votre projet que vous avez définie dans la boîte de dialogue d'impression sous <Nom du projet.TIF> dans le répertoire sélectionné. | ||
| + | <br><br> | ||
| + | |||
| + | Séparé par une barre oblique inverse (=[AltGr]+[ß]) et un hashtag (#), vous pouvez donner différentes instructions pour générer le fichier image à partir de votre projet. Ceux-ci sont représentés par un caractère. Ainsi, vous "nommez" l'export d'impression dans cette ligne.<br><br> | ||
| + | |||
| + | Cette lettre représente l'image imprimée : | ||
| + | |||
| + | *<nowiki>#</nowiki>P - numéro de page du schéma. | ||
| + | *<nowiki>#</nowiki>N - nom du projet | ||
| + | *<nowiki>#</nowiki>D - répertoire courant | ||
| + | *<nowiki>#</nowiki>V - nom de la variante | ||
| + | *<nowiki>#</nowiki>R - nom de la révision | ||
| + | *<nowiki>#</nowiki>Q - nom de la variante-révision | ||
| + | *<nowiki>#</nowiki>T - vue comme le dernier bouton pressé qui représente une certaine vue d'ensemble de couches (sur le bord très droit de la barre latérale dans la vue PCB) | ||
| + | |||
| + | |||
| + | <br> | ||
| + | [[Image:TIFF_Dlg1_f.jpg|none|TIFF Export]]Image: Backslash et Hashtag et charactère...<br><br><br><br> | ||
| − | |||
[[de:TIFF Tagged Image File Format]] | [[de:TIFF Tagged Image File Format]] | ||
[[en:TIFF]] | [[en:TIFF]] | ||
[[catégorie:Echange de données]] | [[catégorie:Echange de données]] | ||
Version du 18 février 2019 à 17:28
TIFF = Tagged Image File Format
Ouvrir le mode:
- par Menu Fichier / Utilitaires:Import-Exportde fichiers FAO / Echange de données / documentation / "Exporter en format TIFF" (= le dialogue "Préparation del'impression")
- par Menu Fichier / Imprimer Dans le dialogue "Préparation del'impression" poussez bouton [Export TIFF]
Générer des fichiers image au format TIFF (Tagged Image File Format). Le format TIFF peut gérer le spectre de couleurs CMJN et transporter de très grandes profondeurs de couleurs. Ce format convient donc parfaitement à l'impression sur papier. Réglez dans TARGET 3001! la vue que vous souhaitez imprimer (schéma ou PCB) et ouvrez la boîte de dialogue "Préparation del'impression". Sélectionnez le bouton Export TIFF.
Le dialogue "Exporter fichier en format TIFF" apparait.
En plus des différentes résolutions et formats de papier, vous pouvez nommer la structure de votre fichier de sortie à l'aide des variables de la ligne "Fichier(s) de sortie". Le bouton "Fichier" ouvre d'abord le navigateur de fichiers. TARGET suggère de sauvegarder la vue de votre projet que vous avez définie dans la boîte de dialogue d'impression sous <Nom du projet.TIF> dans le répertoire sélectionné.
Séparé par une barre oblique inverse (=[AltGr]+[ß]) et un hashtag (#), vous pouvez donner différentes instructions pour générer le fichier image à partir de votre projet. Ceux-ci sont représentés par un caractère. Ainsi, vous "nommez" l'export d'impression dans cette ligne.
Cette lettre représente l'image imprimée :
- #P - numéro de page du schéma.
- #N - nom du projet
- #D - répertoire courant
- #V - nom de la variante
- #R - nom de la révision
- #Q - nom de la variante-révision
- #T - vue comme le dernier bouton pressé qui représente une certaine vue d'ensemble de couches (sur le bord très droit de la barre latérale dans la vue PCB)