Autorouteur hybride
Généralités
![]()
![]() Voir aussi Menu Actions
Voir aussi Menu Actions
Nous utilisons l'exemple du projet pic_route.t3001 pour présenter le routeur. Vous le trouverez dans votre répertoire de TARGET 3001! dans le sous-répertoire "Projets". Après l'avoir ouvert et passé en mode PCB, la fenêtre suivante apparait:
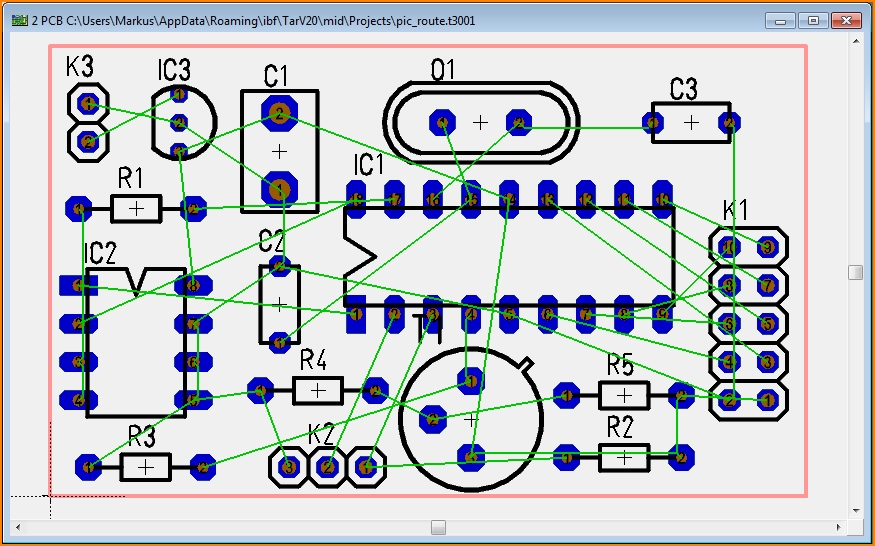
Image: Les chevelus vertes représentent les connexions selon le schéma.
Il est important que tous vos boîtiers soient placés et que votre layout ait un contour. Lancez le routeur-hybrid en cliquant cet item dans Menu Actions.
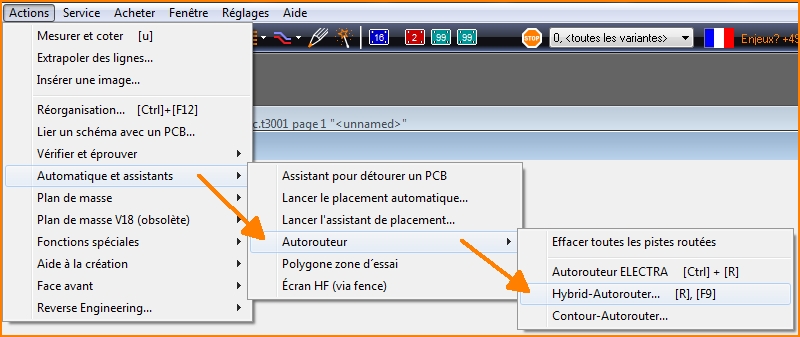
La fenêtre de routeur
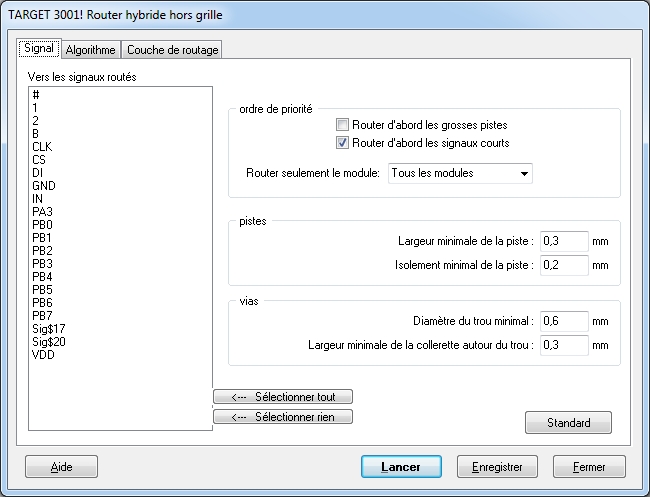
Le dialogue se compose de trois fiches: Sur la première fiche "Signal" nous voyons à gauche une liste de tous les signaux du projet. Cliquez M1 pour marquer ceux que vous voulez router. Cliquez M1 encore une fois pour effacer la sélection. Vous pouvez aussi marquer tous les signaux en même temps ou éffacer la sélection par un clic.
Dans la fenêtre à droite vous pouvez faire des réglages concernant les différents signaux . La définition de l'ordre vous donne un point de départ pour l'heuristique du calcul. On ne peut pas dire d'avance quel réglage est le plus favorable. Vous pouvez placer un, deux ou aucun crochet. D'abord nous prenons les réglages standards. Les réglages standards concernant les pistes et les vias représentent des minimums qui sont nécessaires pour la production. Vous pouvez les changer. En cliquant le bouton "standard", vous verrez les réglages standards.
La deuxième fiche "Algorithme" vous donne la possibilité de placer des réglages "stratégie", "tactique" et "opérationnel":
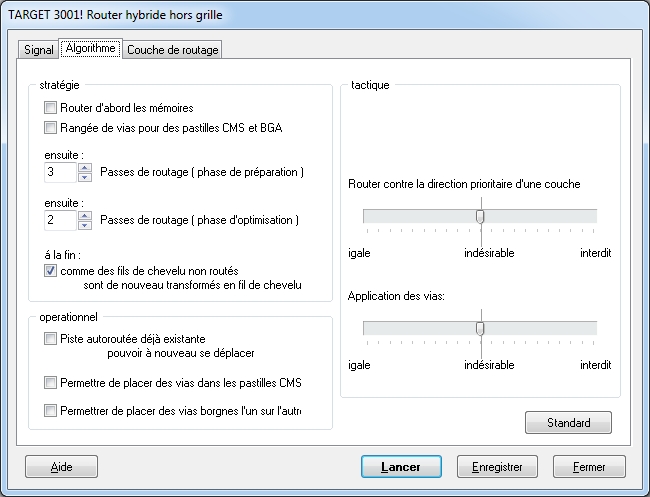
Un aspect stratégique serait de router des unités de mémoire en premier, si vous avez quelques unes dans votre PCB. Elles sont disposées comme suit:
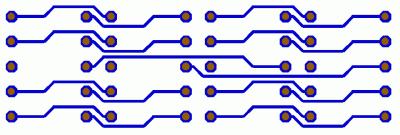
En outre vous pouvez placer des alignements de vias pour les pastilles de CMS ou BGA. Les pastilles CMS ou BGA qui sont dans une ligne sont pourvues de vias. Dans la phase d'optimisation ne restent que les Vias qui sont vraiment utilisées. Après avoir placé des alignements de Vias, la fenêtre suivante apparait:
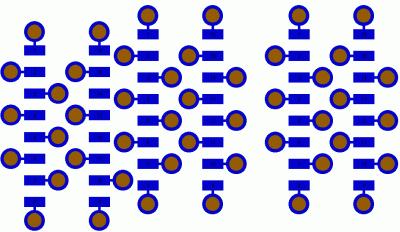
En fonction "tactique" vous trouverez deux potentiomètres à coulisser. On utilise l'indication des directions préférées, si on a deux ou plusieurs couches de cuivre. Si on a un PCB avec seulement une couche à graver, l'indication des directions préférées n'est pas importante. Attention: Ne poussez pas les potentiomètres sur "interdit" ou "égal". Il est utile (ou plutôt inutile?) d'interdire au routeur d'aller contre la direction préférée si on travaille sur une seule couche. Placez le potentiomètre entre "igale" ou "interdit".
La fiche couche de routeur:
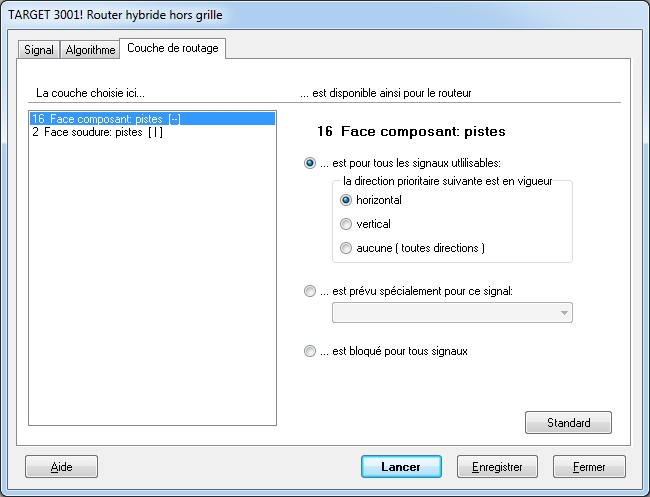
Dans la fenêtre de dialogue "Couche de routage" à gauche il y a une liste de couches de cuivre concernant notre projet. Cliquez la couche désirée et insérez à droite les signaux à router dans cette couche. Vous pouvez router aussi seulement un certain signal (p.ex. GND ou VCC) ou barrer tous les signaux.
Avant d´appuyer sur le bouton "Lancer" pour activer le routeur, il est important d'éffectuer les réglages ci-dessus dans votre projet. Cette action évite de refaire les réglages si le routage n'est pas satisfaisant. Cliquez "Lancer" et la fenêtre suivante apparait (instantané):
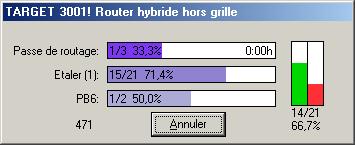
Le sens des colonnes

Vous voyez maintenant la première des trois action, 33,3% des pistes sont déjà routées. La durée de cette action est de moins d'une minute .

Il s'agit de la première action "Etaler", 15 signaux parmi 21 sont déjà routés; 71,4% sont fini.
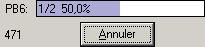
Nous traçons le signal PB6 précisément le premier des deux iles de signal. Toute à l'heure 50% sont fini. Le chiffre 471 décrit seulement la progression du tracé. Considérez l'augmentation du nombre comme un indicateur de progression.

La colonne verte augmente, la rouge diminue. Ce sont des signes de succès. Maintenant 14 parmi 21 signaux sont routés, soit 66,7%. A la fin du processus la fenêtre suivante apparait:
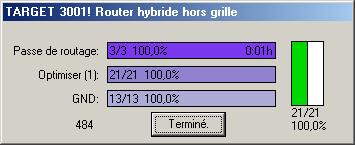
Le PCB routé
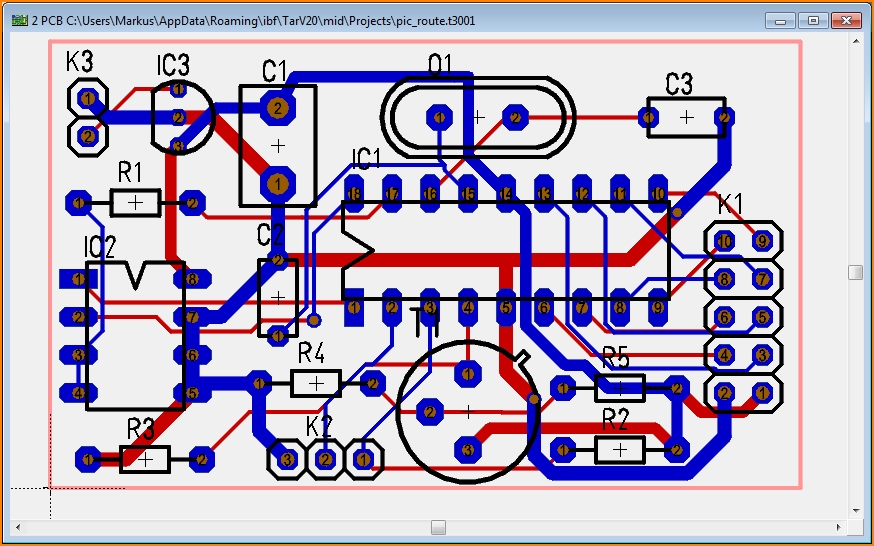
Image:Le résultat du processus de routage automatique
Vous devez donner à un couche gratuit la fonction : "Zone de routage interdit".
Si vous n'êtes pas content du résultat du routeur, vous pouvez l'effacer en cliquant M1H sur le PCB entier (marquez tout). Pressez le bouton [SUP]. Les pistes déjà tracées sont effacées. Si vous avez tracé des pistes à la main au préalable, elles existeront encore. En cliquant plusieurs fois le bouton [SUP], elles vont disparaitre. Si vous pressez encore une fois [SUP], tout est effacé (mais heureusement le bouton [Annuler] existe).
Zone de routage interdite
Déterminer une zone d'interdiction de routage: Vous devez donner à un couche libre la fonction : "Zone de routage interdite".
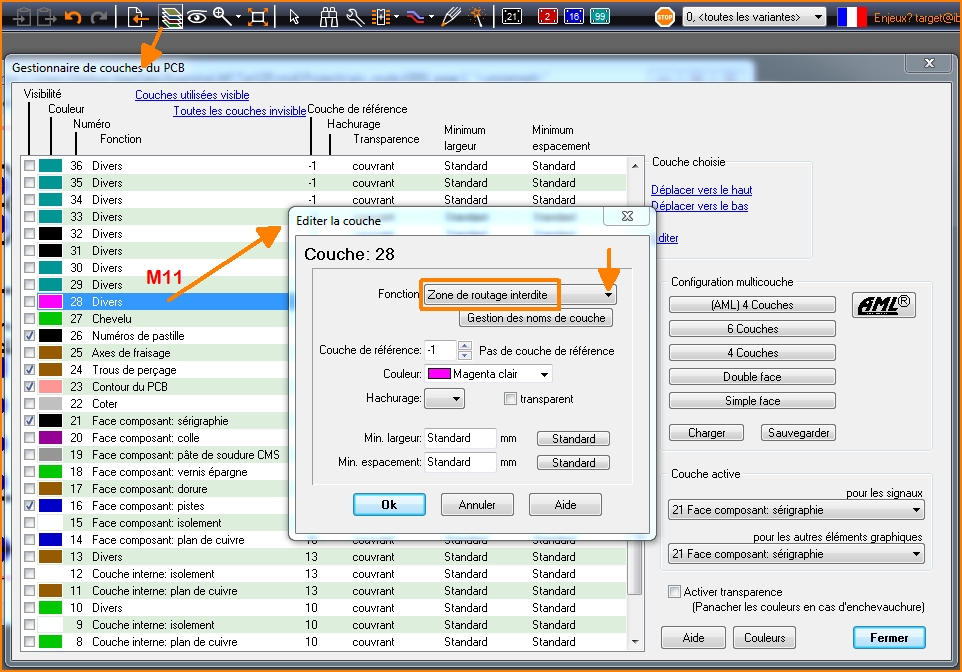
Image:Définir un couche avec fonction pour "pas de routage ici".
Un rectangle plein ou un polygone plein dessiné dans ce couche empêche le routeur automatique de router dans cette zone.
alias: route prohibition, routage interdit

