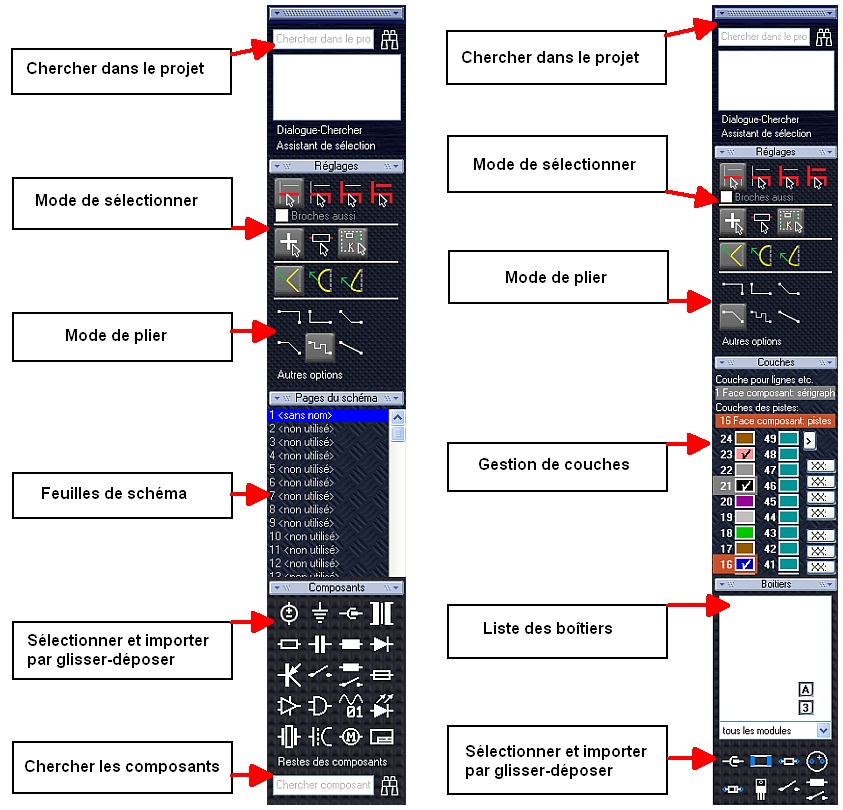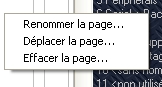Panneau au bord
Généralités
Les fonctions principales du schéma et layout sont disponibles dans le panneau à droite de votre feuille. Vous pouvez déplacer le panneau à l'endroit de votre choix sur l'écran avec la technique du "glisser et déposer".
Le panneau au bord , barre latérale, sidebar, en vue schéma et PCB
Le panneau au bord dans le schéma

En haut, vous voyez une barre pour déplacer tout le panneau avec M1H. En dessous le champ de recherche qui permet de rechercher certains éléments dans votre projet. Vous pouvez insérer l'élément souhaité dans le champ de recherche et cliquez sur les jumelles. Les éléments trouvée vous voyez dans la liste. Cliquez M1 sur un élément désirée pour marquage. Pour l'ouverture de la bien-connue boîte de dialogue "Chercher et sélectionner" cliquez le lien "Dialogue-Chercher". Une autre option est l'usage du "Assistant de sélection", voyez le lien correspondant. Notez également les boutons "Réglages", "Pages du schéma", et "Composants" dans les sections déroulantes pour un usage ultérieur.
Section Réglages
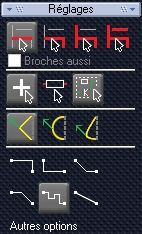
Ces sont les boutons de la Barre d'outil dessin ancienne. Une nouvelle option est l'option pour mettre en évidence les connexions (broches) aussi. (Case à cocher "Broches aussi"). En outre vous pouvez sélectionner le mode de segment pour le placement de pistes. Notez le nouveau routeur du schéma (peer to peer). Il est représenté par l'icône: ![]() Il transpose plusieurs segments de pistes du signal en même temps. Par le lien "Autres options", vous ouvrez la boîte de dialogue "Réglages / Options".
Il transpose plusieurs segments de pistes du signal en même temps. Par le lien "Autres options", vous ouvrez la boîte de dialogue "Réglages / Options".
Pages du schéma
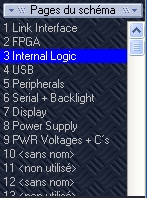
Ici vous pouvez gérer facilement vos pages du schéma. Cliquez M1 sur une ligne et vous pouvez nommer une page du schéma.
M2 sur une ligne permet: Rénommer, Déplacer, Effacer la page.
Section Composants
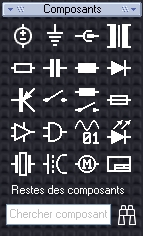
Glisser-déposer
Si vous passez le pointeur de la souris sur un des pictogrammes, il s'allumera en bleu. Maintenant, appuyez sur M1H et faites glisser le composant qui est représenté par le pictogramme de votre schéma. Vous pouvez le déposer sur une place de votre choix en lâchant la touche de la souris.
Menu contextuel
C'est le réglage par défaut concernant la touche gauche de la souris M1 . Utilisez la touche droite de la souris M2 sur un pictogramme, et le menu contextuel ouvre.

Il vous permet d' Ouvrir le gestion de bibliothèque, sélectionner des composant et chercher des composants appropriés. Vous pouvez aussi facilement fournir les icônes incandescentes avec vos propres composants en utilisant le bouton "Déterminer composant standard".
Les pictogrammes ont les fonctions suivantes:
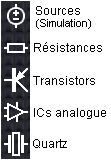 |
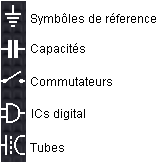 |
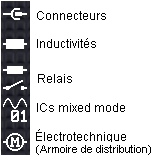 |
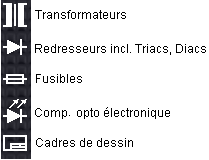
|
En bas du panneau au bord vous trouvez le lien " Restes des composants" qui permet d'insérer par exemple l'alimentation électrique ou de toute autre partie des fragments qui sont normalement traitées séparément.
Pour autant que vous n'avez pas un certain composant à votre disposition localement, vous pouvez utiliser la recherche de composant dans le serveur de composants (en ligne)![]()
.
Le panneau au bord dans le PCB

En haut, vous voyez un barre pour deplacer tout le panneau avec M1H. En dessous le champ de recherche qui permet de rechercher certains éléments dans votre projet. Vous pouvez insérer l'élément souhaité dans le champ de recherche et cliquez sur les jumelles. Les éléments trouvée vou voyez dans la liste. Cliquez M1 sur un élément desirée pour marquage. Pour l'ouverture de la bien-connue boîte de dialogue "Chercher et sélectionner" cliquez le lien "Dialogue-Chercher". Un autre option est l'usage du "Assistant de sélection", voyez le lien accordant. Notez également les boutons "Réglages", "Couches", et "Boîtier" dans les sections déroulantes pour un usage ultérieur.
Section Réglages
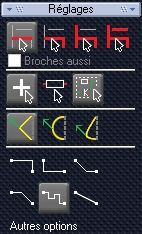
La section des réglages dans le PCB ne diffère pas beaucoup de celle du schéma. Seul le routeur du schéma "broche à broche" ![]() n'est pas disponible dans le PCB car il est fait pour le schéma. Outre les modes de sélection, vous trouverez celles de glisser/déposer et des segments. Il est nouveau d'ajouter les pastilles si vous marquez des segments du signal. Le lien "Autres options" ouvre la boîte de dialogue "Réglages / Options", qui offre les fonctions bien connues.
n'est pas disponible dans le PCB car il est fait pour le schéma. Outre les modes de sélection, vous trouverez celles de glisser/déposer et des segments. Il est nouveau d'ajouter les pastilles si vous marquez des segments du signal. Le lien "Autres options" ouvre la boîte de dialogue "Réglages / Options", qui offre les fonctions bien connues.
Section Couches
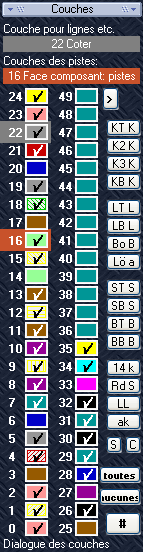
La section couches répresente le petit outil de couche fixé à droite de l'écran. Ici vous pouvez déterminer quelle couche est affiché ou pas. Que voulez-vous dessiner sur quelle couche? Ici, vous faites la sélection appropriée et agitez rapidement.
Couches pour lignes, cercles etc.
Par cette lien haut de panneau, vous déterminez sur quelle couche vous voulez utiliser les outils de dessin pour les lignes, des cercles et autres figures de dessin. Principalement ce ne sera pas de couches de cuivre. Bien sûr vous pouvez dessiner tout figure sur le cuivre. Mais sur le cuivre lui-même vous tirez des pistes de signal, des pastilles, des vias et cuivre pour les zones (par exemple, GND). Lignes, cercles et autres éléments de dessin seront tirées sur des zones non cuivre dans le plupart de temps. La couche dans laquelle vous allez dessiner est mis en lumière en noir.
Couches pour pistes
Par défaut la couche 2, face soudure, et la couche 16, face composant, sont utilisées pour tous les éléments de cuivre. Vous pouvez aussi cliquer M2 sur sur un panneau coloré ou le nombre du couche désirée pour sélectionner et activer pour dessin. La couche de cuivre actuellement active est marqué en couleur cuivre.
Cliquer sur la couche
Avec un clic M2 sur un panneau coloré ou le nombre du couche vous pouvez activer la couche. Les petits boutons devant les lignes de couches sont omis dans la version V14. Maintenant la couche active est affiché marqué en noir ou en couleur de cuivre. Seulement les deux (ou plus si vous creez un multilayer) couches qui apparaissent en couleur cuivre sont en mesure de représenter une figure en cuivre.
Programmer les boutons pour les sets des couches
Les boutons programmables sur la droite peuvent atteindre les sets des couches. La fonction est la même, comme dans les versions plus anciennes, mais il y en a maintenant plus de boutons et chaque bouton peut afficher 4 caractères.
Cocher un panneau coloré
En cliquant sur M1 un panneau coloré d'une couche particulière est coché et il est affiché. Un autre clic sur le panneau lâche la coche et il disparaît. Changez les couleurs de couche à l'intérieur de la grande dialogue de couche (voir lien ci-dessous dans la section). Affichez "toutes" les couches ou "aucune". Radiographier votre dessin par bouton [#].
Section Boitiers

PCB avec schéma
La liste de boîtiers affiche tous les boîtiers qui ont des composants correspondants dans le schéma. Le bouton ![]() fait un classement par ordre alphabétique, le bouton
fait un classement par ordre alphabétique, le bouton ![]() fait un classement par nombre de pastilles.
fait un classement par nombre de pastilles.
Glisser-déposer
Maintenant vous obtenez le boîtier en question (représenté dans votre PCB par glisser-disposer. Bien sûr le chemin des bibliothèques doit être mis correctement, autrement TARGET 3001! ne peut pas trouver le boîtier - inutile de le dire.
Sélectionner composant
Cliquez M1 et le dialogue "Sélectionner un boiter" ouvre et vous permet de regarder les boîtiers avant de les importer. Vous pouvez les importer avec "OK". Vous pouvez sélectionner un boîtier différent ici. Faites attention aux assignments différents des broches/pastilles...
Determiner composant standard
Vous pouvez fournir l'ensemble des pictogrammes de vos propres boîtiers par défaut pour les glisser et déposer plus tard au PCB.
PCB sans schéma
Dans ce cas, vous verrez dans la section "Boîtiers" seulement les pictogrammes qui offrent un boîtier par défaut. Il vous suffit d'utiliser par glisser-déposer dans le PCB. Choisisez un autre boîtier en cliquant sur M1 sur l'icône appropriée. TARGET 3001! vous mêne automatiquement à la famille de boîtier en question. Fournissez un pictogramme par vos propres paramètres par défaut. Cliquez sur M2 sur le pictogramme que vous souhaitez réaffecter. Le menu suivant apparaît:

L'entrée "Glisser-déposer" vous mêne à cet article que vous lisez maintenant. L'entrée "Sélectionner composant" permet de sélectionner un boîter dans le gestionnaire. L'entrée "Déterminer composant standard" permet d'assigner des défauts individuels.
Les pictogrammes ont les sens suivants:
.