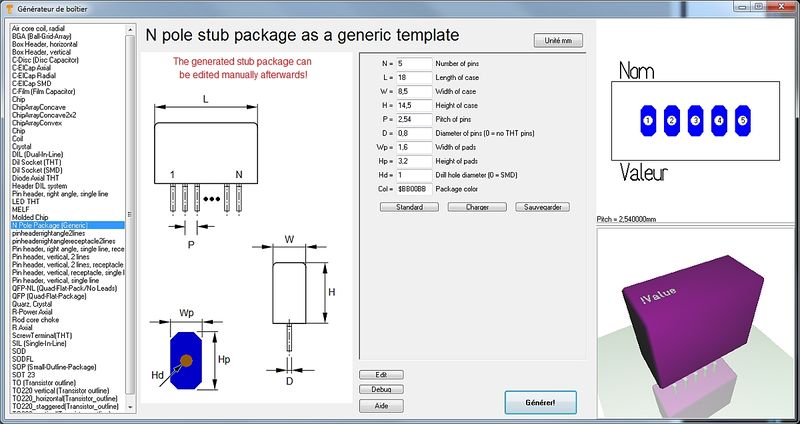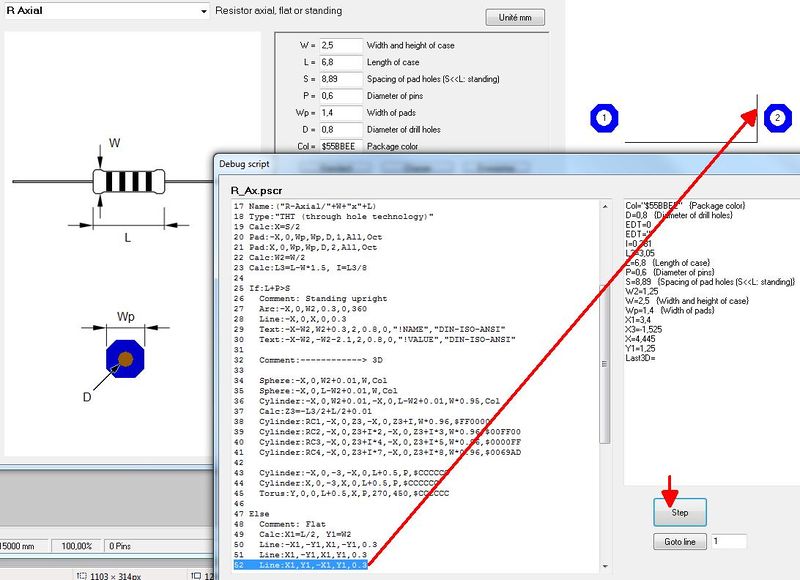Générateur de boîtier
Le dialogue "Générateur de boîtier"
Le "Générateur de boîtier" est destiné pour la création facile de boîtiers de composants et la vue 3D. Il se trouve dans le menu "Boîtiers" en vue PCB et s'ouvre comme ça:
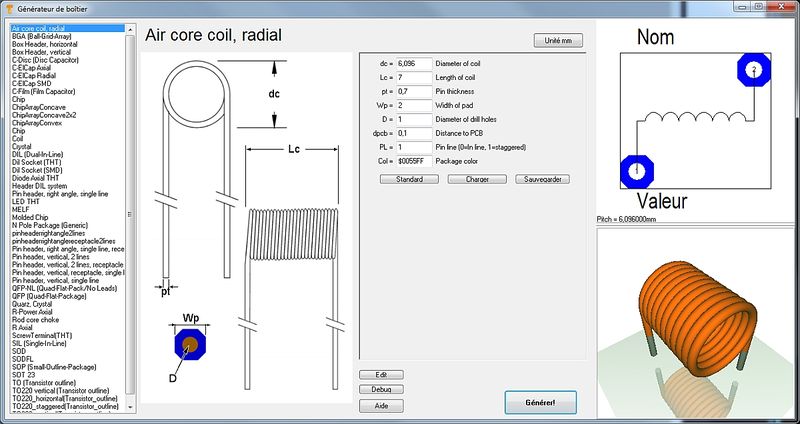
Image: Le dialogue "Générateur de boîtiers"
Il se compose de trois parties: un dessin technique à gauche, contenant la définition des paramètres du boîtier. Tel dessin peut être trouvé dans quelconque fichier technique. Cet image ne peut être modifié ici. Moyen de la boîte de dialogue, vous trouverez la liste des paramètres, où tous les paramètres peuvent être saisis selon les spécifications de la fichier technique. Il est la base de la façon dont le boîtier plus tard va ressembler. Les abréviations gauche du signe égal sont les mêmes que dans le dessin technique à gauche. À droite de l'image on regarde le boîtier le même comme dans le pcb plus tard. Ci-dessous l'image 3D apparaît.
Le type de composant pour création peut être sélectionné dans la liste en haut à gauche:
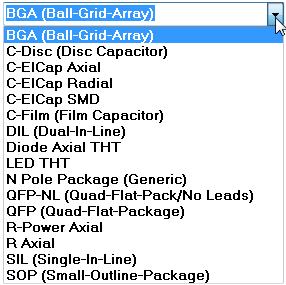
Image: La liste de types de composants
Si vous selectionnez un boîtier DIL (Dual-In-Line) de la liste, l'image de dialogue s'echange pour entrer les paramétres spécifiques pour composants DIL.
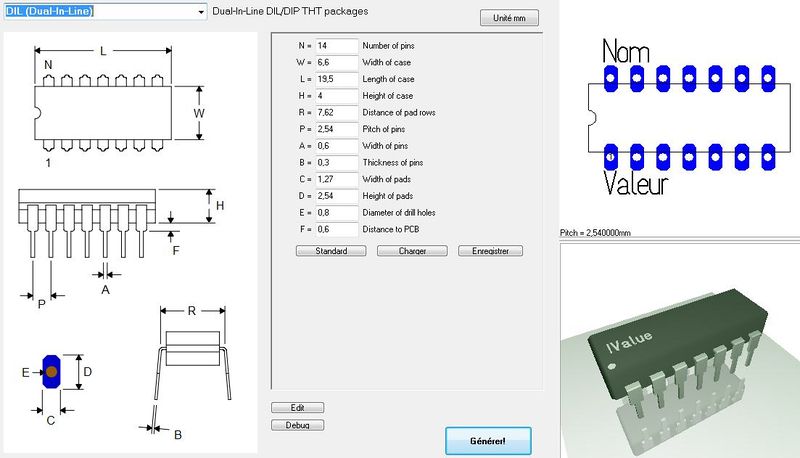
Image: Le dialogue pour un DIL
Le bouton Unité mm (en haut au centre) tient à préciser que l'échelle métrique a prévalu contre pouces dans le dessin des composants. Il n'ya pas de pouces-échelle ici.
Les boutons Standard, Charger, Sauvegarder dans le centre du dialogue se référer à l'ensemble des valeurs actuellement inscrits. On peut sauvegarder certains ensembles de valeurs sous un nom individuellement et les charger encore. Ou on peut utiliser l'ensemble "Standard".
Le bouton Générer! ouvre la boîte de dialogue bien connu pour sauvegarder le boîtier à la base de données. Type de composant, le nom du composant, la description du boîtier et le fabricant peuvent être saisis comme d'habitude et le processus est terminé. En ce qui concerne les boutons Modifier et Debug s'il vous plaît voir les chapitres ci-dessous.
Quick creation of a package using the N-Pole type
Si vous n'êtes pas un programmeur et vous n'aimez pas à créer un script pour un un boîtier qui n'est pas représentée ici, vous pouvez utiliser le type N-Pole. Trouvez cet option dans la liste:
L'idée est simplement d'avoir un aperçu de boîtier avec un certain type et nombre de pastilles dans une rangée. Ainsi, il est le fait que le paquet ne viens pas parfaitement du générateur, mais le générateur lui-même a déjà fait beaucoup de travail constructif. Vous pouvez importer ce "flan" à une mise en page de PCB, faire des corrections, pousser des pastilles sur leur location correcte et sauvegarder le boîtier encore sous la même nom. Bien sûr, vous savez que dans la mise en page de PCB, vous pouvez modifier le boîtier à tout moment et le sauvegarder à nouveau (l'écraser ou le sauvegarder sous un nom différent).
Comment créer un script du boîtier?
Qu'est-ce qu'un script du boîtier?
Chaque type de composant que vous trouverez dans la liste en haut à gauche est basée sur exactement un script. Donc, ce que vous voyez dans la fenêtre de dialogue lors de la sélection d'un certain type de composant est défini par un script. Un script de boîtier est un programme qui détermine la forme géométrique de tous les éléments de dessin d'un paquet. Il est appelé script car il est sauvegardé en tant que texte. Donc, on ne crée pas un script pour un singulier boîtier plus ou moins complexe, mais toujours pour une sorte ou un type de boîtier. Normalement un type de boîtier est construit selon des règles géométriques particulières, que le nombre de contacts varie (c'est le cas le plus simple). Voir le script de type de boîtier en appuyant sur le bouton: ![]()
Vous pouvez modifier chaque script, sauvegarder le sous un autre nom ("Sauvegarder sous ...") et ensuite l'utiliser. Ouvrant à nouveau la boîte de dialogue "Générateur de boîtier", le nouveau script peut être choisi de la liste.
Bouton: ![]() demarre le "Debugger" du script.
demarre le "Debugger" du script.
Le bouton "Step" dans le dialogue Debug permet d'aller étape par étape (= ligne par ligne) au travers du script pour examiner l'effet de chaque ligne de script pour le dessin(s). Donc, si des bugs dans le script se produirait, on peut facilement les trouver et à les résoudre. Dans le dialogue en haut la ligne 52 est réponsable pour la ligne vertical dans le bord droit du boîtier.
La configuration d'un script par exemple
Pour le type de boîtier SIL (Single-In-Line) le script a l'apparence suivante (syntaxe à la gauche, l'explication à droite):
| Script syntax (line by line) | Explanation |
|---|---|
| 01 Script:"SIL (Single-In-Line)" | Nom du script, indiqué dans la boîte de sélection en haut à gauche. Actif avec l'ouverture suivante du générateur. |
| 02 Hint:"Single-In-Line SIL/SIP THT packages" | Conseil qui apparaît dans le dialogue à côté droit de la boîte de sélection. |
| 03 Comment:"TARGET 3001! package script, Unit mm" | Tous les suivant dans cette ligne est un commentaire. |
| 04 Author:"Thierry Dubois" | Auteur du script. |
| 05 Date:"28.11.2013" | Date de la dernière modification. Doit être contrôlée / gérés manuellement. |
| 06 Image:"SIL.png" | Nom de l'image affichée à gauche du fichier. PNG-Image toujours 350x580 pixels. |
| 07 Num:N,7,"Number of pins",Edt | Déclarer une variable numérique. Ici, le champ de saisie "Nombre de broches" est défini. Nom, Valeur par défaut, Conseil, Affichage. Affichage manquant = pas montré, EDT = editable, RDO = Read-Only. Les noms de variables doivent commencer par un ou plusieurs caractères alphabétiques. Puis caractères numériques peuvent suivre. Majuscules / minuscules ne sont pas reconnus. |
| 08 Num:W,2.5,"Width of case",Edt | dito. Champ de saisie "Width of case" est défini. |
| 09 Num:L,18,"Length of case",Edt | dito. Champ de saisie "Length of case" est défini. |
| 10 Num:H,5.1,"Height of case",Edt | dito. Champ de saisie "Height of case" est défini. |
| 11 Num:P,2.54,"Pitch of pins",Edt | dito. Champ de saisie "Pitch of pins" est défini. |
| 12 Num:A,0.6,"Width or radius of pins",Edt | dito. Champ de saisie "Width or radius of pins" est défini. |
| 13 Num:B,0.3,"Thickness of pins or zero",Edt | dito. Champ de saisie "Thickness of pins or zero" est défini. |
| 14 Num:C,1.5,"Width of pads",Edt | dito. Champ de saisie "Width of pads" est défini. |
| 15 Num:D,2.5,"Height of pads",Edt | dito. Champ de saisie "Height of pads" est défini. |
| 16 Num:E,0.9,"Diameter of drill holes",Edt | dito. Champ de saisie "Diameter of drill holes" est défini. |
| 17 Num:F,0.1,"Distance to PCB",Edt | dito. Champ de saisie "Distance to PCB" est défini. |
| 18 Str:Col,"$225522","Package color",Edt | Déclarer la variable de texte. Nom, Valeur par défaut, Conseil, Affichage. Affichage manquant = pas montré, EDT = editable, RDO = Read-Only. Couleurs doivent être définis en hexadécimal comme $ BBGGRR. Les deux B représentent bleu, les deux G représentent vert et les deux R représentent Rouge. |
| 19 |
ligne blanche |
| 20 Comment:------------> Drawing |
Commentaire: La syntaxe de boîtier (land pattern et contour de boîtier) commence d'ici. |
| 21 |
ligne blanche |
| 22 Name:("SIL-"+N+"/"+L+"x"+W+"x"+H) |
C'est ainsi que la proposition d'un nom de package est créé en appuyant sur le bouton "Générer". Il s'agit d'une string. Le visible est noté entre guillemets. Ces caractères ajoutés par un signe plus sont des variables. |
| 23 Type:"SIL / SIP (single in-line package)" |
Type de boîtier. S'il vous plaît copiez les "types de boîtiers" de base de données. |
| 24 Calc:X1=(N/2-0.5)*P |
Annoncer un calculation. Variable = Expression. Plus d'un calcul sépare par une virgule. Opérateurs dans l'expression: +, -, *, /, () , fonctions mathématiques voir ci-dessous. |
| 25 For:I,1,N |
Commencer une boucle "For". Itérativement il est exécuté que ligne 26 définit: Nom de la variable, valeur initiale, valeur de fin, (step = 1). Valeur initiale et valeur de fin peut être des expressions. |
| 26 Pad:-X1+P*(I-1),0,C,D,E,I,All,Oct |
Créer un pastille dans le PCB. X, Y, Largeur, Hauteur, Diamètre de perçage, Couche, Forme, Rotation (Nom de pastille =), (pâte de soudure = True), (vernis épargne = True). |
| 27 EndFor |
Fin de la boucle "For". Les boucles "For" peuvent être imbriquées. Colon optionalement. |
| 28 Calc:X=L/2 |
Annoncer un calculation. Variable = Expression. Plus d'un calcul sépare par une virgule. Opérateurs dans l'expression: +, -, *, /, () </ nowiki>, fonctions mathématiques voir ci-dessous.
|-
|29 Calc:Y=W/2<br>||Annoncer un calculation. Variable = Expression. Plus d'un calcul sépare par une virgule. Opérateurs dans l'expression: <nowiki> +, -, *, /, () </ nowiki>, fonctions mathématiques voir ci-dessous.
|-
|30 Line:-X,-Y,X,-Y,0.3<br>||Dessigner un ligne dans le layout. X1, Y1, X2, Y2, (Largeur de ligne=0.3), (Fonction de couche=4=Face composant: sérigrafie).
*Fonction de couche: 3=Face soudure: sérigrafie, 4=Face composant: sérigrafie, 12=Face composant: vernis épargne, 15=Face composant: pâte de soudure CMS, 16=Face composant: dorure, 18=Face composant: colle
|-
|31 Line:X,-Y,X,Y,0.3<br>||Dessigner un ligne dans le layout. X1, Y1, X2, Y2, (Largeur de ligne=0.3), (Fonction de couche=4=Face composant: sérigrafie).
*Fonction de couche: 3=Face soudure: sérigrafie, 4=Face composant: sérigrafie, 12=Face composant: vernis épargne, 15=Face composant: pâte de soudure CMS, 16=Face composant: dorure, 18=Face composant: colle
|-
|32 Line:X,Y,-X,Y,0.3<br>||Dessigner un ligne dans le layout. X1, Y1, X2, Y2, (Largeur de ligne=0.3), (Fonction de couche=4=Face composant: sérigrafie).
*Fonction de couche: 3=Face soudure: sérigrafie, 4=Face composant: sérigrafie, 12=Face composant: vernis épargne, 15=Face composant: pâte de soudure CMS, 16=Face composant: dorure, 18=Face composant: colle
|-
|33 Line:-X,Y,-X,-Y,0.3<br>||Dessigner un ligne dans le layout. X1, Y1, X2, Y2, (Largeur de ligne=0.3), (Fonction de couche=4=Face composant: sérigrafie).
*Fonction de couche: 3=Face soudure: sérigrafie, 4=Face composant: sérigrafie, 12=Face composant: vernis épargne, 15=Face composant: pâte de soudure CMS, 16=Face composant: dorure, 18=Face composant: colle
|-
|34 Calc:X=X1-P/2<br>||Annoncer un calculation. Variable = Expression. Plus d'un calcul sépare par une virgule. Opérateurs dans l'expression: <nowiki> +, -, *, /, () </ nowiki>, fonctions mathématiques voir ci-dessous.
|-
|35 Line:-X,Y,-X,-Y,0.3<br>||Dessigner un ligne dans le layout. X1, Y1, X2, Y2, (Largeur de ligne=0.3), (Fonction de couche=4=Face composant: sérigrafie).
*Fonction de couche: 3=Face soudure: sérigrafie, 4=Face composant: sérigrafie, 12=Face composant: vernis épargne, 15=Face composant: pâte de soudure CMS, 16=Face composant: dorure, 18=Face composant: colle
|-
|36 Text:-X+1.5,W/2+1,2.5,1.6,0,"!Name","DIN-ISO-ANSI"<br>||Afficher le texte dans la mise en page. X, Y, hauteur, largeur, rotation, le contenu du texte, jeu de caractères, (fonction de couche=4=Face composant: sérigrafie).
|-
|37 Text:-X+1.5,-W/2-3.2,2.5,1.6,0,"!Value","DIN-ISO-ANSI"<br>||Afficher le texte dans la mise en page. X, Y, hauteur, largeur, rotation, le contenu du texte, jeu de caractères, (fonction de couche=4=Face composant: sérigrafie).
|-
|38 Comment:------------> 3D<br>||Commentaire: Le syntax de l'image 3D commence d'ici.
|-
|39 Solid:0,0,F,0,0,F+H,L,W,Col,0.4<br>||Afficher un cuboid en 3D. X1, Y1, Z1, X2, Y2, Z2, Largeur, Hauteur, Couleur, (Radius de chanfrein=0). Le [[3D_Syntax|Syntax pour modellage 3D]] s'applique.
|-
|40 Text3D:-X1+1.5,-0.5,F+H+0.01,1.2,0.5,0,"DIN-ISO-ANSI","!Value",$FFFFFF<br>||Afficher du texte dans l'image 3D. X1, Y1, Z1, Hauteur, Largeur, Rotation, jeu de caractères, Text content, Couleur. Le [[3D_Syntax|Syntax pour modellage 3D]] s'applique.
|-
|41 Cylinder:-X1,0,F+H-0.1,-X1,0,F+H+0.01,1,$FFFFFF<br>||Afficher un cylindre en 3D. X1, Y1, Z1, X2, Y2, Z2, Diametre, Couleur, (Radius de chanfrein=0). Le [[3D_Syntax|Syntax pour modellage 3D]] s'applique.
|-
|42 For:I,1,N<br>|| Boucle "For" pour créer des fils de composant en 3D iterativement.
|-
|43 Calc:X2=-X1+P*(I-1),Y2=0,Z=(F+H)/2<br>||Annoncer un calculation.
|-
|44 IF:B>0<br>||Demarrer condition "If". Expression Operateur Expression. Operateurs: =, <, >, <=, >=. Combine plusieurs conditions par & (=and).
|-
|45 Solid:X2,Y2,-3,X2,Y2,0.1,A,B,$CCCCCC,0<br>||Display a cuboid in 3D. X1, Y1, Z1, X2, Y2, Z2, Width, Height, Color, (Champfer radius=0). The [[3D Syntax|Syntax for the 3D modelling]] applies.
|-
|46 ELSE<br>||Else branch. Colon optional.
|-
|47 Cylinder:X2,Y2,-3,X2,Y2,0.1,A,$CCCCCC<br>||Display cylinder in 3D. X1, Y1, Z1, X2, Y2, Z2, Diameter, Color, (Champfer radius=0). The [[3D Syntax|Syntax for the 3D modelling]] applies.
|-
|48 ENDIF<br>||End of the If condition. If conditions can be nested. Colon optional.
|-
|49 EndFor||End of the For loop. For loops can be nested as well. Colon optional.
|-
|}
<br><br>
'''Please note:''' The values of the variables for the current SIL package are denoted on the right hand side of the debugger dialog.<br><br>
=== Script commands ===
==== General ====
Every '''textual indication''' (=string) is embedded in quotes. Example: "Hello".<br>
'''Coordinate indications''' are in metric scale [mm]. If you look on the X-Y-plane, the positive Z-axis points upward to the spectator.<br>
'''Numeric characters''' are rounded to 1/1000.<br>
'''Angle indications''' are in 0...360 degrees [°].<br>
The '''rotational direction''' is CCW (=CounterClockWise). 0° is east.
The '''right-hand-rule''' applies for all axes.<br>
'''Colors''' are indicated hexadecimally according to $BBGGRR. B represents Blue, G represents Green and R represents Red.<br><br>
==== Script commands in detail ====
The following script commands currently exist:
*SCRIPT: Name of the script, shown in the selection box top left. Active with the next opening of the generator.
*HINT: Hint which appears in the dialog right beside the selection box.
*COMMENT: All following in this line is comment.
*AUTHOR: Author of the script.
*DATE: Date of last modification. Needs to be controled/managed manually.
*IMAGE: File name of the image shown to the left. PNG-Image always 350x580 pixel.
*TYPE: Package type. Please inherit from data base "package types".
*NAME: This is how the proposal for a package name is created when pushing the "Generate" button. It is a string. The visible is denoted within quotes. Those characters added by a plus sign are variables.
*NUM: Declare numeric variable. Here the input box "Number of pins" is defined. Name, Default value, Hint, Display. Display missing=not shown, EDT=editable, RDO=Read-Only. Variable names need to start with one or more alphabetic character. Then numeric characters may follow. Upper case/lower case is not recognized.
*STR: Declare text variable. Name, Default value, Hint, Display. Display missing=not shown, EDT=editable, RDO=Read-Only.
*CALC: Announce a calculation. Variable=Expression. More than on calculation separate by comma. Operators within the expression: <nowiki>+, -, *, /, (), mathematic functions:
Save and activate a scriptA script is activated modified and saved in the Edit-Dialog. Directory of storage is: User\Name\AppData\Roaming\ibf\TarVxx\<Edition>\PCK_gen To this place also the *.png image is saved which contains the technical drawing of the part in question. This image appears in the dialog to the left. It makes sense giving them the same file name like the script has (not a must).
Delete a script from the listSimply delete it from this directory: USer\Name\AppData\Roaming\ibf\TarVxx\<edition>\PCK_gen With the next opening of the dialog it will be vanished from the list.
|