« Volet d'ouverture de l'explorateur d'objet » : différence entre les versions
Aucun résumé des modifications |
Aucun résumé des modifications |
||
| Ligne 6 : | Ligne 6 : | ||
Le volet d'ouverture de l'explorateur d'objet vous donne la possibilité de regarder les propriétés d'un ou plusieurs [[projet]]s hiérarchique ensemble et faire des réglages à venir.<br> | Le volet d'ouverture de l'explorateur d'objet vous donne la possibilité de regarder les propriétés d'un ou de plusieurs [[projet]]s hiérarchique ensemble et faire des réglages à venir.<br> | ||
[[Image:hierarchiebrowser.jpg|none]] | [[Image:hierarchiebrowser.jpg|none]] | ||
| Ligne 24 : | Ligne 24 : | ||
Si vous cliquez plusieurs fois sur les [[symbole]]s "plus", vous | Si vous cliquez plusieurs fois sur les [[symbole]]s "plus", vous pourriez entrer plus profondement dans la hiérarchie de chaque catégorie. Cliquez p.ex. avec '''[[M2]]''' sur les réglages (registry) et avec '''[[M1]]''' sur les propriétés,<br> | ||
[[Image:f_hierarchiebrowser2.jpg|none]] | [[Image:f_hierarchiebrowser2.jpg|none]] | ||
| Ligne 33 : | Ligne 33 : | ||
ainsi vous | ainsi vous pourriez faire des réglages générales de "Registry Windows" dans le dialogue ouvert,<br> | ||
[[Image:f_hierarchiebrowser3.jpg|none]] | [[Image:f_hierarchiebrowser3.jpg|none]] | ||
| Ligne 66 : | Ligne 66 : | ||
p.ex. réglage de [[signal|signaux]] acoustiques etc. Cliquez simplement avec '''[[M1]]''' sur la ligne dont l'enregistrement | p.ex. réglage de [[signal|signaux]] acoustiques etc. Cliquez simplement avec '''[[M1]]''' sur la ligne dont l'enregistrement correspondant est inséré et utilisez le pulldown menu.<br> | ||
Les enregistrements de registry temporaire sont crées analoguement:<br> | Les enregistrements de registry temporaire sont crées analoguement:<br> | ||
| Ligne 95 : | Ligne 95 : | ||
Administrez les variantes de sérigraphie aussi avec le volet d'ouveture de l'explorateur d'objet. Après vous | Administrez les variantes de sérigraphie aussi avec le volet d'ouveture de l'explorateur d'objet. Après que vous ayez cliqué les variantes avec le bouton droite de la [[souris]] et après que vous ayez sélectionné avec '''[[M1]]''' les propriétés, il faudra donner des noms aux variantes dans la colonne à droite ('''[[M1]]''' sur la colonne à droite). Ici: "Normal" et "Spécial".<br> | ||
[[Image:f_hierarchiebrowser11.jpg|none]] | [[Image:f_hierarchiebrowser11.jpg|none]] | ||
| Ligne 104 : | Ligne 104 : | ||
D'une part un [[composant]] existe dans une variante et n'existe pas dans une autre; et d'autre part le [[composant]] peut avoir des valeurs et des propriétés | D'une part un [[composant]] existe dans une variante et n'existe pas dans une autre; et d'autre part le [[composant]] peut avoir des valeurs et des propriétés différentes dans les variantes différentes. Vous pouvez séléctionner la variante desirée si vous voulez l'imprimer ou si vous voulez créer une nomenclature.<br> | ||
Après avoir pressé le buton OK , vous pourrez voir les variantes dans l'arbre de la hierachie.<br> | Après avoir pressé le buton OK , vous pourrez voir les variantes dans l'arbre de la hierachie.<br> | ||
| Ligne 115 : | Ligne 115 : | ||
Pendant la procedure de dessin vous pouvez placer maintenant des [[composant]]s ou leurs propriétés | Pendant la procedure de dessin vous pouvez placer maintenant des [[composant]]s ou leurs propriétés variantes et coordonner une variante. Cliquez sur la poignée d'un [[symbole]] dans le schéma. Ensuite cliquez sur "Modification des symboles" le bouton "Variantes".<br> | ||
[[Image:f_hierarchiebrowser13.jpg|none]] | [[Image:f_hierarchiebrowser13.jpg|none]] | ||
| Ligne 124 : | Ligne 124 : | ||
En haut vous | En haut vous pourriez les nommer, jusqu´à 255 variantes. p.ex. "1=normal" et "2=spécial" etc. comme nous avons déjà fait dans le volet d'ouverture de l'exploration d'objet. Vous pouvez sélectionner le bouton "Sérigrahpier le composant dans cette variante" pour la variante et/ou insérer en bas des différentes valeurs et propriétés concernant le [[composant]].<br> | ||
Vous pouvez faire la même | Vous pouvez faire la même chose aussi avec le volet d'ouverture de l'exploration d'objet, si vous cliquez sur une certaine variante ici, p.ex. "spécial"<br> | ||
[[Image:f_hierarchiebrowser12.jpg|none]] | [[Image:f_hierarchiebrowser12.jpg|none]] | ||
| Ligne 135 : | Ligne 135 : | ||
et insérez un [[composant]] désiré ou ses propriétés | et insérez un [[composant]] désiré ou ses propriétés variantes. Des composants variants sont présentés dans le PCB ou dans le schéma par dessiné en lignes, si vous avez sélectionné la variante qui n'est pas sérigraphié le composant. Vous regardez la variante que vous travaillez maintenant dans la fenêtre à droite de votre l'ecran.<br> | ||
[[Image:f_hierarchiebrowser14.jpg|none]] | [[Image:f_hierarchiebrowser14.jpg|none]] | ||
Version du 22 mars 2015 à 19:03
Télécharger cette article en format PDF
Après la version V13.3.0.62 le "volet d'ouverture de l'explorateur d'objet" est effacé. Vous trouverez les fonctions dans le menu Réglages.
Le volet d'ouverture de l'explorateur d'objet vous donne la possibilité de regarder les propriétés d'un ou de plusieurs projets hiérarchique ensemble et faire des réglages à venir.
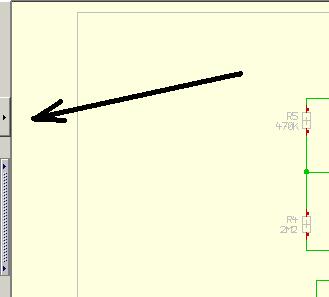
En cliquant sur le bouton ![]() on peut ouvrir le volet d'ouverture de l'explorateur d'objet en marge gauche de la fenêtre de TARGET 3001!. Après avoir cliqué sur le symbole "plus" du projet, il vous presente la fenêtre suivante:
on peut ouvrir le volet d'ouverture de l'explorateur d'objet en marge gauche de la fenêtre de TARGET 3001!. Après avoir cliqué sur le symbole "plus" du projet, il vous presente la fenêtre suivante:

Si vous cliquez plusieurs fois sur les symboles "plus", vous pourriez entrer plus profondement dans la hiérarchie de chaque catégorie. Cliquez p.ex. avec M2 sur les réglages (registry) et avec M1 sur les propriétés,

ainsi vous pourriez faire des réglages générales de "Registry Windows" dans le dialogue ouvert,
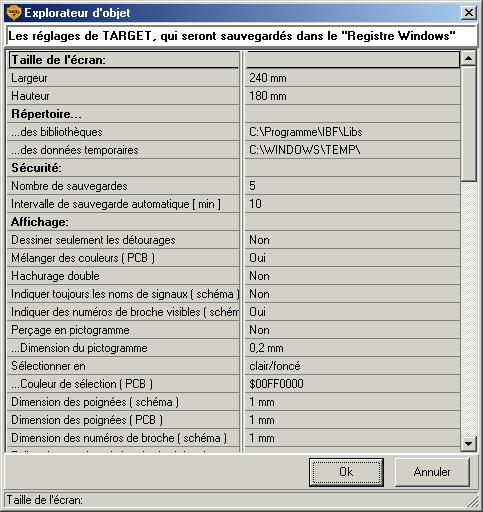
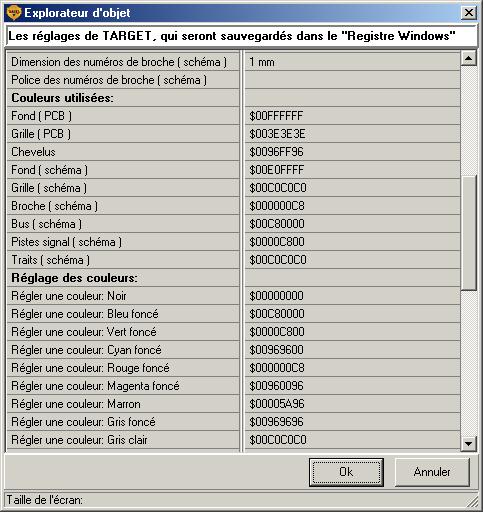
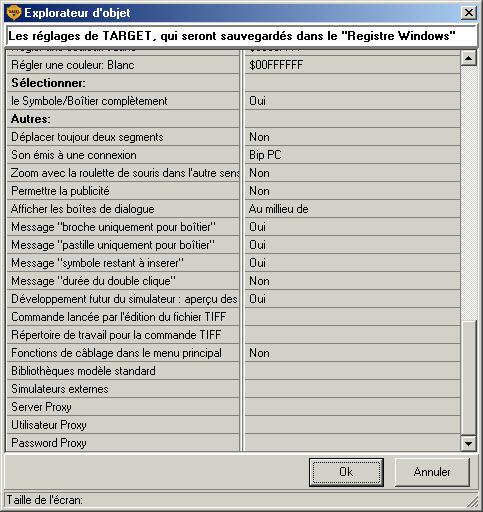
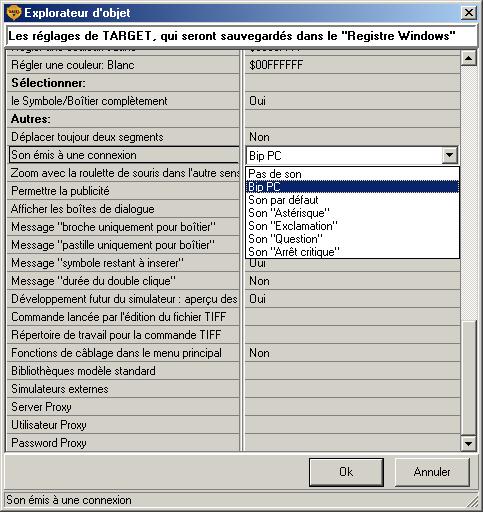
p.ex. réglage de signaux acoustiques etc. Cliquez simplement avec M1 sur la ligne dont l'enregistrement correspondant est inséré et utilisez le pulldown menu.
Les enregistrements de registry temporaire sont crées analoguement:
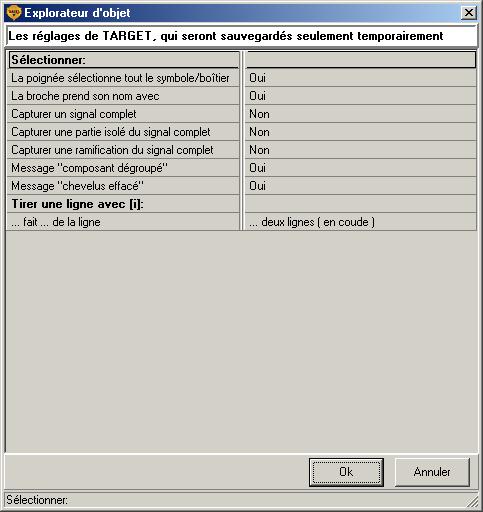
Si vous voulez effacer une ou plusieurs pages p.ex. de votre schéma qui se compose de plusieurs pages, vous pouvez ranger à nouveau

l'ordre du schéma ici:
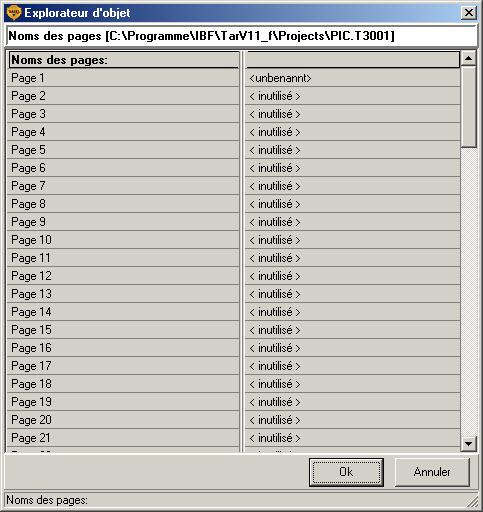
Administrez les variantes de sérigraphie aussi avec le volet d'ouveture de l'explorateur d'objet. Après que vous ayez cliqué les variantes avec le bouton droite de la souris et après que vous ayez sélectionné avec M1 les propriétés, il faudra donner des noms aux variantes dans la colonne à droite (M1 sur la colonne à droite). Ici: "Normal" et "Spécial".
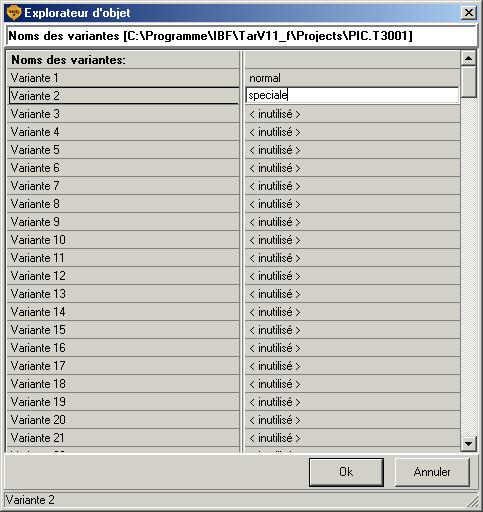
D'une part un composant existe dans une variante et n'existe pas dans une autre; et d'autre part le composant peut avoir des valeurs et des propriétés différentes dans les variantes différentes. Vous pouvez séléctionner la variante desirée si vous voulez l'imprimer ou si vous voulez créer une nomenclature.
Après avoir pressé le buton OK , vous pourrez voir les variantes dans l'arbre de la hierachie.
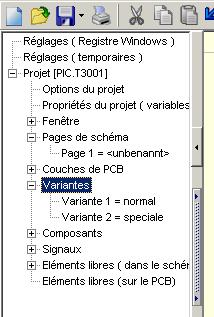
Pendant la procedure de dessin vous pouvez placer maintenant des composants ou leurs propriétés variantes et coordonner une variante. Cliquez sur la poignée d'un symbole dans le schéma. Ensuite cliquez sur "Modification des symboles" le bouton "Variantes".

En haut vous pourriez les nommer, jusqu´à 255 variantes. p.ex. "1=normal" et "2=spécial" etc. comme nous avons déjà fait dans le volet d'ouverture de l'exploration d'objet. Vous pouvez sélectionner le bouton "Sérigrahpier le composant dans cette variante" pour la variante et/ou insérer en bas des différentes valeurs et propriétés concernant le composant.
Vous pouvez faire la même chose aussi avec le volet d'ouverture de l'exploration d'objet, si vous cliquez sur une certaine variante ici, p.ex. "spécial"
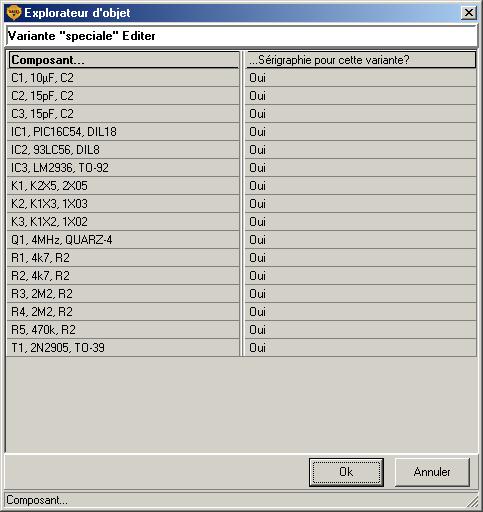
et insérez un composant désiré ou ses propriétés variantes. Des composants variants sont présentés dans le PCB ou dans le schéma par dessiné en lignes, si vous avez sélectionné la variante qui n'est pas sérigraphié le composant. Vous regardez la variante que vous travaillez maintenant dans la fenêtre à droite de votre l'ecran.

On peut faire la procedure totale aussi dans le dialogue "Modifier des symboles". Le dialogue s'ouvre si vous cliquez deux fois sur la poignée d'un composant placé variante. Ensuite vous cliquez le buton "variantes" d'arriver au même dialogue comme en haut.
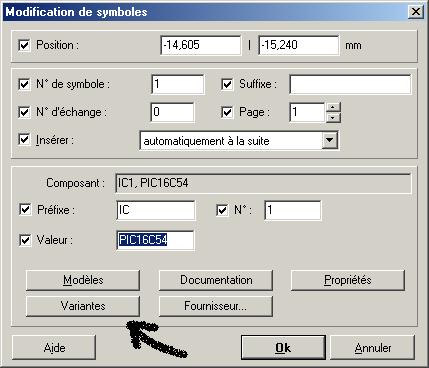
Vous pouvez regarder aussi tous les propriétés des signaux, pistes, pastilles etc. d'un projet dans le volet d'ouverture de l'exploration d'objet et les y éditer. Le nom d'utilisateur et le mot de passe de serveur proxy sont insérés aussi dans le volet d'ouverture de l'exploration d'objet en mode réglages (registry) (bouton de la souris à droite/propriétés).
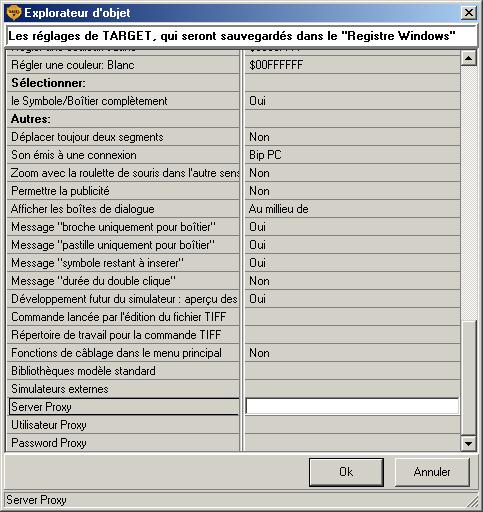
.

