« Réglages / Options » : différence entre les versions
Aucun résumé des modifications |
Aucun résumé des modifications |
||
| Ligne 7 : | Ligne 7 : | ||
Ici vous trouvez les items "Réglages" et "Options". | Ici vous trouvez les items "Réglages" et "Options". | ||
*les'''Options''' sont les propriétés d'une fonction future. vous sélectionnez d'abord la fonction p.ex. "Dessiner une piste" et après vous utilisez la touche '''[o]''' (pas de "zéro") et faites les réglages dans le dialogue "Piste '''O'''ptions". Chaque fonction a son propre dialogue d'"Options". | *les '''Options''' sont les propriétés d'une fonction future. vous sélectionnez d'abord la fonction p.ex. "Dessiner une piste" et après vous utilisez la touche '''[o]''' (pas de "zéro") et faites les réglages dans le dialogue "Piste '''O'''ptions". Chaque fonction a son propre dialogue d'"Options". | ||
*'''Réglages''' contrôle le comportement du logiciel en générale, p.ex. la définition du chemin de bibliothèque. Vous pouvez faire les réglages: | *'''Réglages''' contrôle le comportement du logiciel en générale, p.ex. la définition du chemin de bibliothèque. Vous pouvez faire les réglages: | ||
**par le [[Menu contextuelle]] ('''[[M2]]''' dans l'espace vide) | **par le [[Menu contextuelle]] ('''[[M2]]''' dans l'espace vide) | ||
Dernière version du 27 février 2015 à 12:01
Général
TARGET 3001! sépare Préréglages (commandes pour les actions futures) des Editions dans le sens d'un changement (ex post/in retrospect).
Préréglages
Ici vous trouvez les items "Réglages" et "Options".
- les Options sont les propriétés d'une fonction future. vous sélectionnez d'abord la fonction p.ex. "Dessiner une piste" et après vous utilisez la touche [o] (pas de "zéro") et faites les réglages dans le dialogue "Piste Options". Chaque fonction a son propre dialogue d'"Options".
- Réglages contrôle le comportement du logiciel en générale, p.ex. la définition du chemin de bibliothèque. Vous pouvez faire les réglages:
- par le Menu contextuelle (M2 dans l'espace vide)
- par le Menu Fichier
- par le Menu Fenêtre
- par le Volet d'ouverture de l'explorateur d'objet (M1 sur
 en bas à gauche de l'écran avant la version 13.3.0.62. Après cette version le "Volet d'ouverture de l'explorateur d'objet" est effacée complètement et les fonctions sont insérées dans le menu "Réglages").
en bas à gauche de l'écran avant la version 13.3.0.62. Après cette version le "Volet d'ouverture de l'explorateur d'objet" est effacée complètement et les fonctions sont insérées dans le menu "Réglages").
Editer
- Touche [e] pour éditer: vous pouvez l'utiliser après avoir sélectionné un élément pour adapter ses propriétés. Le dialogue: "Editer les éléments sélectionnés" vous permet une sélection très spécialisée.
- Double clic (M11) sur un élément ouvre une fenêtre de dialogue contextuelle qui vous permet les ajustements de propriétés.
Voir aussi l'article Modifier/changer.
Le dialogue "Réglages / Options"
Vous arrivez au dialogue par le Menu Fichier / "Réglages / Options" ou par le Menu Fenêtre / "Réglages / Options" ou en utilisant la touche [o] pour Options (pas de zéro) ou par le Menu contextuelle (pressez M2 dans un espace vide de votre schéma /layout.
Ici sont les réglages déjà fini qui sont valides seulement du projet actuel ou d'un lancement nouveau de TARGET 3001!
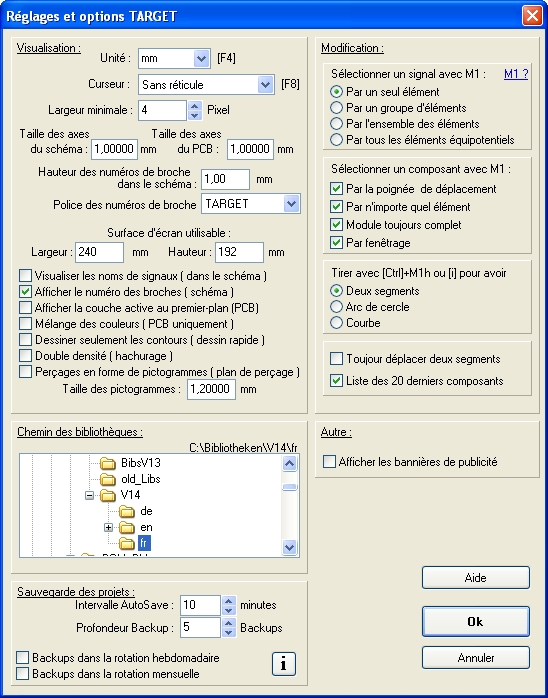
Le dialogue Réglages / Options contient les séctions suivantes:
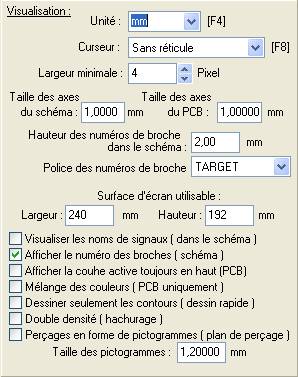
Unité: Choisir entre les unités inch, mil, mm et µm (1 inch = 1" = 25,4mm; 1 mil = 1/1000" = 0,0254mm). Cette fonction est identique du dialogue Grille. L'entrée est valide pendant dans tout le projet.
Curseur: l'apparence du curseur peut être définie.
"Réticule 90°" est un réticule dans l'écran entier avec une ligne horizontale et verticale.
"90° et 45°" aide supplémentaire de l'écran.
"Pas de réticule" efface le réticule. Le curseur est affiché comme une petite croix qui est visible tout le temps et qui n'est pas contrôlé par le grille. Il représente le mouvement des pixels de l'écran.
Largeur minimale: contrôle si une ligne apparaît comme une domaine plein ou comme un pixel dans l'écran. Vous devez insérer une valeur >1 dans le champ "Largeur minimale" pour afficher vos lignes dans l'écran. L'entrée "Largeur minimale" est aussi responsable de question si un "texte" est affiché comme un petit rectangle noir pendant le zoom.
Tailles des axes du schéma/PCB: L'entrée affiche longueur du côté de symbole / boîtier, longueur du côté du croix de broche dans le schéma et les marquages d'erreur si vérifier le projet.
Hauteur des numéros de broche dans le schéma: on le peut placer pareillement.
Surface d'écran utilisable: Entrez ici les mesures de votre écran visible. TARGET 3001! calcule le surface d'écran 10cm PCB sont 10cm dans l'écran. Utilisez votre règle et mesure le surface intérieur de votre écran et insérez les valeurs dans ce champ.
Visualiser les noms de signaux (dans le schéma): Chaque segment du signale a un signe mentionné le nom du signal. Si vous voulez marquer les signaux individuels, cliquez sur le point désiré du segment de signal avec la souris. Maintenant pressez la touche [n] et vous recevez le nom du signal indiqué dans ce point.
Afficher les numéros des broches (schéma): Les numéros des broches sont affichés. Ça veut dire plus exactement: ceux qui ne sont pas étendus (voir propriétés des broches).
Afficher la couche active toujours en haut: "Couche active" veut dire la couche qui permet y dessiner ou écrire en ce moment. Pourtant c'est peut-être une couche basse d'arrangement de couche, elle est complètement visible (voir aussi l'article couche).
Mélange des couleurs (uniquement PCB): Si les pistes enchevauche sur les couches différentes, leurs couleurs sont mélangés si vous avez inséré "translucide" dans les propriétés des couches. Si votre fond de PCB est noir les couleurs mélange en plus rouge et bleue en violet, si votre fond est blanc les couleurs mélange soustraire ment (cyan clair et magenta clair en bleue).
Dessiner seulement les contours (dessin rapide)[#]: TARGET 3001! dessine seulement les contours des éléments remplis comme une ligne mince. Ça veut dire le layout est complètement translucide comme une vue de radiographie. Si vous utilisez la touche [#] vous pouvez agiter entre les deux (rempli / contour).
Double densité (hachurage): TARGET 3001! peut afficher aussi les couches hachurées. Pour ça vous devez marquer la couche désirée dans le dialogue de couche. Ici vous pouvez choisir une hachurage plus dense pour l'affichage de toutes les couches hachurées.
Perçages en forme de pictogrammes (plan de perçage): Si vous voulez imprimer un plan de perçage pour le perçage manuel, les trous de perçages séparés sont affichés comme les symboles petits (pictogrammes). Toujours le même symbole pour le même diamètre de trou de perçage. Pour éditer un plan de perçage vous devez sélectionner dans le menu Fichier / Utilitaires: Import - Export de fichier FAQ / Production / Ecrire un fichier descriptif du plan de perçage".
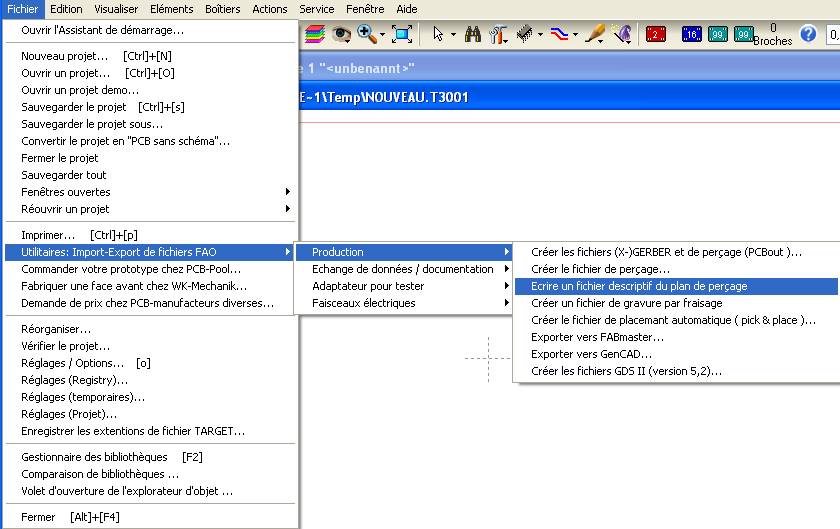
Le dialogue en haut à gauche vous donne les modifications d'un signal, d'un composant et le mode tirer ou avoir des segments.
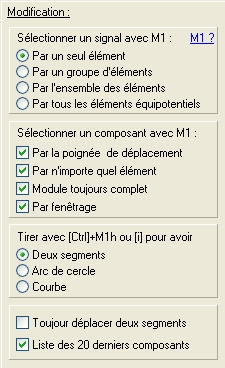
Vous pouvez faire aussi les réglages par l'extension de l'icône: ![]()
Chemin de bibliothèques
Il n'y a plus de bibliothèques dans la version V15, il y a seulement une base de données. Donc vous ne trouverez pas la section suivante dans la version V15. Détails: Base de données.
V14 et plus ancienne:
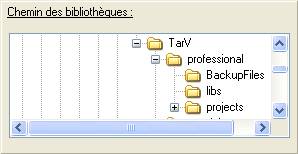
Ici vous pouvez entrer dans la vue d'arbre quelle bibliothèque vous voulez chercher pour les composants sélectionnés. Depuis la version 12 le chemin standard de nos bibliothèques est:
avec Win2000 et WinXP: C:\Documents and Settings\All Users\Application Data\ibf\TarV1X\edition\LIBS
avec WIN98, WIN98SE, WIN-ME: C:\WINDOWS\All Users\Application Data\ibf\TarV1X\edition\LIBS
Versions plus anciennes de TARGET 3001!:
C:\Programme\IBF\Target\.

AutoSave: Definisez une marge de 1 à 99 minutes pour les sauvegarder automatiquement. Le projet actuel est automatiquement sauvegardé périodiquement. Son nom a le suffixe .T3001a'. Un copie plus ancien avec le nom "X.T3001a" est renommé en 'X.T3001b'. L'entrée de zéro minutes veut dire "Pas d'Autosave".
Profondeur Backup: Si vous sauvegardez un projet, TARGET 3001! crée un copie de son ancêtre. Combien de backups vous voulez créer est contrôlé par le chiffre inséré ici. Chaque backup a l'extension .BK*. L'astérisque est remplacé par les chiffres 1 ... 9. Si vous prenez le chiffre "2" votre projet nommé "TEST" après le sauvegardé plusieurs fois:
TEST.T3001
TEST.BK1
TEST.BK2
Les fichiers ayant un chiffre plus haut sont plus anciens.
Backups dans la rotation hebdomadaire: si vous sauvegardez un projet dans un jour défini, un backup est créé le même jour les semaines prochaines.
Backups dans la rotation mensuelle: si vous sauvegardez un projet un jour défini, le backup est créé le même jour les mois prochains.
Réglages (Registry / INI-File)
Les réglages de registre sont sauvegardés interminables, ça veut dire ils restent si vous rouvrez TARGET 3001!. Attention: Vos réglages d'internet sont réglée au fin de liste. Le fichier TARGET.ini est un fichier de texte et peut édité utilisant un éditeur texte "normale". Le fichier se trouve dans le chemin: C/programme/ibf/TarVx/Target.ini
Regardez les images suivants pour gagner une impression des sujets sauvegardés dans le fichier INI:
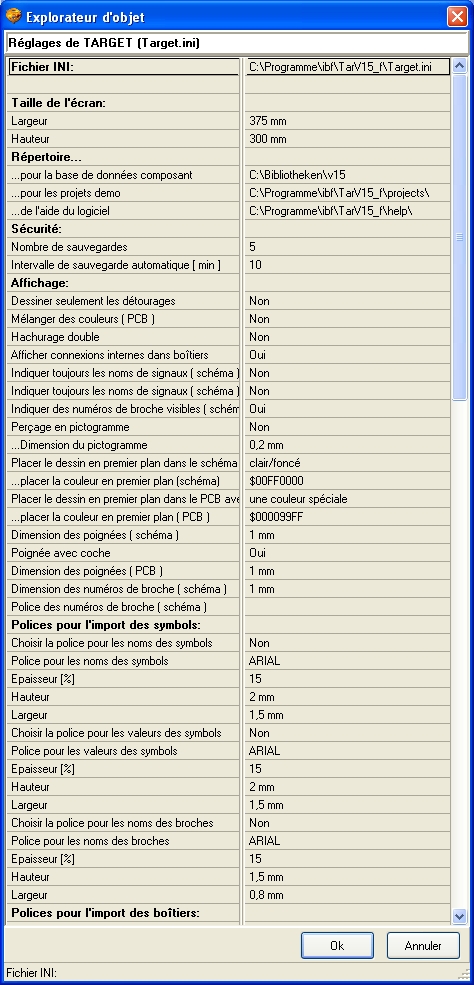
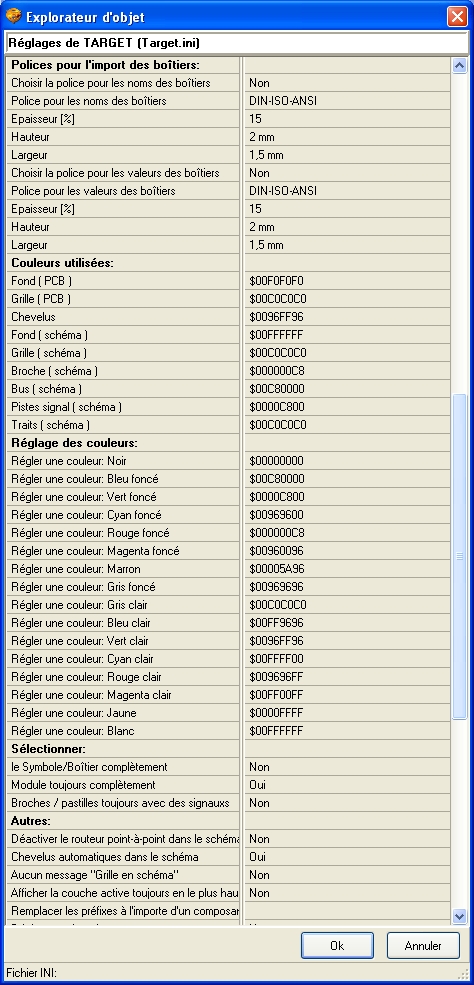
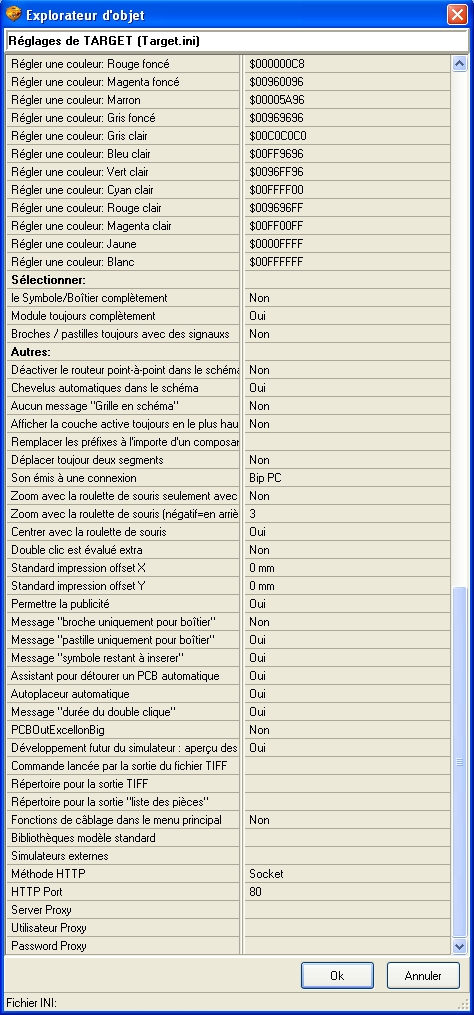
Réglages (temporaires)
Ces réglages ne révoltent pas si vous rouvrez TARGET 3001! Ils montrent les réglages standards.

Le contenu de ce dialogue correspond au barre d'outils:
Réglages (Projet)
Ces réglages sont sauvegardés dans le projet. Ils révoltent si vous rouvrez le projet. Si vous ouvrez un projet nouveau, les réglages standards sont utilisés. Vous pouvez voir dans le dialogue les options à choisir:
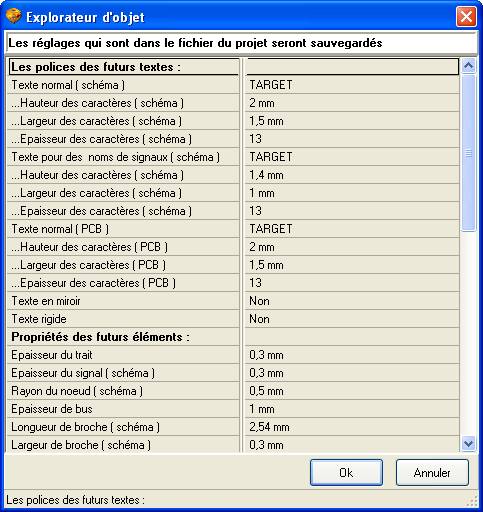
Vous pouvez aussi entrer dans ce dialogue avec l'Explorateur d'objet. Cliquez M1 sur "Projets" et M2 sur "Options de projet". "Propriétés des futurs éléments" sont contrôlés ici.
En plus vous pouvez vérifier avec l’explorateur d'objet tous les propriétés de signaux, piste, pastilles etc. et vous pouvez les éditer d'ici. Si vous utilisez un serveur proxi veuillez faire ici tous les réglages nécessaires pour être connecté à l'internet...
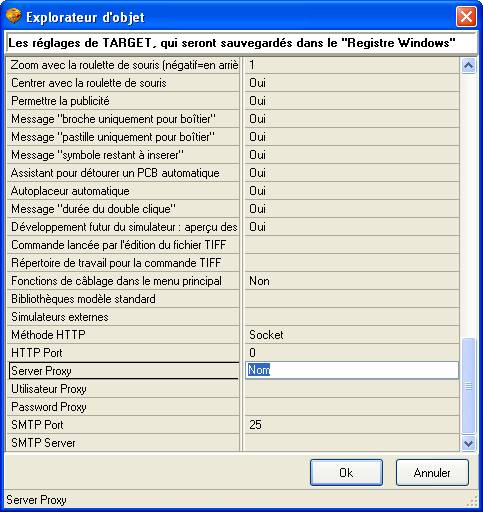
.


