« Projet » : différence entre les versions
| Ligne 17 : | Ligne 17 : | ||
Comment créer vos propres modèles, lire ici:[[Modèle]] | Comment créer vos propres modèles, lire ici:[[Modèle]] | ||
Les fichiers standard MODELE.T3001 (ou bien MODELEP.T3001 pour un PCB sans schéma) deviennent des versions anciennes V14 et des versions 13, 12,11, ... Tous les deux | Les fichiers standard MODELE.T3001 (ou bien MODELEP.T3001 pour un PCB sans schéma) deviennent des versions anciennes V14 et des versions 13, 12,11, ... Tous les deux sont affichés si vous faites une mise-à-jour de version V14, mais ils ont disparus avec les installations nouveaux de version 14.4.0.20. | ||
'''Attention:'''<br> | '''Attention:'''<br> | ||
Version du 10 octobre 2014 à 09:53
Nouveau projet
- Choisir cette fonction dans le Menu Fichier/Nouveau projet...
- Utiliser les commandes [Ctrl]+[N]
- Utiliser l'icône

- Sortir par [Echap] ou M12
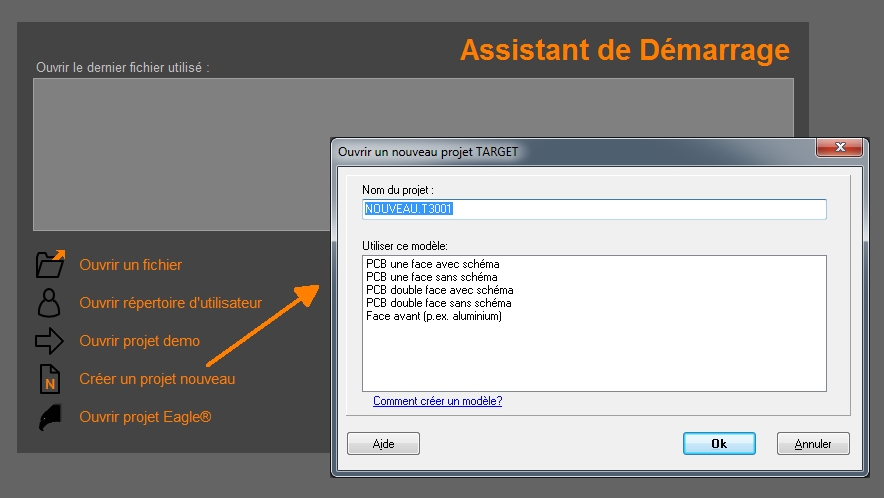
Nommer le nouveau projet à partir de la boîte de dialogue qui s'affiche. Vous pouvez également préciser si vous souhaitez créer un projet avec ou sans schéma.
Faites attention: Il n'est pas possible de changer ce statut après. Cela signifie que vous ne pouvez pas ajouter un schéma plus tard si vous avez commencé avec un PCB "sans schéma". Aussi, vous ne pouvez pas ignorer le schéma lorsque votre projet est choisi "avec schéma". Mais - vous pouvez séparer un layout de son schéma plus tard par le menu Fichier / Convertir en "Projet sans schéma..." (peut-être, vous devrez utiliser cette option pour des raisons confidentielles).
Selon votre choix, TARGET 3001! commence avec un schéma vide ou avec un modèle PCB-fenêtre.
Comment créer vos propres modèles, lire ici:Modèle
Les fichiers standard MODELE.T3001 (ou bien MODELEP.T3001 pour un PCB sans schéma) deviennent des versions anciennes V14 et des versions 13, 12,11, ... Tous les deux sont affichés si vous faites une mise-à-jour de version V14, mais ils ont disparus avec les installations nouveaux de version 14.4.0.20.
Attention:
Si vous cochez "PCB sans schéma", assurez-vous que votre choix est définitif, car une fois validé, il ne vous sera plus possible de le modifier. Conformément à votre choix, vous obtenez alors une fenêtre avec schéma ou PCB vierge.
.
Ouvrir un projet
- Choisir cette fonction dans le Menu Fichier/Ouvrir un projet...
- Utiliser les commandes [Ctrl]+[O]
- Utiliser l'icône

- Sortir par [Echap] ou M12
Ici TARGET 3001! vous présente un dialogue habituel en Windows, pourque vous pouvez charger un projet déjà existant. Si vous avez créé le projet sélectionné avec schéma, TARGET 3001! ouvre la page de schéma 1 sinon une vue de PCB. Vous pouvez également accéder aux lecteurs dans le réseau local.
Normalement, vous chargez les fichiers *. T3001. Toutefois vous pouvez charger aussi les fichiers anciens *T2001* ou *. T3 de la version 16-bit Windows TARGET 3001! directement. Aussi les fichiers Backup *. BK1... *. BK9, ça veut dire toutes les anciennes versions de votre Projet sont à télécharger. Les fichiers *. T3001A et *. T3001B, à partir du dernier autosave, servent comme des fichiers de sauvegarde, si un fichier n'a pas enregistré correctement. Pour ouvrir ces fichiers, vous pouvez configurer le type de fichier approprié dans le navigateur.
Ouvrir un projet demo
Trouvez une possibilité pour ouvrir un projet demo dans le Menu Fichier/Ouvrir un projet demo
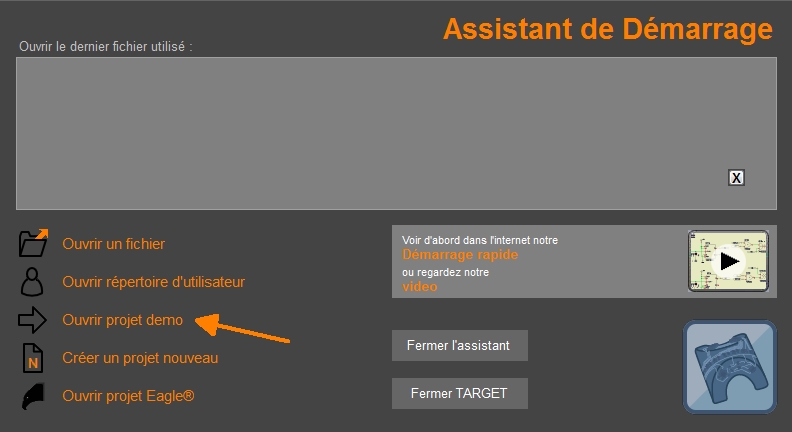
TARGET 3001! offre 62 projets d'exemple. La plupart pour expérimenter avec la simulation...
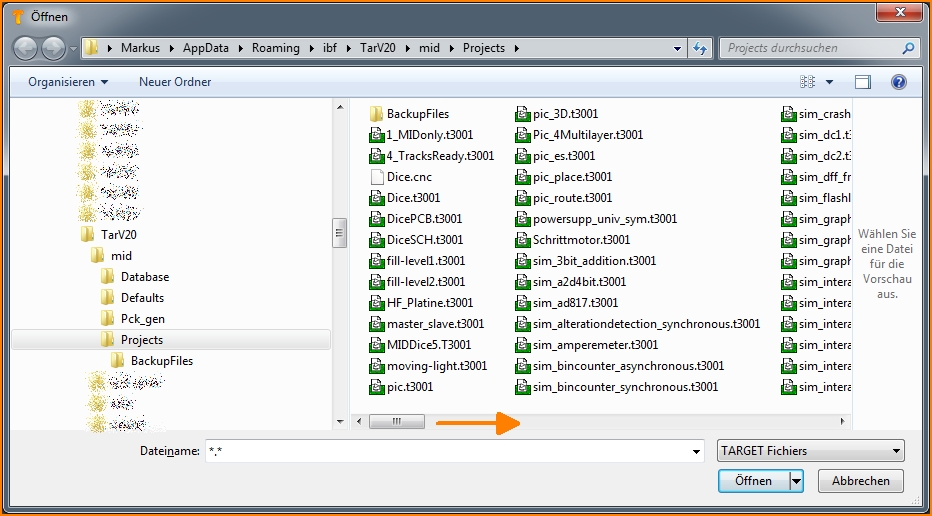
Le chemin du répertoire est:

.
Sauvegarder le projet
- Choisir cette fonction dans le Menu Fichier/Sauvegarder le projet...
- Utiliser les commandes [Ctrl]+[s]
- Utiliser l'icône

- Sortir par [Echap] ou M12
Cette fonction permet de sauvegarder votre projet en memoire.
Sauvegarder toutes les feuilles de schéma et l'ensemble des PCB. TARGET 3001! utilise le nom de fichier indiqué dans la fenêtre.
.
Sauvegarder le projet sous...
- Choisir cette fonction dans le Menu Fichier/Sauvegarder le projet sous...
- Utiliser l'extension de l'icône

- Sortir par [Echap] ou M12
Cette fonction permet d'enregistrer le projet sous un autre nom dans le répertoire courant ou dans un autre répertoire. Pour ouvrir la boîte de dialogue "Sauvegarder le projet sous…", cliquer sur la flèche de l'icône.
.
Fermer le projet
- Choisir cette fonction dans le Menu Fichier/Fermer le projet...
- Utiliser l'icône
 comme usuel en Windows.
comme usuel en Windows.
- Sortir par [Echap] ou M12
Cette fonction permet de fermer toutes les feuilles (schémas, PCB) du projet en cours d'utilisation. Si aucune sauvegarde n'a été effectuée, une boîte de dialogue s'ouvre avec la question: voulez-vous d'abord sauvegarder le fichier ?
.
Sauvegarder tout
- Choisir cette fonction dans le Menu Fichier/Sauvegarder tout...
- Sortir par [Echap] ou M12
Tous les projets ouverts ayant subi des modifications sont sauvegardés.
.
Fenêtres ouvertes
- Choisir cette fonction dans le Menu Fichier/Fenêtres ouvertes...
- Sortir par [Echap] ou M12
Cette fonction vous permet de passer librement sur toutes les fenêtres déjà ouvertes.
Voir aussi dans le Menu Fenêtre pour organiser votre écran.
.
Réouvrir un projet
- Choisir cette fonction dans le Menu Fichier/Réouvrir un projet...
- Sortir par [Echap] ou M12
Cette fonction vous donne la liste de les dix derniers projets qui ont été utilisés.

