« Introduction » : différence entre les versions
Aucun résumé des modifications |
Aucun résumé des modifications |
||
| Ligne 1 : | Ligne 1 : | ||
<table align="left" width="780" border="0" cellspacing ="20" cellpadding="5"> | <table align="left" width="780" border="0" cellspacing ="20" cellpadding="5"> | ||
<tr> | <tr> | ||
<td>[[Image:neues_Projekt_doppelseitig_f.jpg|200px|Dialog: | <td>[[Image:neues_Projekt_doppelseitig_f.jpg|200px|Dialog: Creer un projet nouvau double face]] | ||
</td> | </td> | ||
<td>Créez un projet nouveau "PCB double face avec schéma". Une page vide de schéma s'ouvre. Agrandez un peu avec la moulette de la souris et cliquez sur l'icône "Insérer un composant" dans la barre d'outils. [[Image:Einfg_f.jpg|left]] | <td>Créez un projet nouveau "PCB double face avec schéma". Une page vide de schéma s'ouvre. Agrandez un peu avec la moulette de la souris et cliquez sur l'icône "Insérer un composant" dans la barre d'outils. [[Image:Einfg_f.jpg|left]] | ||
| Ligne 9 : | Ligne 9 : | ||
</tr> | </tr> | ||
<tr> | <tr> | ||
<td>[[Image:1n4148_f.jpg|200px| | <td>[[Image:1n4148_f.jpg|200px|Le gestionnaire de composants à diode 1N4148]] | ||
</td> | </td> | ||
<td>Le gestionnaire de composants s'ouvre et permet de rechercher le nom de la diode '''1 N4148''' par exemple. | <td>Le gestionnaire de composants s'ouvre et permet de rechercher le nom de la diode '''1 N4148''' par exemple. | ||
| Ligne 18 : | Ligne 18 : | ||
</tr> | </tr> | ||
<tr> | <tr> | ||
<td>[[Image:phantom_f.jpg|200px| | <td>[[Image:phantom_f.jpg|200px|Symbôle et sa image de phantom (avant placement)]] | ||
</td> | </td> | ||
<td>Importez le symbole dans le schéma avec un clic de la souris, si vous voulez, plusieurs fois. Relâchez le curseur à l'aide de la touche [Échap] ou poussez les deux boutons de la souris en même temps '''[[M12]]''' | <td>Importez le symbole dans le schéma avec un clic de la souris, si vous voulez, plusieurs fois. Relâchez le curseur à l'aide de la touche [Échap] ou poussez les deux boutons de la souris en même temps '''[[M12]]''' | ||
| Ligne 26 : | Ligne 26 : | ||
</tr> | </tr> | ||
<tr> | <tr> | ||
<td>[[Image:connectors_f.jpg|200px| | <td>[[Image:connectors_f.jpg|200px|Connecteurs dans la base de données cliquant le symbôle de panneau au bord]]</td> | ||
<td>Avec un clic sur une icône dans le panneau au bord, les connecteurs p.ex., [[image:connectors.jpg|left]] la base de données de composant s'ouvre et affiche les composants assignées en avance individuellement. Nous choisissons un connecteur à deux broches qui apparaît immédiatement comme un fantôme à la pointeur de la souris et peut être placé souvent au choix. Chaque élément de dessin peut être modifié. Poussez ('''[[M2]]''') dans le schéma et ouvre le dialogue contextuel. Decrochez l'option '''Marquer toujours le composant complètement'''. Si non, vous ne pouvez pas marquer un élément de dessin singulaire. | <td>Avec un clic sur une icône dans le panneau au bord, les connecteurs p.ex., [[image:connectors.jpg|left]] la base de données de composant s'ouvre et affiche les composants assignées en avance individuellement. Nous choisissons un connecteur à deux broches qui apparaît immédiatement comme un fantôme à la pointeur de la souris et peut être placé souvent au choix. Chaque élément de dessin peut être modifié. Poussez ('''[[M2]]''') dans le schéma et ouvre le dialogue contextuel. Decrochez l'option '''Marquer toujours le composant complètement'''. Si non, vous ne pouvez pas marquer un élément de dessin singulaire. | ||
</td> | </td> | ||
| Ligne 32 : | Ligne 32 : | ||
</tr> | </tr> | ||
<tr> | <tr> | ||
<td>[[Image:param_suche_f.jpg|200px| | <td>[[Image:param_suche_f.jpg|200px|Recherche paramétrique]] | ||
</td> | </td> | ||
<td>[[Image:wid.jpg|left]]En cliquant sur le symbole de résistance ou le symbole de condensateur dans le panneau au bord, la recherche paramétrique s'ouvre immédiatement, comme l'accent est mis ici plutôt sur les paramètres techniques que sur les noms. Pour une résistance de "4,7 kilo-ohms" nous entrons les caractères 4k7. En même temps sélectionnez un boîtier 0207 dans la liste déroulante et placez la résistance dans le schéma. | <td>[[Image:wid.jpg|left]]En cliquant sur le symbole de résistance ou le symbole de condensateur dans le panneau au bord, la recherche paramétrique s'ouvre immédiatement, comme l'accent est mis ici plutôt sur les paramètres techniques que sur les noms. Pour une résistance de "4,7 kilo-ohms" nous entrons les caractères 4k7. En même temps sélectionnez un boîtier 0207 dans la liste déroulante et placez la résistance dans le schéma. | ||
| Ligne 40 : | Ligne 40 : | ||
</tr> | </tr> | ||
<tr> | <tr> | ||
<td>[[Image:Schaltplan_Miniprojekt1_f.jpg|200px| | <td>[[Image:Schaltplan_Miniprojekt1_f.jpg|200px|Les symbôles sont importées]] | ||
</td> | </td> | ||
<td>La vue de notre circuit comme maintenant | <td>La vue de notre circuit comme maintenant | ||
| Ligne 47 : | Ligne 47 : | ||
</tr> | </tr> | ||
<tr> | <tr> | ||
<td>[[Image:Schaltplan_Miniprojekt_f.jpg|200px| | <td>[[Image:Schaltplan_Miniprojekt_f.jpg|200px|Broches doivent être connectées]] | ||
</td> | </td> | ||
<td>[[Image:Schem_Router.jpg|left]]Afin de connecter les broches nous choisissons le mode de flexion au lieu de routeur du schéma: "Transposer deux segments, d'aboard horizontal“. En utilisant la barre d'espace le mode de flexion peut être basculé. Un "Carré magnetique" aide à frapper la connexion correctement. La taille de ces carrés dépend de la grille qui peut être réglé en utilisant l'icône "Vue" dans la barre d'outils.[[Image: ZweiSemente_waagerecht.jpg|left]] | <td>[[Image:Schem_Router.jpg|left]]Afin de connecter les broches nous choisissons le mode de flexion au lieu de routeur du schéma: "Transposer deux segments, d'aboard horizontal“. En utilisant la barre d'espace le mode de flexion peut être basculé. Un "Carré magnetique" aide à frapper la connexion correctement. La taille de ces carrés dépend de la grille qui peut être réglé en utilisant l'icône "Vue" dans la barre d'outils.[[Image: ZweiSemente_waagerecht.jpg|left]] | ||
| Ligne 55 : | Ligne 55 : | ||
</tr> | </tr> | ||
<tr> | <tr> | ||
<td>[[image:Massefuesschen_f.jpg|200px| | <td>[[image:Massefuesschen_f.jpg|200px|Placer un symbôle de masse]] | ||
</td> | </td> | ||
<td>[[Image: masse_sidebar.jpg|left]] Un symbole de masse peut être glissé et déposé dans le panneau au bord et le connecté au signal. Le nom "GND" est proposé en même temps. Nous pouvons le accepter ou choississer un autre désignation.</td> | <td>[[Image: masse_sidebar.jpg|left]] Un symbole de masse peut être glissé et déposé dans le panneau au bord et le connecté au signal. Le nom "GND" est proposé en même temps. Nous pouvons le accepter ou choississer un autre désignation.</td> | ||
| Ligne 62 : | Ligne 62 : | ||
</tr> | </tr> | ||
<tr> | <tr> | ||
<td>[[image:Btl_immer_komplett_f.jpg|200px| | <td>[[image:Btl_immer_komplett_f.jpg|200px|Marquer un composant complettement ou partiellement]] | ||
</td> | </td> | ||
<td>Par défaut TARGET marque le dessin entier d'un composant. Si vous ne voulez pas déplacer le symbole entier, mais seulement une partie de celui-ci p.ex. le nom, ouvrez le menu contextuel avec la touche droite de la souris et décrochez l'entrée: '''Marquer toujours le composant complètement'''. Maintenant, chaque élément de dessin peut être déplacé ou édité séparément. | <td>Par défaut TARGET marque le dessin entier d'un composant. Si vous ne voulez pas déplacer le symbole entier, mais seulement une partie de celui-ci p.ex. le nom, ouvrez le menu contextuel avec la touche droite de la souris et décrochez l'entrée: '''Marquer toujours le composant complètement'''. Maintenant, chaque élément de dessin peut être déplacé ou édité séparément. | ||
| Ligne 69 : | Ligne 69 : | ||
</tr> | </tr> | ||
<tr> | <tr> | ||
<td>[[image:platinenumriss_f.jpg|200px|PCB | <td>[[image:platinenumriss_f.jpg|200px|Assistant pour détourage d'un PCB]] | ||
</td> | </td> | ||
<td>Nous passons au PCB. [[image:zurplatine.jpg|left]]TARGET 3001! nous demande de déterminer un contour de la PCB. Pour notre petit projet 50 millimètres de largeur et 30 millimètres de hauteur sont assez. | <td>Nous passons au PCB. [[image:zurplatine.jpg|left]]TARGET 3001! nous demande de déterminer un contour de la PCB. Pour notre petit projet 50 millimètres de largeur et 30 millimètres de hauteur sont assez. | ||
| Ligne 76 : | Ligne 76 : | ||
</tr> | </tr> | ||
<tr> | <tr> | ||
<td>[[Image:platziert_oben_f.jpg|200px|Placement | <td>[[Image:platziert_oben_f.jpg|200px|Placement en haut du détourage]] | ||
</td> | </td> | ||
<td>L'utilisation d'un assistant de placement automatique est proposé par TARGET que nous acceptons. Par défaut, il importe les boîtiers dans le mise en page PCB et les place au-dessus du plan. Maintenant, glissez et déposez-les à la position désirée. Un clic sur le bouton droit de la souris avant le placement permet de les tourner. | <td>L'utilisation d'un assistant de placement automatique est proposé par TARGET que nous acceptons. Par défaut, il importe les boîtiers dans le mise en page PCB et les place au-dessus du plan. Maintenant, glissez et déposez-les à la position désirée. Un clic sur le bouton droit de la souris avant le placement permet de les tourner. | ||
| Ligne 84 : | Ligne 84 : | ||
</tr> | </tr> | ||
<tr> | <tr> | ||
<td>[[Image:layout_miniprojekt_f.jpg|200px| | <td>[[Image:layout_miniprojekt_f.jpg|200px|Placer un via et continuer dans la face vis-a-vis]] | ||
</td> | </td> | ||
<td>Pendant le placement des pistes [[Image: LeitVerlMod.jpg|left]] un via peut être placé avec la touche du clavier "point". Il bascule sur le côté vis-à-vis du PCB et le signal peut être placé là aussi. En appuyant encore une fois sur la touche "point", une autre via est placée et vous arrivez à la couche de départ.[[Image:punkt_f.jpg|left]]Un double clic sur un élément de dessin permet son réglage individuel. | <td>Pendant le placement des pistes [[Image: LeitVerlMod.jpg|left]] un via peut être placé avec la touche du clavier "point". Il bascule sur le côté vis-à-vis du PCB et le signal peut être placé là aussi. En appuyant encore une fois sur la touche "point", une autre via est placée et vous arrivez à la couche de départ.[[Image:punkt_f.jpg|left]]Un double clic sur un élément de dessin permet son réglage individuel. | ||
| Ligne 92 : | Ligne 92 : | ||
</tr> | </tr> | ||
<tr> | <tr> | ||
<td>[[Image:miniprojekt_3d_f.jpg|200px|3D | <td>[[Image:miniprojekt_3d_f.jpg|200px|Avis 3D du PCB]] | ||
</td> | </td> | ||
<td>[[Image:3d_ikone.jpg|left]]Dans la vue 3D, nous examinons la plausibilité de construction et de circuit imprimé. Créez les données de construction dans le menu "Fichier/Utilitaires: Import-Export de fichiers FAO". Crée les données pour production dans menu "Fichier/Utilitaires:Import-Export de fichiers FAO". | <td>[[Image:3d_ikone.jpg|left]]Dans la vue 3D, nous examinons la plausibilité de construction et de circuit imprimé. Créez les données de construction dans le menu "Fichier/Utilitaires: Import-Export de fichiers FAO". Crée les données pour production dans menu "Fichier/Utilitaires:Import-Export de fichiers FAO". | ||
Version du 30 avril 2013 à 16:09
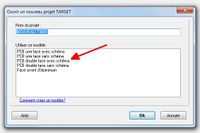
|
Créez un projet nouveau "PCB double face avec schéma". Une page vide de schéma s'ouvre. Agrandez un peu avec la moulette de la souris et cliquez sur l'icône "Insérer un composant" dans la barre d'outils. 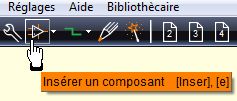 |
Plus en detail? Schéma Cadre de dessin Page PCB d'une face Multi couche |
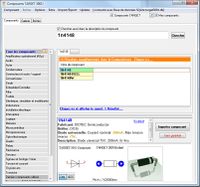
|
Le gestionnaire de composants s'ouvre et permet de rechercher le nom de la diode 1 N4148 par exemple.
Le composant sera indiqué en vert et mont ses éléments de dessin. |
Plus en detail? Souris |
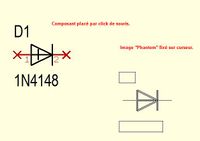
|
Importez le symbole dans le schéma avec un clic de la souris, si vous voulez, plusieurs fois. Relâchez le curseur à l'aide de la touche [Échap] ou poussez les deux boutons de la souris en même temps M12 | Plus en detail? Comment trouver un composant? La recherche paramétrique |
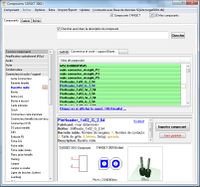 |
Avec un clic sur une icône dans le panneau au bord, les connecteurs p.ex., 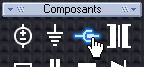 |
Plus en detail? s pour selectionner c pour changer |
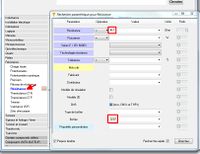
|
Plus en detail? Rotation par degrès |
|
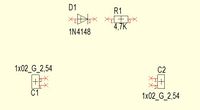
|
La vue de notre circuit comme maintenant | |
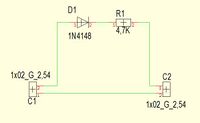
|
Plus en detail? Plan de Masse Panneau au bord |
|
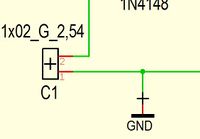
|
Plus en detail? Détourer un PCB |
|
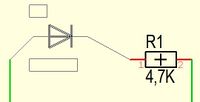
|
Par défaut TARGET marque le dessin entier d'un composant. Si vous ne voulez pas déplacer le symbole entier, mais seulement une partie de celui-ci p.ex. le nom, ouvrez le menu contextuel avec la touche droite de la souris et décrochez l'entrée: Marquer toujours le composant complètement. Maintenant, chaque élément de dessin peut être déplacé ou édité séparément. | Plus en detail? Routeur pour le schéma |
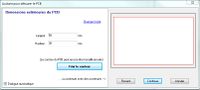
|
Nous passons au PCB. |
Plus en detail? Symbole de référence |
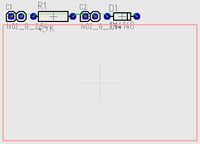
|
L'utilisation d'un assistant de placement automatique est proposé par TARGET que nous acceptons. Par défaut, il importe les boîtiers dans le mise en page PCB et les place au-dessus du plan. Maintenant, glissez et déposez-les à la position désirée. Un clic sur le bouton droit de la souris avant le placement permet de les tourner. | Plus en detail? Barre d'outil dessin |
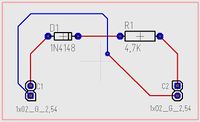
|
Pendant le placement des pistes  |
Plus en detail? Placement automatique |

|
Plus en detail? Proposition de boîtier 3D Gerber |








