« Introduction » : différence entre les versions
Aucun résumé des modifications |
Aucun résumé des modifications |
||
| Ligne 14 : | Ligne 14 : | ||
Le composant sera indiqué en vert et mont ses éléments de dessin. | Le composant sera indiqué en vert et mont ses éléments de dessin. | ||
</td> | </td> | ||
<td bgcolor="white">Plus en detail?<br><br>[[Souris]]<br> | <td bgcolor="white">Plus en detail?<br><br>[[Souris]]<br><br><br> | ||
</td> | </td> | ||
</tr> | </tr> | ||
| Ligne 73 : | Ligne 73 : | ||
<td>Nous passons au PCB. [[image:zurplatine.jpg|left]]TARGET 3001! nous demande de déterminer un contour de la PCB. Pour notre petit projet 50 millimètres de largeur et 30 millimètres de hauteur sont assez. | <td>Nous passons au PCB. [[image:zurplatine.jpg|left]]TARGET 3001! nous demande de déterminer un contour de la PCB. Pour notre petit projet 50 millimètres de largeur et 30 millimètres de hauteur sont assez. | ||
</td> | </td> | ||
<td bgcolor="white">Plus en detail?<br><br><br></td> | <td bgcolor="white">Plus en detail?<br><br>[[Symbole de référence]]<br></td> | ||
</tr> | </tr> | ||
<tr> | <tr> | ||
| Ligne 80 : | Ligne 80 : | ||
<td>L'utilisation d'un assistant de placement automatique est proposé par TARGET que nous acceptons. Par défaut, il importe les boîtiers dans le mise en page PCB et les place au-dessus du plan. Maintenant, glissez et déposez-les à la position désirée. Un clic sur le bouton droit de la souris avant le placement permet de les tourner. | <td>L'utilisation d'un assistant de placement automatique est proposé par TARGET que nous acceptons. Par défaut, il importe les boîtiers dans le mise en page PCB et les place au-dessus du plan. Maintenant, glissez et déposez-les à la position désirée. Un clic sur le bouton droit de la souris avant le placement permet de les tourner. | ||
</td> | </td> | ||
<td bgcolor="white">Plus en detail?<br><br><br> | <td bgcolor="white">Plus en detail?<br><br>[[Barre d'outil dessin]]<br> | ||
</td> | </td> | ||
</tr> | </tr> | ||
| Ligne 88 : | Ligne 88 : | ||
<td>Pendant le placement des pistes [[Image: LeitVerlMod.jpg|left]] un via peut être placé avec la touche du clavier "point". Il bascule sur le côté vis-à-vis du PCB et le signal peut être placé là aussi. En appuyant encore une fois sur la touche "point", une autre via est placée et vous arrivez à la couche de départ.[[Image:punkt_f.jpg|left]]Un double clic sur un élément de dessin permet son réglage individuel. | <td>Pendant le placement des pistes [[Image: LeitVerlMod.jpg|left]] un via peut être placé avec la touche du clavier "point". Il bascule sur le côté vis-à-vis du PCB et le signal peut être placé là aussi. En appuyant encore une fois sur la touche "point", une autre via est placée et vous arrivez à la couche de départ.[[Image:punkt_f.jpg|left]]Un double clic sur un élément de dessin permet son réglage individuel. | ||
</td> | </td> | ||
<td bgcolor="white">Plus en detail?<br><br>[[ | <td bgcolor="white">Plus en detail?<br><br>[[Placement automatique]]<br><br> | ||
</td> | </td> | ||
</tr> | </tr> | ||
Version du 30 avril 2013 à 15:42
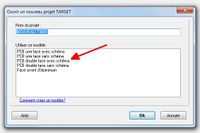
|
Créez un projet nouveau "PCB double face avec schéma". Une page vide de schéma s'ouvre. Agrandez un peu avec la moulette de la souris et cliquez sur l'icône "Insérer un composant" dans la barre d'outils. 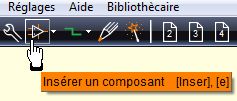 |
Plus en detail? Schéma Cadre de dessin Page PCB d'une face Multi couche |
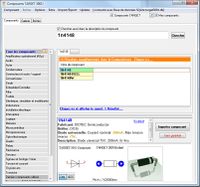
|
Le gestionnaire de composants s'ouvre et permet de rechercher le nom de la diode 1 N4148 par exemple.
Le composant sera indiqué en vert et mont ses éléments de dessin. |
Plus en detail? Souris |
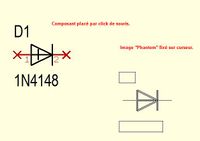
|
Importez le symbole dans le schéma avec un clic de la souris, si vous voulez, plusieurs fois. Relâchez le curseur à l'aide de la touche [Échap] ou poussez les deux boutons de la souris en même temps M12 | Plus en detail? Comment trouver un composant? La recherche paramétrique |
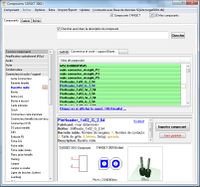 |
Avec un clic sur une icône dans le panneau au bord, les connecteurs p.ex., 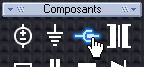 |
Plus en detail? s pour selectionner c pour changer |
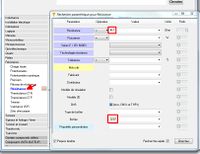
|
Plus en detail? Rotation par degrès |
|
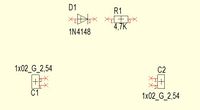
|
La vue de notre circuit comme maintenant | |
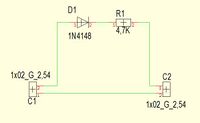
|
Plus en detail? Plan de Masse Panneau au bord |
|
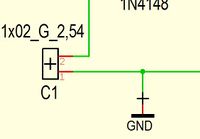
|
Plus en detail? Détourer un PCB |
|
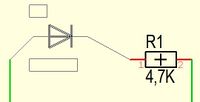
|
Par défaut TARGET marque le dessin entier d'un composant. Si vous ne voulez pas déplacer le symbole entier, mais seulement une partie de celui-ci p.ex. le nom, ouvrez le menu contextuel avec la touche droite de la souris et décrochez l'entrée: Marquer toujours le composant complètement. Maintenant, chaque élément de dessin peut être déplacé ou édité séparément. | Plus en detail? Routeur pour le schéma |
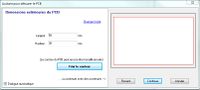
|
Nous passons au PCB. |
Plus en detail? Symbole de référence |
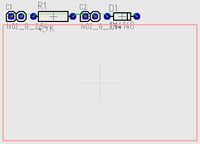
|
L'utilisation d'un assistant de placement automatique est proposé par TARGET que nous acceptons. Par défaut, il importe les boîtiers dans le mise en page PCB et les place au-dessus du plan. Maintenant, glissez et déposez-les à la position désirée. Un clic sur le bouton droit de la souris avant le placement permet de les tourner. | Plus en detail? Barre d'outil dessin |
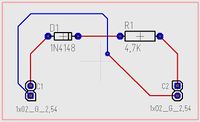
|
Pendant le placement des pistes  |
Plus en detail? Placement automatique |

|
Plus en detail? Package proposal 3D View Gerber |








