« Assistant pour les boîtiers » : différence entre les versions
Aucun résumé des modifications |
Aucun résumé des modifications |
||
| Ligne 1 : | Ligne 1 : | ||
== Charger_un_boîtier_existant == | |||
If you want to edit an existing package or if you want to derive a new package from an existing one, please open the component browser with functional key [F2]. Search the component in question and click [[M2]] on its package image in order to open a kontext menu. Now select option:'''Edit package with IC assistant...'''.<br><br> | |||
L'assistant de boitiers se trouve en mode PCB dans le menu principal [[Menu Boîtiers]] / "Assistant pour créer des symboles du composant IC". Cliquez sur ce point et le dialogue suivant apparait: "Le boitier et ses rangées de pastilles":<br> | L'assistant de boitiers se trouve en mode PCB dans le menu principal [[Menu Boîtiers]] / "Assistant pour créer des symboles du composant IC". Cliquez sur ce point et le dialogue suivant apparait: "Le boitier et ses rangées de pastilles":<br> | ||
Version du 12 mars 2013 à 13:50
Charger_un_boîtier_existant
If you want to edit an existing package or if you want to derive a new package from an existing one, please open the component browser with functional key [F2]. Search the component in question and click M2 on its package image in order to open a kontext menu. Now select option:Edit package with IC assistant....
L'assistant de boitiers se trouve en mode PCB dans le menu principal Menu Boîtiers / "Assistant pour créer des symboles du composant IC". Cliquez sur ce point et le dialogue suivant apparait: "Le boitier et ses rangées de pastilles":
Les contenus de dialogues sont semblables aux assistants de symboles. Seulement l'ordre des boutons est différent. Cliquez sur "Créer un boîtier" et vous obtenez un boîtier à partir duquel vous pouvez procéderer.
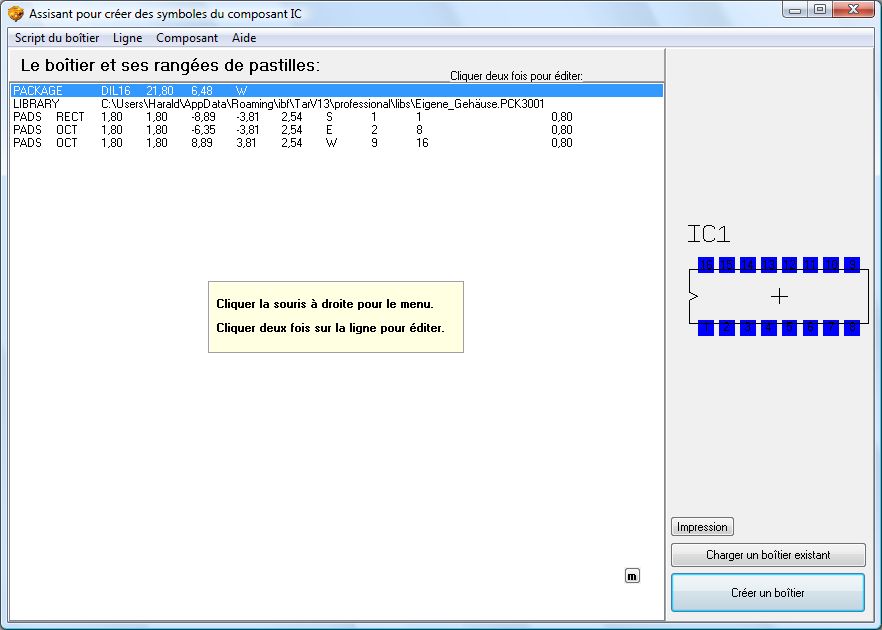
La première ligne du boîtier défini le nom, la largeur et l'hauteur du boitier. Cliquez deux fois sur la première ligne pour ouvrir le dialogue suivant:
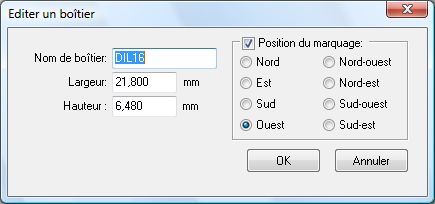
La largeur et l'hauteur du boitier sont pris des fiches technique, voyez "Packaging Information":
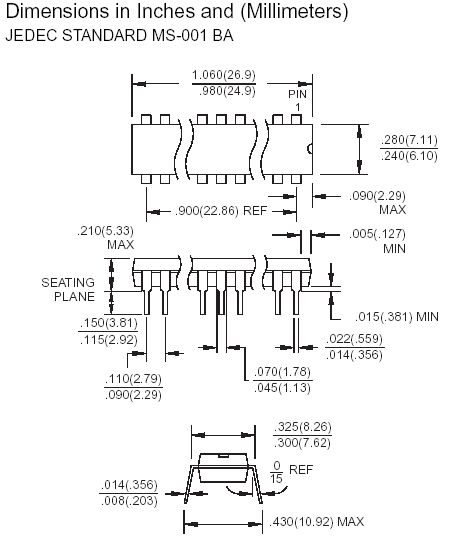
Insérez 26,9mm pour la largeur et 7,11mm pour la hauteur. La posistion de marquage est l'est. Le dialogue suivant apparait:

Après la confirmation par "OK" vous constatez que le boîtier du composant IC a déjà les mesures extérieures. Nous choisissons la bibliothèque dans le dialogue suivant. Maintenant le boitier doit être sauvegardé.
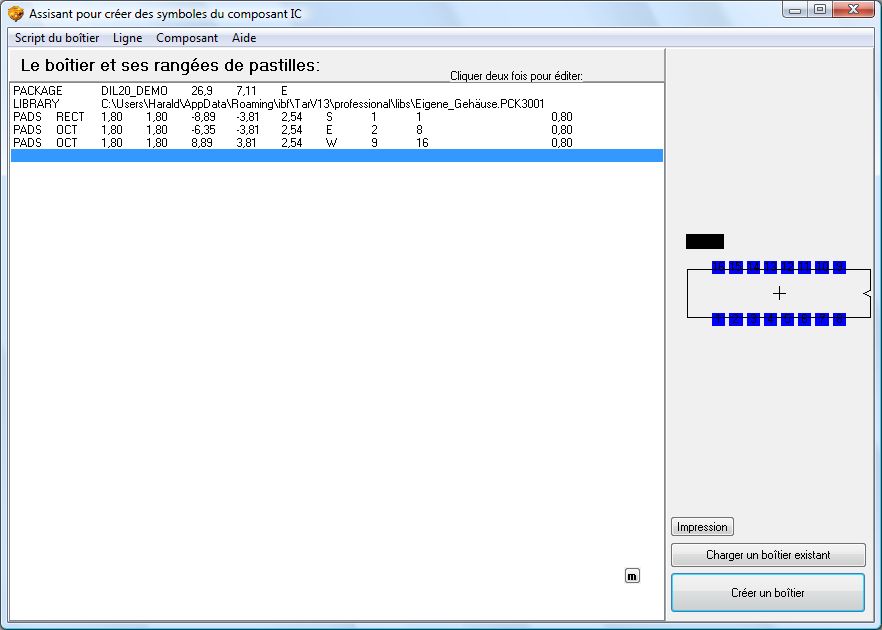
Un double clic sur la ligne "Sauvegarder un boîtier" ouvre le dialogue suivant. Ici nous définissons la bibliothèque où nous voulons sauvegarder le boitier.
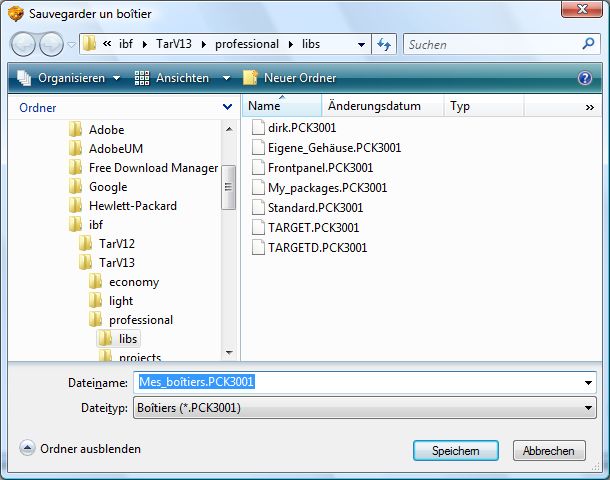
Regardez maintenant le menu "Editer les pastilles". Cliquez deux fois pour ouvrir le dialogue suivant:
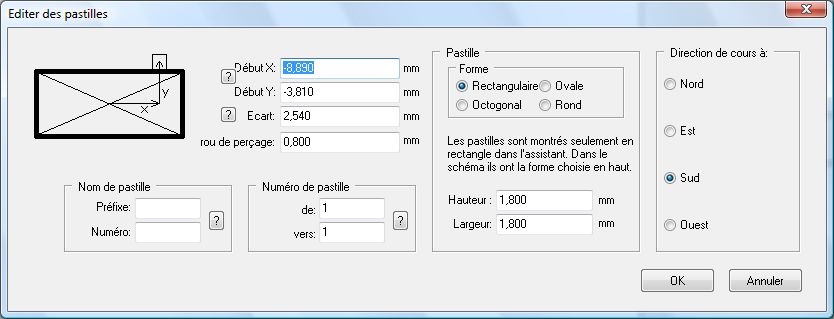
Commencez par la pastille 1 et sa direction. La valeur de la coordonnée X défini la distance du milieu de boitier à la pastille 1. La coordonnée y est défini de la même manière. La forme et la dimension seront précisées plus tard.
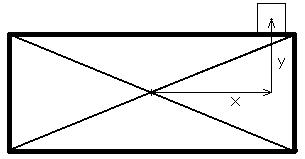
La valeur de la coordonnée x se calcule comme suit:

26,9 est la largeur totale du boitier et 2,79 la distance entre deux pastilles. Ces valeurs sont pris des fiches techniques.
La valeur de coordonnée y se calcule en mm comme suit:
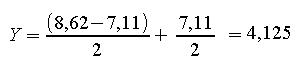
Arrondi à la deuxième décimale, 4,13 est suffisante.
7,11mm est la hauteur du boitier et 8,26mm est la largeur de sortie de pastilles des deux côtés. Nous trouvons aussi ces données dans les fiches techniques. Nous déterminons 2,79mm pour l'espacement et 0,8mm pour le diamètre du trou de perçage. Les no. de broche commencent par 1 et se termine par 10. La forme de pastille est octogonale (visible plus tard dans le layout), l'hauteur et la largeur de pastille est de 1,8mm. La direction est l'ouest, ça veut dire que la pastille no. 1 se trouve à l'est, la pastille no. 2 à l'ouest de no. 1 etc.
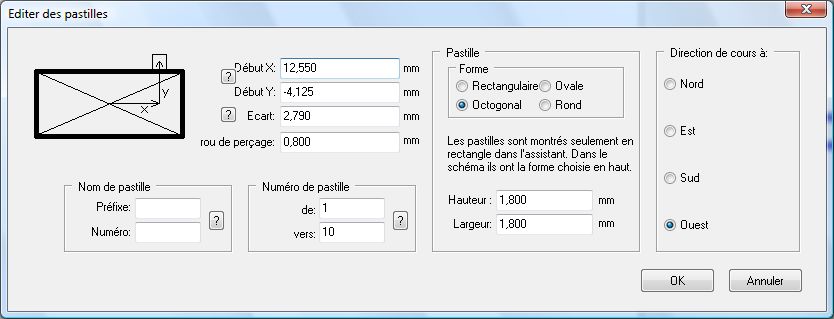
Nous avons enfin positionné la ligne supérieure de pastilles. Les noms des pastilles (préfixe et numéro) sont importants à la formation de BGAs. Les noms du champ suivent la logique du jeu d'échecs: la première ligne s'appelle A, la deuxième ligne B, etc. la première colonne s'appelle 1, la deuxième 2, etc. La fenêtre suivante montre les pastilles en utilisant d'abord A1 à A10 comme des noms de pastilles. En dialogue supérieur ils ne sont pas insérés.
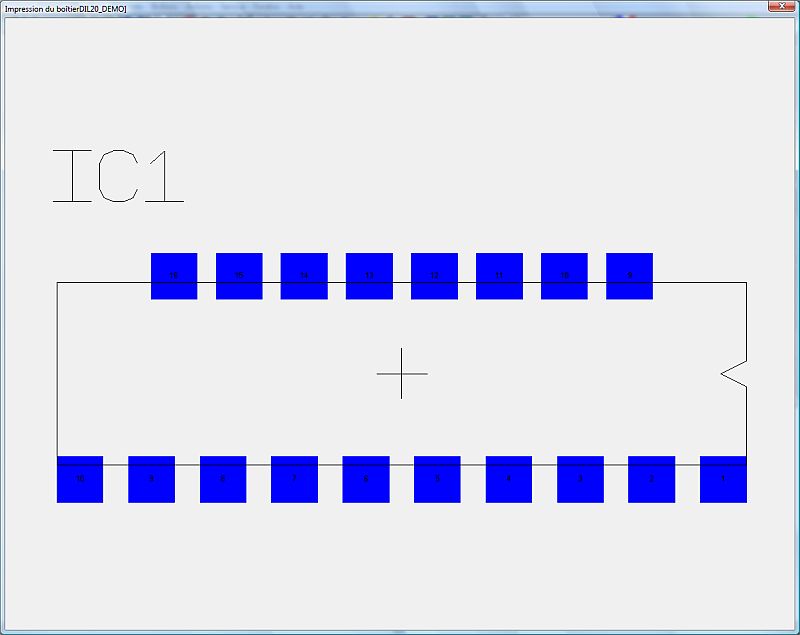
Maintenant nous regardons la ligne inférieure. Les coordonnées de la pastille no. 11 correspondent aux coordonnées de la pastille no. 1, sauf le signe qui est négatif. Insérez les données suivantes dans le dialogue, faites attention à la direction de marquage à l'est.
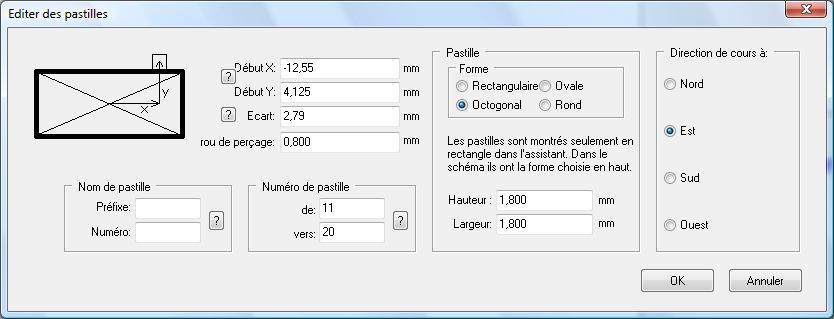
Après confirmation par "OK" la fenêtre suivante apparait:
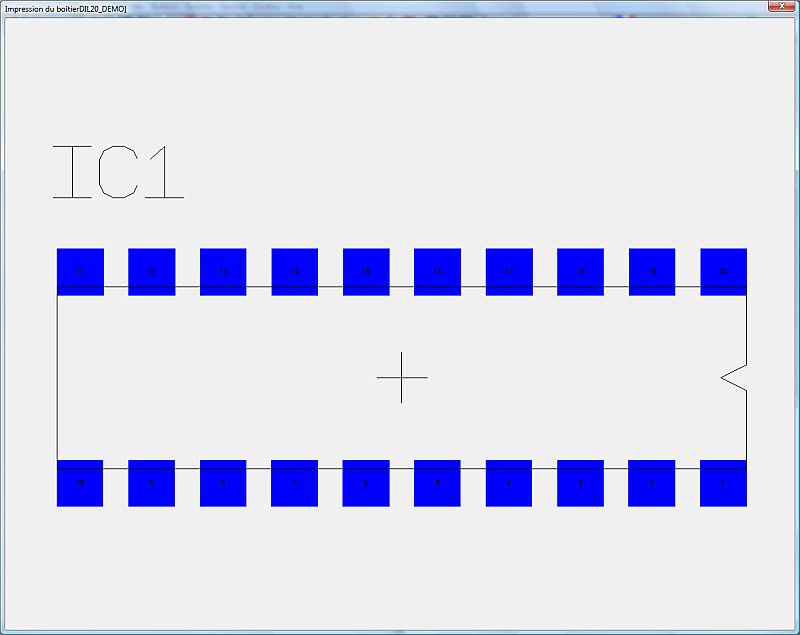
Si vous avez fait correctement tous les réglages de pastilles, vous pouvez créer le boitier. Le dialogue suivant apparait pour confirmation:
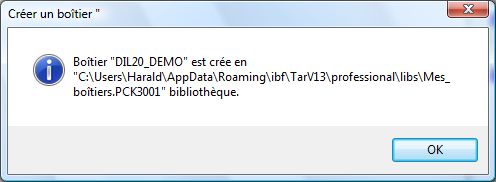
Pour vérification nous ouvrons le gestionnaire de bibliothèque et apportons le boitier déjà crée dans la bibliothèque de destination.
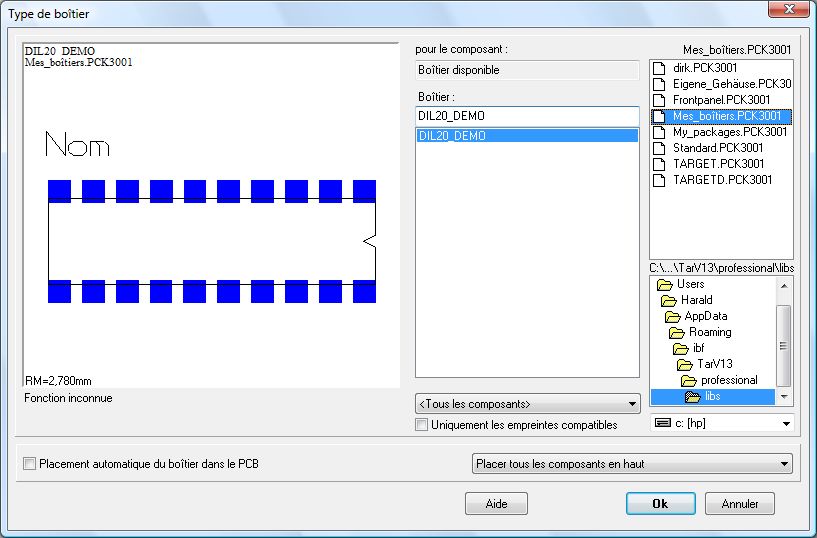
Nous vérifions que les pastilles sont vraiment octogonales.
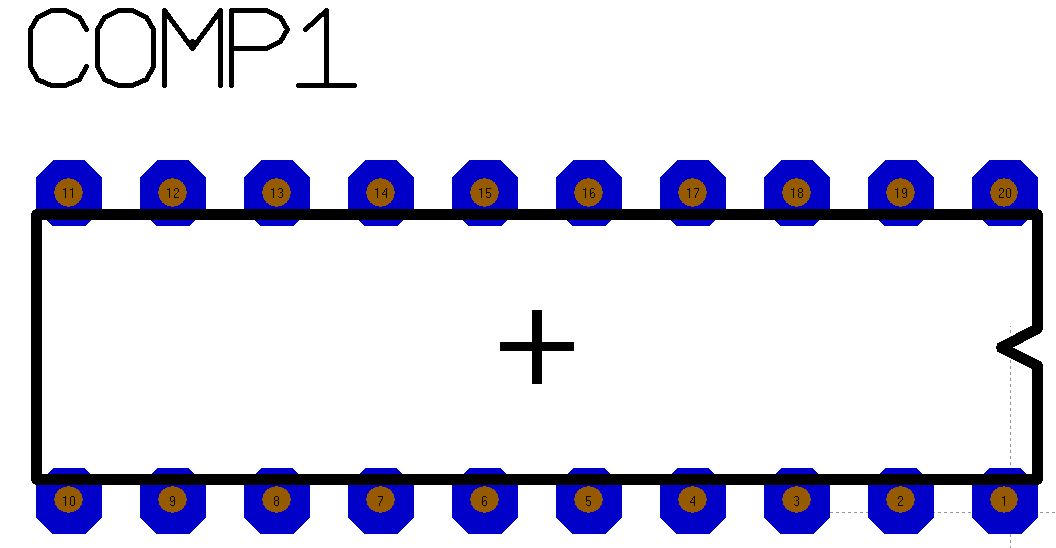
Vous pouvez aussi dessiner et importer le script avec un programme de calculs en colonnes ou votre propre éditeur de texte comme vous l'avez déjà vu dans l'assistant de symbole.
Autres Assistants

