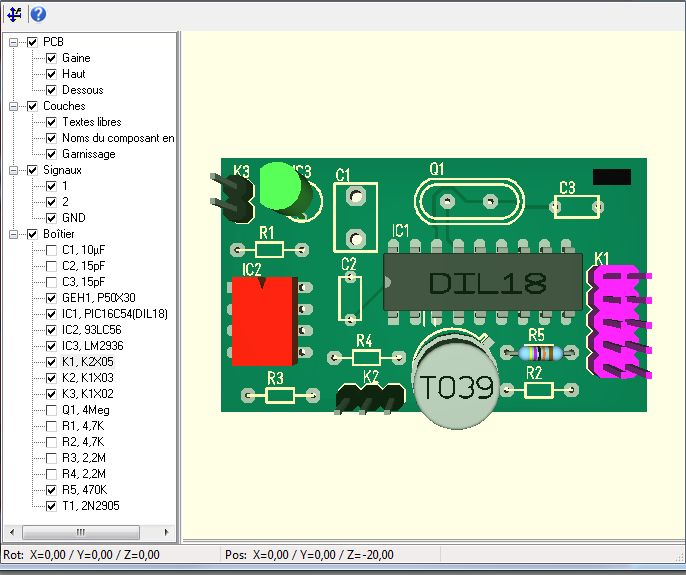« Généralités de la vue 3D » : différence entre les versions
Aucun résumé des modifications |
Aucun résumé des modifications |
||
| Ligne 2 : | Ligne 2 : | ||
[[Image:3d1_f.jpg]]<br><br>'''1. Choisir un "Rectangle vide" dans le mode de dessin'''<br>'''2. Appuyez le bouton dans la barre d'outil avec M2 pour activer cette couche'''<br>'''3. Voir si la couche 23 est la couche de dessin actif'''<br><br><br> | [[Image:3d1_f.jpg]]<br><br>'''1. Choisir un "Rectangle vide" dans le mode de dessin'''<br>'''2. Appuyez le bouton dans la barre d'outil avec M2 pour activer cette couche'''<br>'''3. Voir si la couche 23 est la couche de dessin actif'''<br><br><br> | ||
Ensuite veuillez placer un [[composant]] dans votre layout. Si votre composant manque un modèle | Ensuite veuillez placer un [[composant]] dans votre layout. Si votre composant manque un modèle 3D, créez le vous même: [[Création d'un modèle de 3D|Création d'un modèle de 3D]] | ||
| Ligne 8 : | Ligne 8 : | ||
Selectionnez ce boîtier et insérez dans le layout 2 fois. Tracez les pistes p.ex. sur la [[couche]] 2 "cuivre face soudure".<br> | Selectionnez ce boîtier et insérez le dans le layout 2 fois. Tracez les pistes p.ex. sur la [[couche]] 2 "cuivre face soudure".<br> | ||
[[Image:3d4_f.png|left|none]]<br><br> | [[Image:3d4_f.png|left|none]]<br><br> | ||
[[Image:3d5_f.png|none]]<br><br><br><br> | [[Image:3d5_f.png|none]]<br><br><br><br> | ||
Lancez | Lancez la vue 3D dans le menu "Visualiser":<br><br> | ||
[[Image:3d6_f.jpg|none]]<br><br> | [[Image:3d6_f.jpg|none]]<br><br> | ||
Ou avec le bouton [[Image:3d_button.jpg]] dans la [[Barre d'outils]] | Ou avec le bouton [[Image:3d_button.jpg]] dans la [[Barre d'outils]] à droite. La [[fenêtre]] suivante apparaît:<br> | ||
[[Image:3d7_f.png|none]]<br><br> | [[Image:3d7_f.png|none]]<br><br> | ||
| Ligne 29 : | Ligne 29 : | ||
Cliquez sur le bouton [[Image:edit3d.jpg]] vous pouvez éditer le [[Création d'un modèle de 3D|modèle 3D]].<br> | Cliquez sur le bouton [[Image:edit3d.jpg]] vous pouvez éditer le [[Création d'un modèle de 3D|modèle 3D]].<br> | ||
Sélectionnez les vues | Sélectionnez les vues différentes de votre layout dans la liste à gauche.<br> | ||
[[Image:3d9_f.png|none]]<br><br><br><br> | [[Image:3d9_f.png|none]]<br><br><br><br> | ||
| Ligne 35 : | Ligne 35 : | ||
En V14 et avant: [[Image:InsertPackage_old.jpg]]<br><br> | En V14 et avant: [[Image:InsertPackage_old.jpg]]<br><br> | ||
Le gestionnaire de [[bibliothèque]] s'ouvre pour | Le gestionnaire de [[bibliothèque]] s'ouvre pour sélectionner. '''Remarque:''' Seulement les [[Composant|composants]] depuis la version 12 ont un modèle 3D.<br><br> | ||
[[Image:3d3_f.png|none]]<br><br> | [[Image:3d3_f.png|none]]<br><br> | ||
| Ligne 42 : | Ligne 42 : | ||
== Utiliser les touches dans la vue d'arbre == | == Utiliser les touches dans la vue d'arbre == | ||
Dans la vue d'arbre il est possible de cocher les cases pour | Dans la vue d'arbre, il est possible de cocher les cases pour rendre les éléments visible et invisible. | ||
Avec la touche [ENTREE] il est possible de sélectionner en couleur. Si vous ajoutez la touche [CTRL] plusieurs | Avec la touche [ENTREE] il est possible de sélectionner en couleur. Si vous ajoutez la touche [CTRL] plusieurs parties du signal sont sélectionnées. Les couleurs bleu, rouge, vert et magenta sont utilisées comme suit. Les couleurs reviennent dans cet ordre. | ||
Version du 21 avril 2015 à 15:23
Si vous voulez faire un layout à trois dimensions avec TARGET 3001! (ici sans schéma) et voir le résultat en trois dimensions, veuillez d'abord dessiner le contour du PCB sur la couche 23.
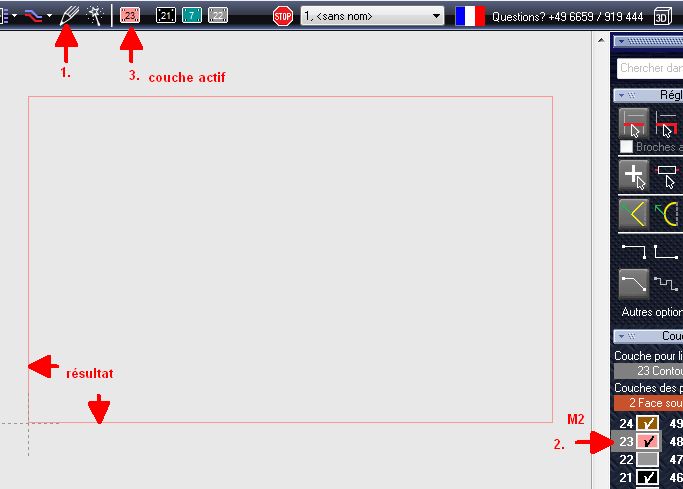
1. Choisir un "Rectangle vide" dans le mode de dessin
2. Appuyez le bouton dans la barre d'outil avec M2 pour activer cette couche
3. Voir si la couche 23 est la couche de dessin actif
Ensuite veuillez placer un composant dans votre layout. Si votre composant manque un modèle 3D, créez le vous même: Création d'un modèle de 3D
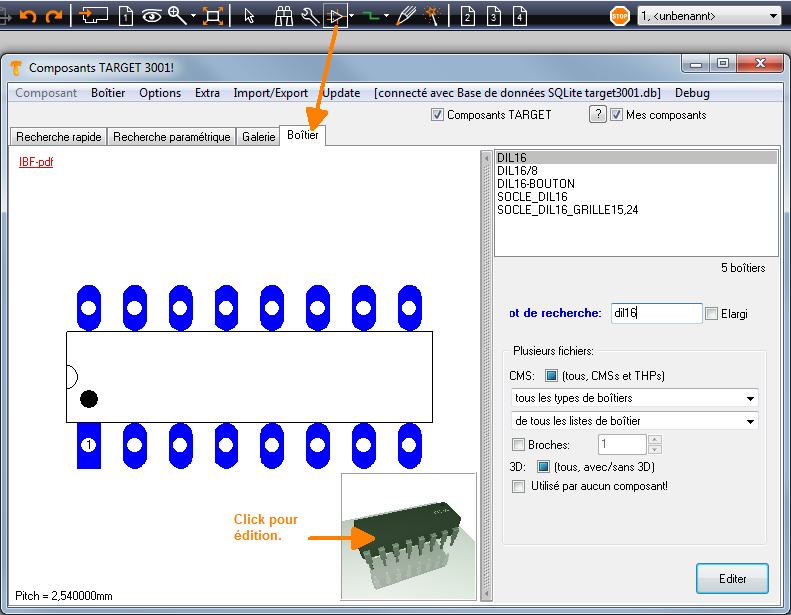
Selectionnez ce boîtier et insérez le dans le layout 2 fois. Tracez les pistes p.ex. sur la couche 2 "cuivre face soudure".
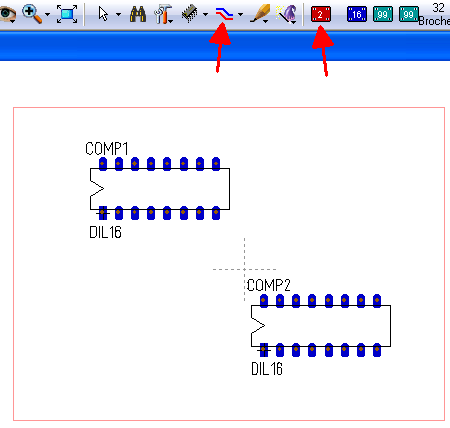
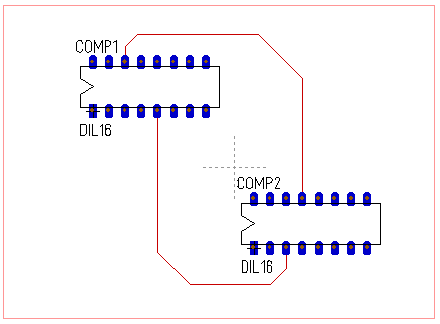
Lancez la vue 3D dans le menu "Visualiser":
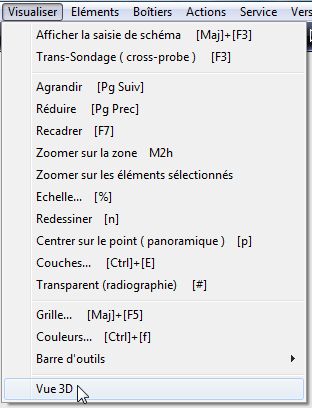
Ou avec le bouton ![]() dans la Barre d'outils à droite. La fenêtre suivante apparaît:
dans la Barre d'outils à droite. La fenêtre suivante apparaît:
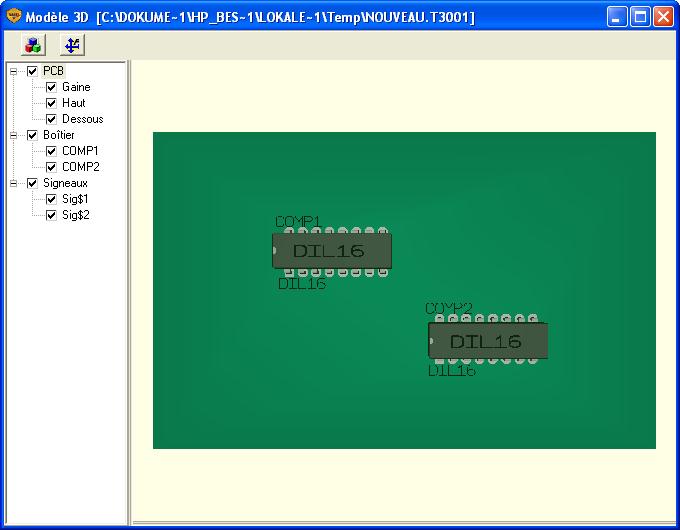
Regardez votre layout ensemble en appuyant la touche de souris à gauche.
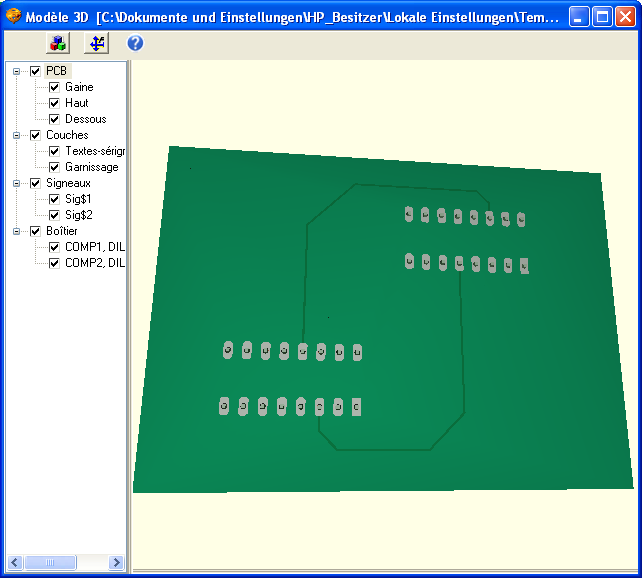
Déplacez le layout en appuyant la touche de souris à droite. Cliquez deux fois sur le layout pour une rotation, cliquez deux fois en plus pour arrêter.
Cliquez sur le bouton ![]() le layout est remis à l'origine.
le layout est remis à l'origine.
Cliquez sur le bouton ![]() vous pouvez éditer le modèle 3D.
vous pouvez éditer le modèle 3D.
Sélectionnez les vues différentes de votre layout dans la liste à gauche.
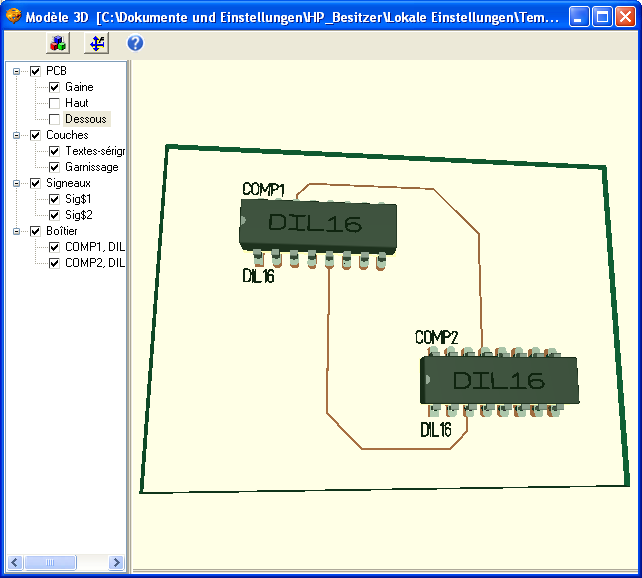
En V14 et avant: ![]()
Le gestionnaire de bibliothèque s'ouvre pour sélectionner. Remarque: Seulement les composants depuis la version 12 ont un modèle 3D.
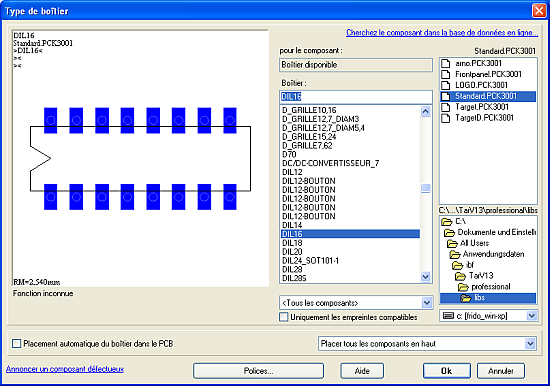
Utiliser les touches dans la vue d'arbre
Dans la vue d'arbre, il est possible de cocher les cases pour rendre les éléments visible et invisible.
Avec la touche [ENTREE] il est possible de sélectionner en couleur. Si vous ajoutez la touche [CTRL] plusieurs parties du signal sont sélectionnées. Les couleurs bleu, rouge, vert et magenta sont utilisées comme suit. Les couleurs reviennent dans cet ordre.