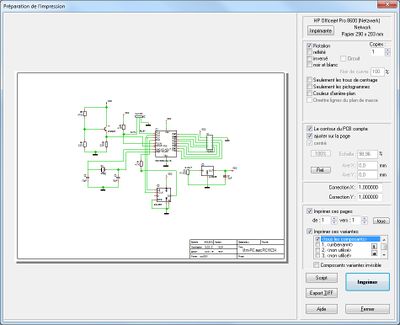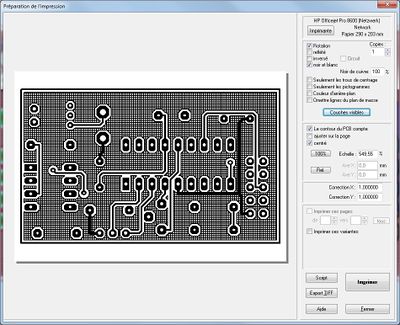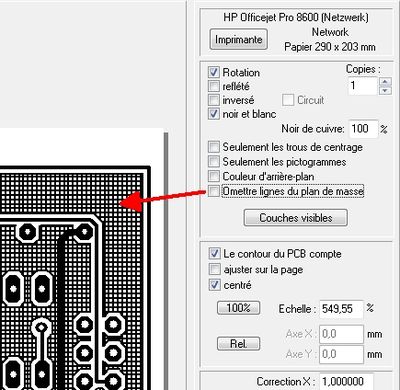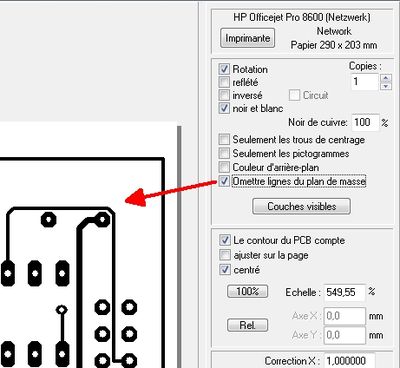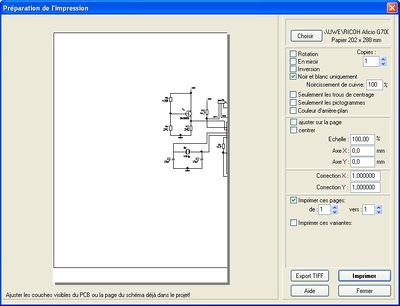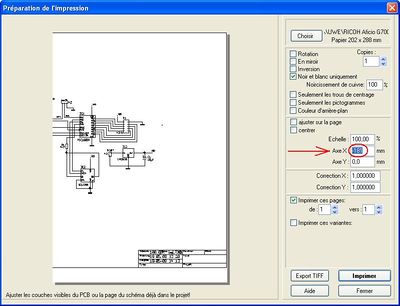« Imprimer » : différence entre les versions
| Ligne 3 : | Ligne 3 : | ||
*Choisir cette fonction dans le [[Menu Fichier]]/Imprimer...''' | *Choisir cette fonction dans le [[Menu Fichier]]/Imprimer...''' | ||
*Utiliser les commandes '''[Ctrl]+[p]''' | *Utiliser les commandes '''[Ctrl]+[p]''' | ||
*Utiliser l'icône [[image:Print.jpg]] | *Utiliser l'icône [[image:Print.jpg|L'icone pour imprimer]] | ||
*Sortir par '''[Echap]''' ou '''[[M12]]''' <br><br> | *Sortir par '''[Echap]''' ou '''[[M12]]''' <br><br> | ||
Version du 9 juin 2015 à 15:04
Généralités
- Choisir cette fonction dans le Menu Fichier/Imprimer...
- Utiliser les commandes [Ctrl]+[p]
- Utiliser l'icône

- Sortir par [Echap] ou M12
La boîte de dialogue
Le dialogue "Préparation de l'impression" s'ouvre. La fenêtre peut être réduite et imprimée. Vous pouvez regarder votre projet, comment est-ce qu´il est placé sur la page d'impression. Enlevez la tique "Ajuster sur la page" et "centrer", vous pouvez insérer des échelles individuelles.
Cette fonction permet d'imprimer la feuille de travail affichée à l'écran. En cliquant sur cette icône, la boîte de dialogue "Préparation de l'impression" s'affiche, un aperçu de la feuille à imprimer apparaît.
Cette boîte de dialogue permet également de régler des paramètres différents pour l'impression:
- Rotation: permet de tourner la page en mode "portrait" ou "paysage"
- Miroir: effectue un miroir sur l'axe X
- Inversion: inversion des couleurs...
- Noir et blanc uniquement: Pour éviter une sortie de maille des couches de cuivre dans le layout (niveaux de gris), il est possible de convertir ces couleurs/niveaux de gris dans les zones fortement noir/blanc. L'encre d'imprimerie peut être mis.
- Seulement les trous de centrage: Les trous de perçage sont réduit pour centrer un perceur manuellement.
- Seulement les pictogrammes: Créer un plan pour percer manuellement. Les trous de perçage avec les diamètres différents sont visualisés en utilisant les pictogrammes (symboles) différents. Chaque pictogramme représente un diamètre de perçage précis. Afin de créer un plan de perçage il est nécessaire d'activer l'option "Ecrire un fichier descriptif du plan de perçage" dans le menu "Fichier/Utilitaires: Import-Export de fichiers FAO.../Production". Si vous vous demandez pourquoi vos trous de perçage n'apparaissent pas comme prévu, cela peut être du au fait que vous ayez coché dans la case. Cochez la couche 24, Trous de perçage pour rendre tous les éléments de cette couche visible.
- Couleur arrière-plan: Peut être vous aimez avoir votre écran arrière-plan noir. Avec cette boîte il est possible de masquer votre couleur en arrière-plan.
- Omettre lignes du plan de masse: Les plans de masse dans TARGET peuvent être convertis en lignes qui seront ensuite passé à une couche de cuivre. En raison de la clarté ou des moyens de documentation, il pourrait être utile de ne pas avoir ces lignes de masse imprimés. Dans ce cas, cochez cette case. Dès que le plan de masse est convertie en lignes, il se déplace vers la couche de cuivre. Un masquage ici fait que tous les autres éléments de cuivre sur cette couche soient aussi masqué. Cette fonction évite.
- Bouton: Couches visibles En utilisant ce bouton les couches prévu pour impression peuvent être visible et les couches non prévu pour impression pourront être masqué. Alors l'imprimeur marche WYSIWYG = What You See Is What You Get.
- L'échelle de l'impression peut être fixé pour cent. Echelle 100% de notre dessin en mesures absolues. Après les échelles seront possibles. La boîte centrer met votre dessin au centre de la feuille. Si vous décochez cette boîte, le dessin sera disposé en haut à gauche. Avec Axe X, Axe Y: l'image peut être déplacé en mm hors de la gauche à droite et de haut-papier-bord avec les valeurs (offset).
- Ajuster sur la page agrandir le dessin complet à la taille maximale.
- Correction X, Correction Y: Si votre imprimante a des problèmes avec les x ou y-directions, les facteurs de correction peuvent être ajoutés pour compenser ces erreurs. Disons que votre chiffre a imprimé ait la mesure 125 alors qu'il devrait avoir seulement 124 selon le projet. Veuillez ajuster selon les axes d'un facteur 124/125 ='0992 '.
- Le contour du PCB compte: Si vous cochez cette boîte chaque déplacement se rapporte au contour PCB même si elle n'est pas visible sur l'image.
- Imprimer ces variantes: En TARGET 3001! il est possible de créer quelques variantes d'assemblage qui pourront séparément être imprimé.
- Script: Il est possible de contrôler les activités d´imprimeur de TARGET avec un script. Comment faire voir ici:
Format de script d'impression - TIFF Schéma ou PCB peut être généré et comprimé en format *.TIFF pour utilisation dans autres logiciels de dessin.
Spécial: Comment imprimer une page du schéma Din A3 sur deux pages Din A4
Pour imprimer une page du schéma Din A3 sur deux pages DIN A4 veuillez utiliser un décalage des coordonnées X. Lancer l'impression à la partie gauche de votre dessin sans compensation d'offset en utilisant les paramètres suivants:
Ouvrez le dialogue "Préparation de l'impression" encore une fois et insérez -210mm dans l'"Axe-X" (la moitié de la longueur d'une page DIN A3 = largeur d'une page Din A4). Le dessin se déplace à gauche selon les coordonnées entrées. Dans notre exemple, nous choisissons une valeur de -181 mm pour l'utilisation de l'espace le mieux possible parce que la largeur du cadre de dessin est un peu plus petit.
Maintenant vous pouvez imprimer la droite de la moitié du schéma. Dans le milieu, nous aurons une zone de chevauchement. Vous pouvez jouer un peu avec la valeur de décalage.
Imprimer inversé...
...fonctionne seulement si vous avez une imprimante à l'écran (basé sur la grille).